Comment supprimer l'audio d'une vidéo dans Premiere® Pro
Savoir comment supprimer l'audio d'une vidéo dans Premiere® Pro peut être une compétence vitale pour les éditeurs vidéo de tous horizons. Que vous souhaitiez supprimer certains sons gênants de l'arrière-plan de vos fichiers vidéo ou remplacer l'audio existant de votre film par une nouvelle bande son, il est essentiel de savoir comment vous débarrasser de l'audio dont vous ne voulez pas ou dont vous n'avez pas besoin. Ce guide examinera comment supprimer l'audio à l'aide de Premiere® Pro sur différents appareils, ainsi qu'une alternative potentielle que vous voudrez peut-être utiliser.
Comment couper le son d'une vidéo dans Premiere® Pro
Adobe® Premiere® Pro permet de supprimer facilement le son de votre vidéo ou de couper le son existant sans avoir à le retirer. Découvrez comment procéder grâce à notre didacticiel simple étape par étape ci-dessous :
Étape 1. Téléchargez et installez le programme
La première étape consiste à vous assurer qu'Adobe® Premiere® Pro est réellement opérationnel sur votre appareil. Si le programme est déjà installé, vous pouvez passer à l'étape suivante pour supprimer votre audio. Sinon, vous devrez vous rendre sur le site officiel d'Adobe et télécharger Premiere® Pro sur votre système. Suivez toutes les instructions à l'écran pour installer le programme, puis ouvrez-le pour commencer à l'utiliser.
Étape 2. Créer un nouveau projet
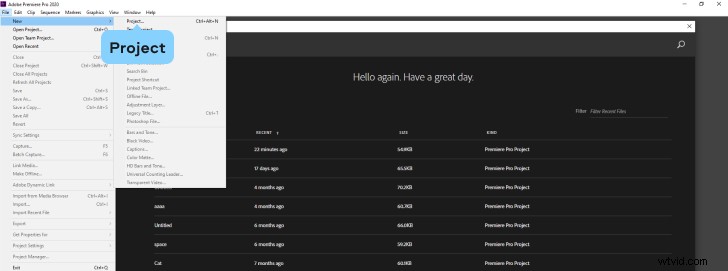
Une fois le programme en cours d'exécution sur votre appareil, vous devrez l'ouvrir et démarrer un nouveau projet. Pour cela, cliquez sur Fichier puis cliquez sur Nouveau pour démarrer un nouveau projet.
Étape 3. Importez votre vidéo
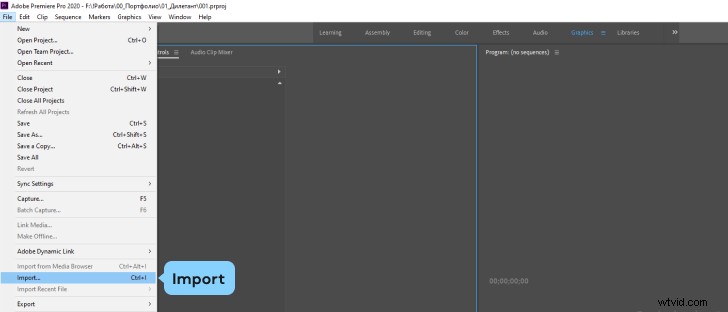
Ensuite, vous devez importer la vidéo que vous souhaitez éditer. Pour ce faire, retournez au Fichier puis cliquez sur Importer à partir de là, près du bas du menu. Cela vous permettra de parcourir vos fichiers et dossiers système pour trouver la vidéo avec laquelle vous souhaitez travailler.
Étape 4. Ajoutez la vidéo au chronologie
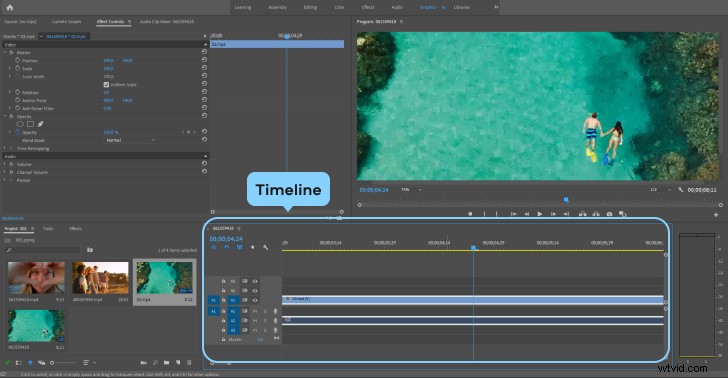
Une fois que vous avez ajouté la vidéo dont vous souhaitez supprimer l'audio à l'application, vous pouvez ensuite la faire glisser et la déposer depuis le Projet zone de la fenêtre dans la Timeline section. Une fois cela fait, la vidéo sera prête pour le montage et vous pourrez vous mettre au travail pour vous débarrasser de l'audio.
Étape 5. Commencer à supprimer l'audio
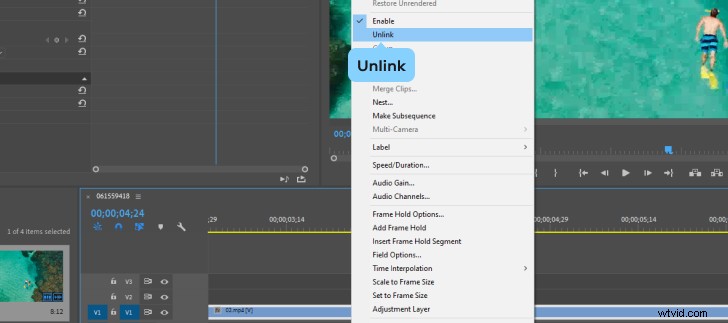
Maintenant, il est temps de se débarrasser enfin de l'audio de votre vidéo. Il existe deux étapes principales pour effectuer ce processus dans Premiere® Pro. La première étape consiste à cliquer sur le clip vidéo dans la Timeline puis clic droit sur la vidéo. Choisissez Dissocier dans le nouveau menu qui apparaît. Ce que cela fait est essentiellement de séparer les pistes audio et vidéo les unes des autres, ce qui vous permet de travailler beaucoup plus facilement individuellement avec la partie audio de votre clip sans avoir d'effet sur la vidéo elle-même.
Étape 6. Débarrassez-vous complètement de l'audio
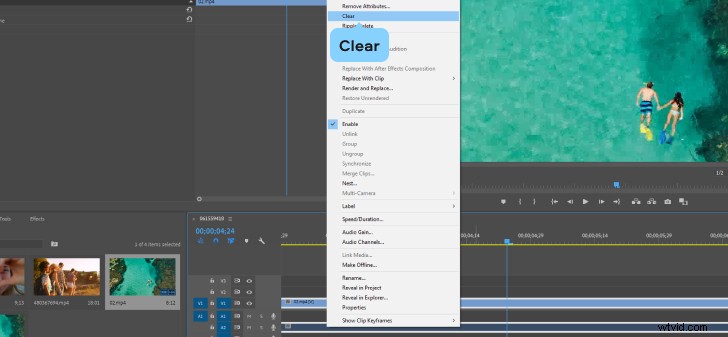
L'étape suivante, une fois les pistes audio et vidéo séparées, consiste à supprimer l'audio. Il existe plusieurs façons de procéder. Vous pouvez soit cliquer sur l'audio et appuyer sur Supprimer touche de votre clavier. Ou, vous pouvez cliquer avec le bouton droit sur le calque audio qui est apparu dans votre chronologie après avoir appuyé sur Dissocier puis cliquez sur Effacer bouton dans le menu qui apparaît après avoir cliqué. Dans tous les cas, cela entraînera la suppression de l'audio de votre vidéo.
Étape 7. Ajoutez de l'audio (facultatif) et enregistrez
La dernière étape du processus consiste à terminer la modification de votre fichier. Une fois l'audio d'origine supprimé, vous êtes libre d'utiliser Premiere® Pro pour ajouter de l'audio de remplacement sous la forme de vos propres fichiers musicaux et audio. Il s'agit d'une étape facultative, c'est donc à vous de décider si vous voulez le faire. Si c'est le cas, vous pouvez simplement utiliser le bouton Importer méthode pour ajouter vos fichiers audio, puis faites-les glisser vers la Timeline en conséquence. Sinon, la dernière étape clé du processus consiste à enregistrer votre nouvelle vidéo, sans audio, sur votre appareil.
Comment couper le son d'une vidéo dans Premiere® Pro à l'aide de différents appareils
Il est important de noter qu'Adobe® Premiere® Pro peut être utilisé sur différents appareils pour la suppression audio des fichiers vidéo. Vous pouvez l'utiliser sur des Mac, des ordinateurs portables et des ordinateurs Windows, et même sur des appareils mobiles comme les iPhones et les téléphones Android. Ci-dessous, nous verrons comment utiliser Adobe Premiere® Pro pour supprimer le son sur différents appareils.
Mise en sourdine des vidéos sur les appareils mobiles avec Premiere® Pro
Étape 1. Téléchargez et installez Premiere Rush
Si vous souhaitez utiliser Premiere® Pro sur un appareil mobile, vous devez télécharger l'application Premiere® Rush. Il s'agit d'une version spécialement conçue de Premiere® Pro, adaptée aux appareils mobiles, offrant la plupart des fonctionnalités et fonctions que vous trouverez sur la version de bureau de Premiere® Pro.
Étape 2. Démarrer un projet
Ouvrez l'application Premiere® Rush sur votre téléphone, puis appuyez sur pour créer un nouveau projet. Vous pourrez ensuite parcourir votre stockage système ou vos appareils synchronisés pour trouver le fichier vidéo avec lequel vous souhaitez travailler. Une fois que vous avez trouvé la vidéo dont vous souhaitez supprimer l'audio, appuyez sur pour l'importer sur l'écran de votre projet.
Étape 3. Appuyez longuement sur le clip
Une fois la vidéo ajoutée à votre Timeline sur Premiere® Rush, vous devrez appuyer longuement dessus. Maintenez votre doigt sur le clip vidéo jusqu'à ce qu'un nouveau menu apparaisse.
Étape 4. Séparer l'audio
Une fois que le menu est apparu après votre appui long, vous pouvez cliquer sur le bouton Séparer l'audio bouton. Tout comme sur la version de bureau de Premiere® Pro, ce bouton sépare les pistes audio et vidéo les unes des autres, vous permettant de travailler individuellement avec l'audio de votre fichier pour le supprimer si nécessaire.
Étape 5. Supprimer ou couper le son
Premiere® Rush vous permettra ensuite soit de couper entièrement le son pour que votre vidéo s'exécute en silence, soit de supprimer la piste audio afin que vous puissiez ensuite ajouter vos propres fichiers audio personnalisés en tant que bande son pour modifier votre fichier vidéo d'origine.
Étape 6. Enregistrez le clip
Quelle que soit l'option que vous choisissez, la dernière étape du processus consiste à vous assurer que votre vidéo est enregistrée. Vous pouvez l'enregistrer directement sur votre appareil mobile ou l'exporter vers des appareils ou des systèmes connectés, comme vous le souhaitez. Avec Premiere® Pro et Premiere® Rush, vous pouvez également choisir de télécharger vos vidéos nouvellement éditées en ligne sur des sites comme Instagram, YouTube, Facebook et TikTok si vous souhaitez les partager avec votre famille, vos amis et vos abonnés sur Internet.
Désactiver le son des vidéos sur ordinateur avec Premiere® Pro
Étape 1. Téléchargez et installez le programme
La première étape consiste à vous assurer qu'Adobe® Premiere® Pro est installé sur votre appareil. Vous pouvez visiter le site officiel d'Adobe pour le télécharger et l'installer, en suivant les instructions à l'écran.
Étape 2. Démarrer un nouveau projet
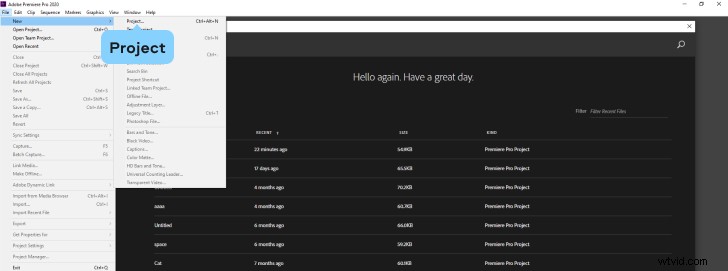
Ouvrez Premiere® Pro. Cliquez ensuite sur Fichier puis Nouveau projet .
Étape 3. Ajoutez votre vidéo
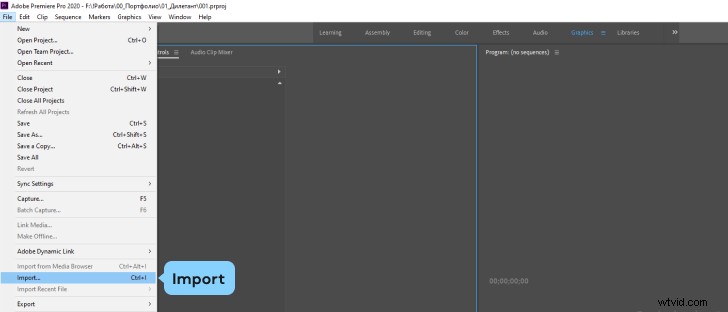
Cliquez de nouveau sur le Fichier menu puis appuyez sur Importer . Parcourez votre système pour trouver la vidéo que vous souhaitez modifier et ajoutez-la au projet.
Étape 4. Ajoutez la vidéo à la chronologie
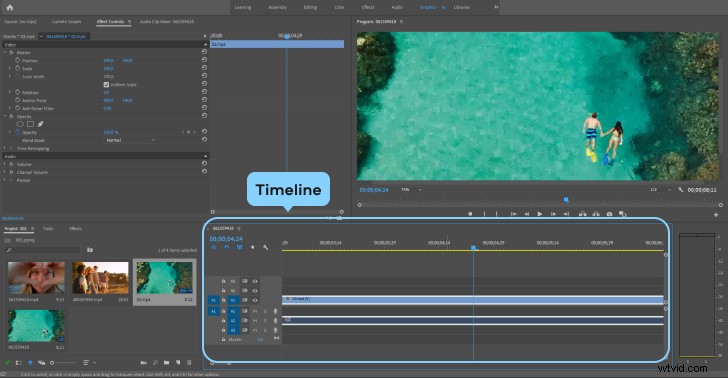
Une fois la vidéo ajoutée à l'écran du projet, vous pouvez la faire glisser et la déposer sur la Chronologie section pour commencer à la modifier.
Étape 5. Dissocier l'audio
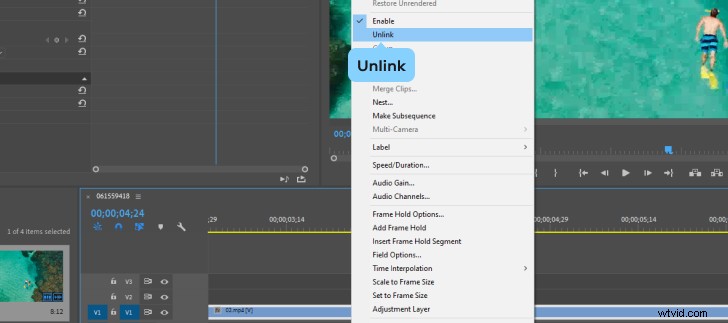
Une fois que vous êtes prêt à supprimer l'audio, cliquez sur le clip vidéo pour le sélectionner, puis cliquez avec le bouton droit. Appuyez sur Dissocier pour séparer les pistes audio et vidéo les unes des autres.
Étape 6. Supprimer l'audio
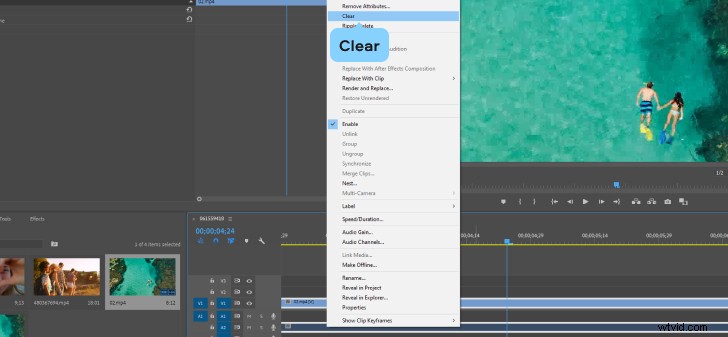
Une fois les pistes audio et vidéo séparées, vous pouvez commencer à supprimer l'audio. Vous pouvez soit cliquer dessus pour le sélectionner, puis appuyer sur Supprimer touche de votre clavier, ou vous pouvez cliquer dessus avec le bouton droit de la souris et appuyer sur Effacer fonction.
Étape 7. Ajoutez de l'audio (facultatif) et enregistrez
Vous pouvez ensuite utiliser certaines des autres fonctionnalités et outils d'Adobe® Premiere® Pro pour apporter des modifications supplémentaires à votre fichier. Vous pouvez ajouter des sons personnalisés ou des pistes musicales, par exemple, pour remplacer l'audio supprimé. Vous pouvez également apporter d'autres modifications à la piste vidéo elle-même, comme couper, copier, etc. Une fois que vous avez terminé, vous pouvez enregistrer le nouveau fichier sur votre bureau ou l'exporter vers un autre appareil.
Comment couper le son d'une vidéo dans l'alternative à Premiere® Pro
Une autre option que vous avez pour désactiver les vidéos ou supprimer le son des vidéos consiste à utiliser un autre type de logiciel. Movavi Video Editor Plus est une alternative populaire à Premiere® Pro que vous pouvez utiliser pour tous les types de montage vidéo, y compris la mise en sourdine des vidéos. Cette application est disponible pour les appareils Windows et Mac, et vous pouvez l'essayer gratuitement avant de passer à la version complète.
Movavi Video Editor Plus est conçu pour rendre le montage vidéo aussi simple et transparent que possible, avec une interface utilisateur conviviale pour les débutants, des temps de traitement rapides et de nombreuses options bien agencées dans des menus simples et directs.
Vous pouvez utiliser cet éditeur vidéo pour appliquer des effets spéciaux, des animations d'images clés, des intros personnalisées, etc. Il peut également être utilisé pour des modifications plus simples telles que le rognage, la découpe, la copie, etc. Il est disponible dans de nombreuses langues et nécessite peu de configuration système. Il peut donc fonctionner sur de nombreux appareils différents, y compris les ordinateurs portables et les ordinateurs plus anciens.
L'un des avantages de l'utilisation de Movavi Video Editor Plus pour la suppression audio est que vous pouvez ensuite utiliser la bibliothèque audio intégrée de l'outil pour remplacer l'audio supprimé par des sons et des pistes musicales personnalisés. Ou vous pouvez télécharger et ajouter vos propres sons et fichiers audio, si vous le souhaitez, en utilisant l'interface utilisateur simple pour régler l'audio facilement et de manière transparente.
Voici comment supprimer l'audio à l'aide de Movavi Video Editor Plus :
Étape 1. Téléchargez et installez le programme
La première étape pour utiliser Movavi Video Editor Plus pour supprimer l'audio de vos vidéos est de télécharger et d'installer le programme. Vous pouvez télécharger l'application gratuitement à partir du site Web officiel de votre appareil Mac ou Windows. Ensuite, suivez simplement les instructions à l'écran pour installer le programme sur votre système.
Étape 2. Ouvrez le programme et ajoutez la vidéo
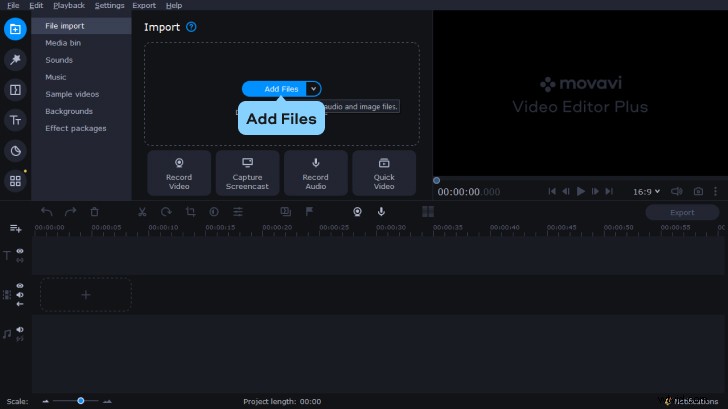
Ensuite, une fois le programme installé sur votre appareil, vous pouvez l'ouvrir, puis cliquer sur Ajouter des fichiers bouton pour choisir la vidéo que vous souhaitez éditer. Une fois la vidéo chargée, vous pouvez cliquer pour la faire glisser et la déposer sur la Timeline , prêt pour l'édition.
Étape 3 :Supprimer le son
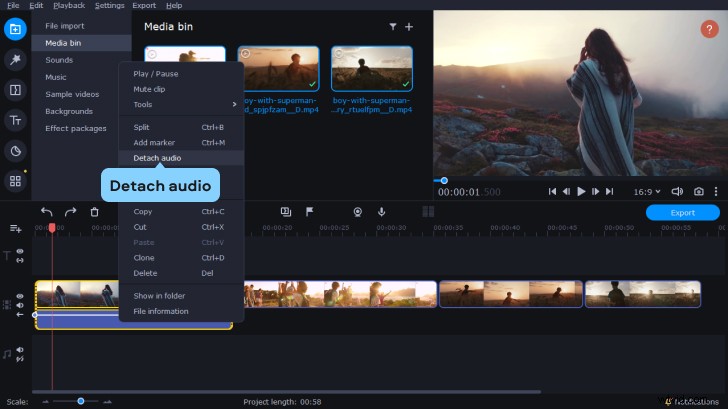
L'étape suivante consiste à supprimer le son de votre vidéo à l'aide des outils intégrés de l'éditeur vidéo. Pour cela, cliquez sur la piste audio sur la Chronologie ci-dessous les images de votre vidéo. Appuyez ensuite sur Supprimer bouton, situé juste au-dessus de la Chronologie , pour supprimer le son.
Étape 4 :Ajoutez votre propre musique ou vos propres sons (facultatif)
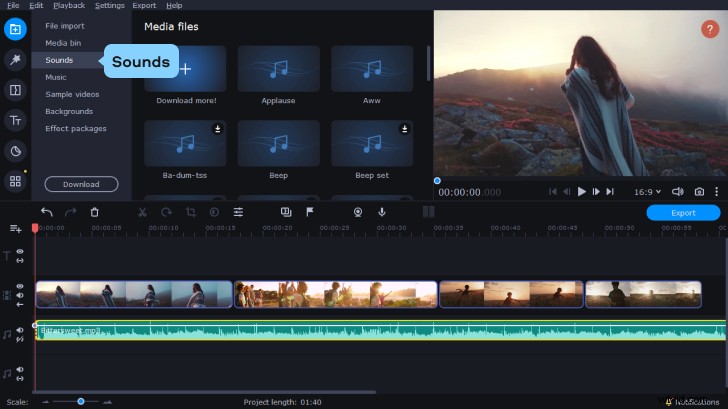
Si vous souhaitez remplacer l'audio supprimé par votre propre bande son personnalisée, vous pouvez alors cliquer sur Ajouter des fichiers encore une fois, choisissez les fichiers audio que vous souhaitez utiliser comme arrière-plan audio pour votre vidéo, puis faites glisser et déposez le ou les fichiers sur la chronologie . Vous pouvez également sélectionner une piste dans la bibliothèque musicale intégrée de Movavi Video Editor Plus. Pour ce faire, cliquez sur Sons puis faites glisser la piste de votre choix sur la Timeline . Si la vidéo est trop longue pour l'audio que vous avez choisi, vous pouvez dupliquer le fichier audio pour prolonger sa durée d'exécution, ou vous pouvez ajouter un autre fichier audio pour combler le silence. Si, en revanche, le fichier audio est trop long, vous pouvez faire glisser le bord de la section audio sur la Timeline vers la gauche pour correspondre à la fin de votre clip vidéo.
Étape 5. Enregistrez votre vidéo
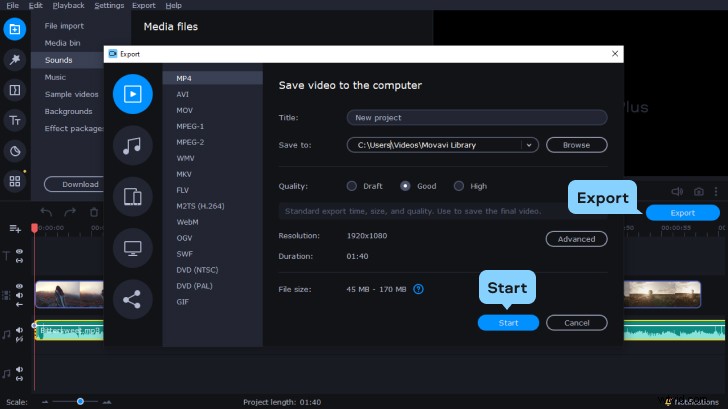
Une fois que vous avez apporté les modifications audio nécessaires à votre clip vidéo, cliquez sur Exporter bouton. Vous pouvez ensuite choisir l'onglet qui correspond le mieux à vos besoins et enregistrer le nouveau fichier vidéo sur votre appareil, le télécharger sur Internet ou l'exporter vers un appareil connecté, comme un smartphone. Une fois que vous avez sélectionné la bonne option, cliquez sur Démarrer pour enregistrer le fichier.
Résumé
Il existe de nombreuses raisons pour lesquelles vous pourriez vouloir supprimer l'audio d'un clip vidéo, et ce guide a montré plusieurs méthodes simples pour le faire. Vous pouvez soit utiliser Premiere® Pro sur différents appareils pour vous débarrasser facilement de l'audio, soit utiliser un autre outil, tel que Movavi Video Editor Plus, pour obtenir le même résultat final. Quoi qu'il en soit, la suppression de l'audio des vidéos est une procédure relativement simple et directe.
