Les titres de vidéos animées sont un excellent moyen de marquer votre contenu et d'améliorer l'engagement des spectateurs. Même l'inclusion de simples effets de titre vidéo vous aidera à développer votre chaîne YouTube !
Mais la meilleure partie est que vous n'avez pas besoin de vous contenter de titres vidéo de base, car la création de titres professionnels pour les vidéos est vraiment facile à faire.
Que vous souhaitiez apprendre à créer des titres pour des vidéos YouTube sur votre chaîne ou que vous cherchiez à créer des titres sympas pour des vidéos que vous téléchargez ailleurs, ce didacticiel sur les effets de titre vidéo vous montrera exactement comment le faire étape par étape.
Les méthodes que nous allons utiliser fonctionneront quel que soit le logiciel de montage vidéo que vous utilisez. Adobe Premiere Pro, Final Cut Pro, Screenflow, iMovie, DaVinci Resolve… vous l'appelez !
Voici exactement ce que nous allons couvrir :
- Titres animés intégrés
- Bricolage Titres animés
- Titres animés Placeit
- Titres animés de Videohive
Commençons.
Titres animés intégrés
C'est certainement la méthode la plus simple. L'utilisation des titres animés prédéfinis intégrés dans votre logiciel de montage vidéo est très simple.
Certains logiciels auront une tonne de titres intégrés tandis que d'autres n'en auront pas beaucoup du tout. Nous couvrirons donc cette méthode en premier, car elle pourrait offrir tout ce dont vous avez besoin.
Le processus exact changera en fonction du logiciel de montage vidéo que vous utilisez.
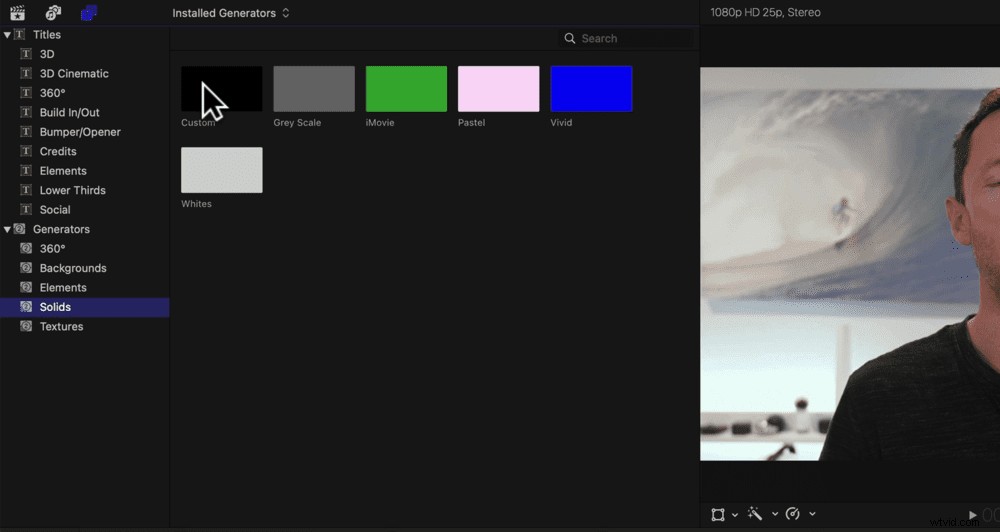
Par exemple, sur iMovie, vous n'aurez qu'à aller dans Ajouter un titre et vous pouvez choisir parmi un bon nombre de titres animés. Tout ce que vous avez à faire est de cliquer et de faire glisser le titre sur votre chronologie d'édition.
Double-cliquez sur le clip de texte pour ouvrir la zone d'édition de texte. Modifiez ensuite le texte et le tour est joué !
CONSEIL DE PRO : Certains logiciels de montage vidéo tels que Filmora et Kinemaster ont des boutiques dédiées où vous pouvez acheter et télécharger une tonne de titres animés supplémentaires.
Vérifiez donc ce que vous avez intégré à votre application d'édition pour voir si cette méthode simple fonctionne pour vous.
Voyons maintenant comment créer des titres animés DIY.
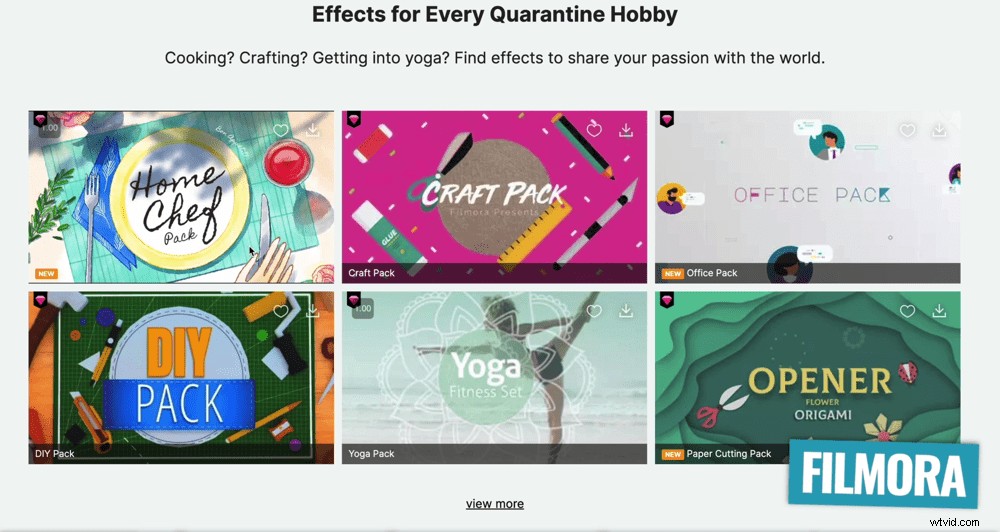
DIY. Titres animés
Cette méthode s'appuie sur l'option précédente. Il s'agit d'animer du texte dans votre logiciel d'édition.
Nous allons parcourir cet exemple sur Final Cut Pro. Au lieu d'utiliser l'un des préréglages, commencez par ajouter un titre de base.
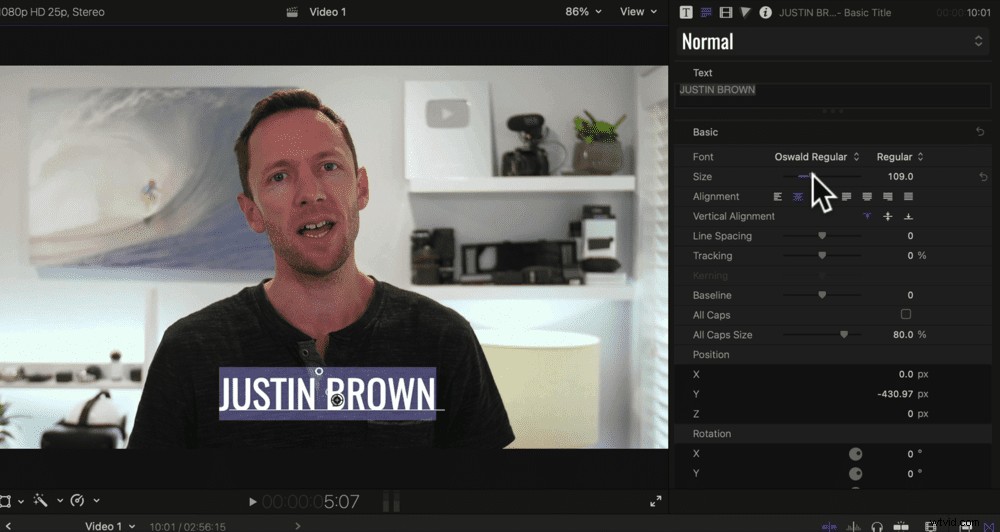
Apportez des personnalisations à la police, à la taille et à l'emplacement du titre.
Ensuite, vous pouvez ajouter des transitions. Cela rendra votre titre beaucoup plus intéressant que s'il apparaissait soudainement à l'écran.
Si vous souhaitez ajuster la vitesse de la transition, étendez simplement le clip de transition sur votre timeline de montage.
Une fois que vous êtes satisfait de la transition, ajouter une forme derrière votre titre est un moyen très simple de faire passer votre titre animé au niveau supérieur.
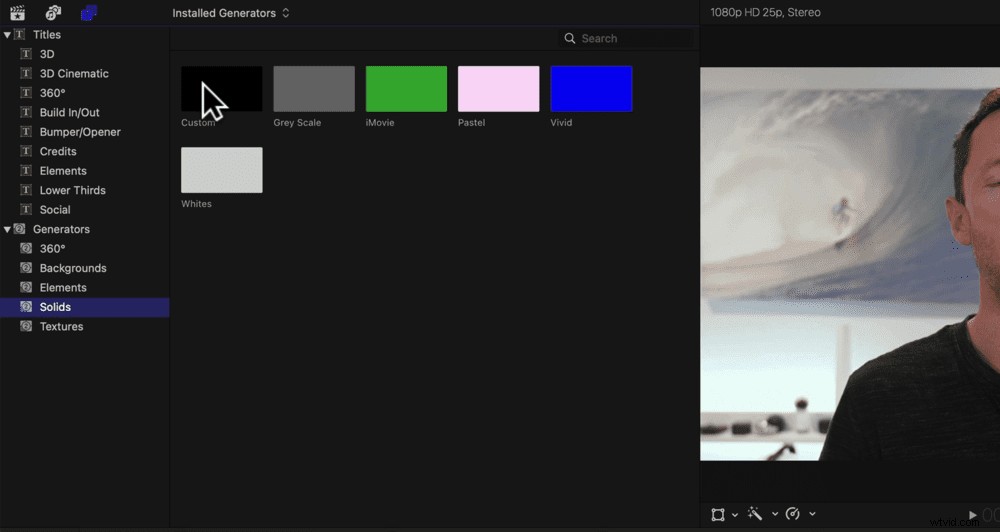
Encore une fois, la méthode variera en fonction du logiciel que vous utilisez, mais vous souhaitez ajouter une image d'arrière-plan personnalisée solide à votre chronologie d'édition sous le clip de titre.
Vous pouvez ensuite le redimensionner ou le recadrer afin qu'il s'intègre bien derrière le texte. N'oubliez pas de faire des ajustements à la couleur.
Une autre bonne astuce consiste à ajouter la même transition au bloc coloré. Pour ce faire, sélectionnez la transition, allez dans Édition → Copier puis sélectionnez le clip de bloc et allez dans Édition → Coller les effets.
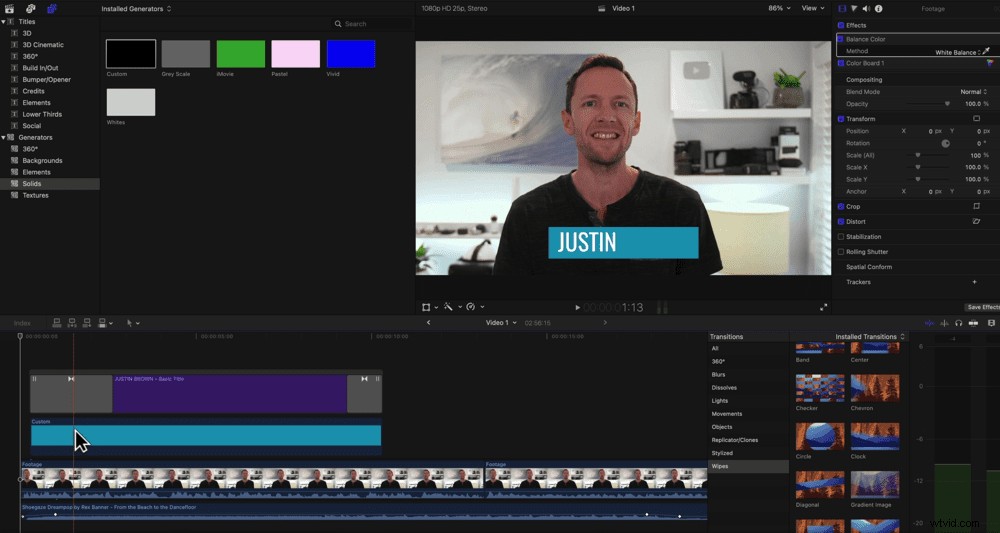
CONSEIL DE PRO : Vous pouvez même ajuster les heures de début des différents clips afin que la forme d'arrière-plan apparaisse en premier et que le texte apparaisse un tout petit peu plus tard.
Cette méthode vous permet d'être vraiment créatif, alors jouez et amusez-vous avec !
Une fois que vous avez créé un titre qui vous convient, vous pouvez le copier et le coller entre les projets pour ne pas avoir à recommencer à zéro à chaque fois.
Si vous voulez passer au niveau supérieur, l'utilisation d'un service comme Placeit pourrait mieux fonctionner pour vous.
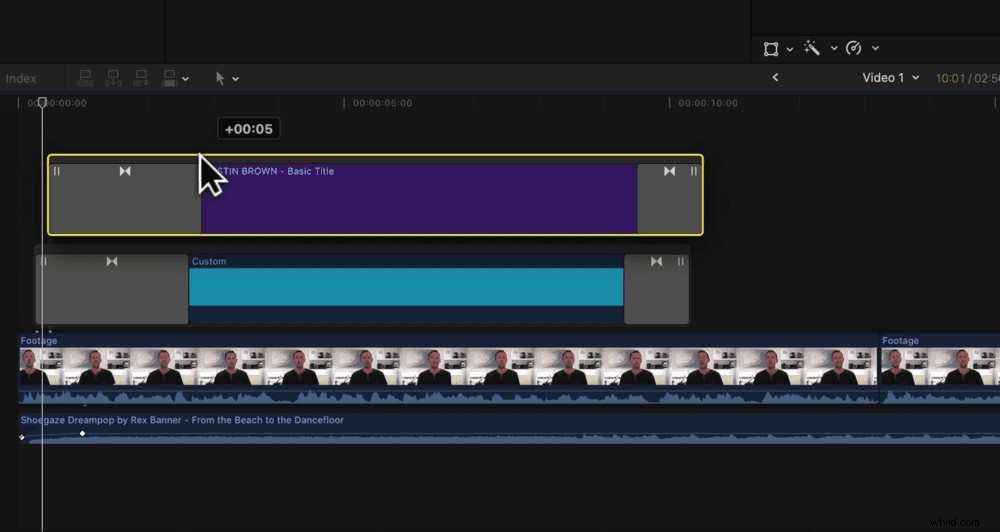
Titres animés Placeit
Placeit est un outil super puissant. Il contient une tonne de préréglages et de modèles de titres animés. Bien que cet outil ne soit pas gratuit, il est incroyablement bon marché !
Dans Placeit, recherchez Titre . Faites défiler jusqu'à ce que vous trouviez un titre animé que vous aimez.
Les titres peuvent être personnalisés et édités en direct sur le site. Tout ce que vous avez à faire est de saisir le texte de votre titre.
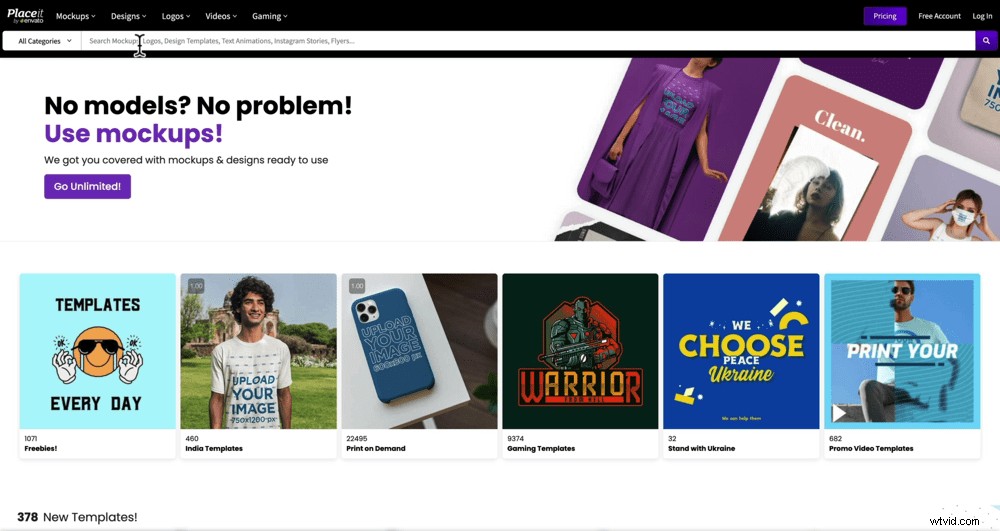
Vous pouvez personnaliser les couleurs, activer ou désactiver la musique d'accompagnement, régler la vitesse de lecture, modifier la police et sélectionner une image d'arrière-plan différente.
Une fois que vous êtes satisfait du titre, téléchargez-le et faites-le glisser sur votre chronologie d'édition.
Ceux-ci sont conçus pour être des titres en plein écran, mais il existe un moyen de les utiliser comme titres de superposition.
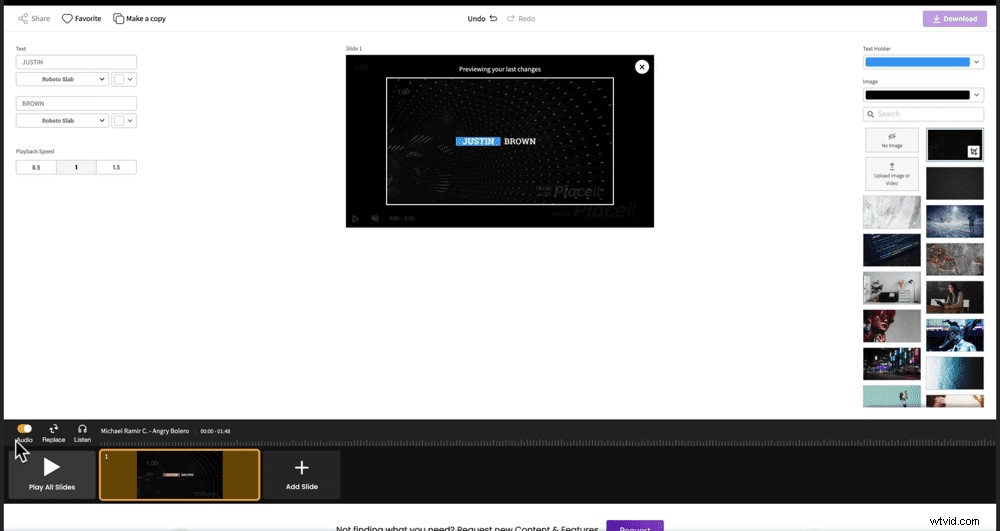
Donc, si vous ne voulez pas que l'arrière-plan soit inclus, voici comment procéder.
Lors de l'édition dans Placeit, sélectionnez Aucune image pour supprimer l'image d'arrière-plan.
Puis sous Image , sélectionnez un arrière-plan vert vif (il peut également s'agir d'un bleu vif ou d'une autre couleur unie que vous n'avez pas utilisée dans votre vidéo).
Téléchargez à nouveau le titre et faites-le glisser sur votre chronologie d'édition.
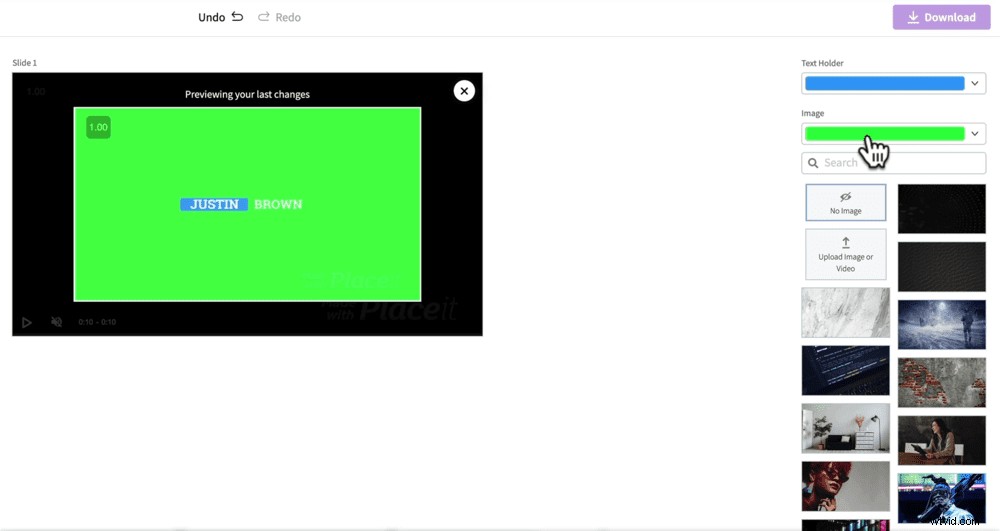
Vous devez maintenant appliquer un effet d'écran vert ou un effet d'incrustation chromatique à ce titre.
Cela changera en fonction de votre logiciel, mais dans Final Cut, allez dans Effets → Incrustation → Incrustateur et faites glisser cet effet sur le clip de titre. Ensuite, le vert sera automatiquement supprimé.
Placeit a également déjà quelques titres tiers inférieurs avec des arrière-plans verts. Donc, si l'un de ces titres convient à votre projet, vous pouvez le personnaliser rapidement et vous serez prêt à partir.
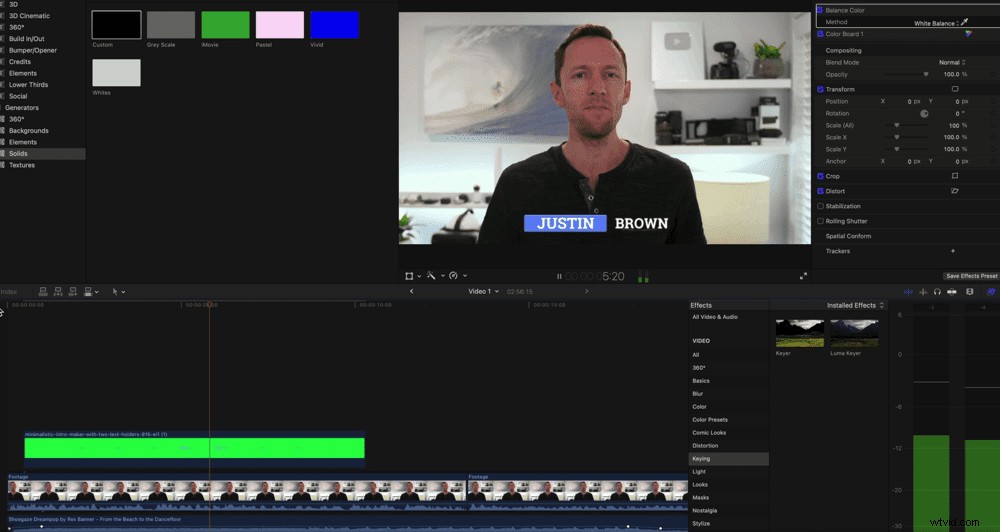
Prix Placeit
Vous pouvez télécharger gratuitement les titres Placeit, mais ils auront un filigrane. Nous vous recommandons fortement d'acheter le titre pour un produit final plus professionnel et raffiné. Il existe plusieurs options de tarification :
- Achat unique : Supprimez le filigrane et déverrouillez le Full HD pour 9,95 $
- Abonnement : Accès illimité à tous les modèles pour 14,95 $/mois ou 89,69 $/an
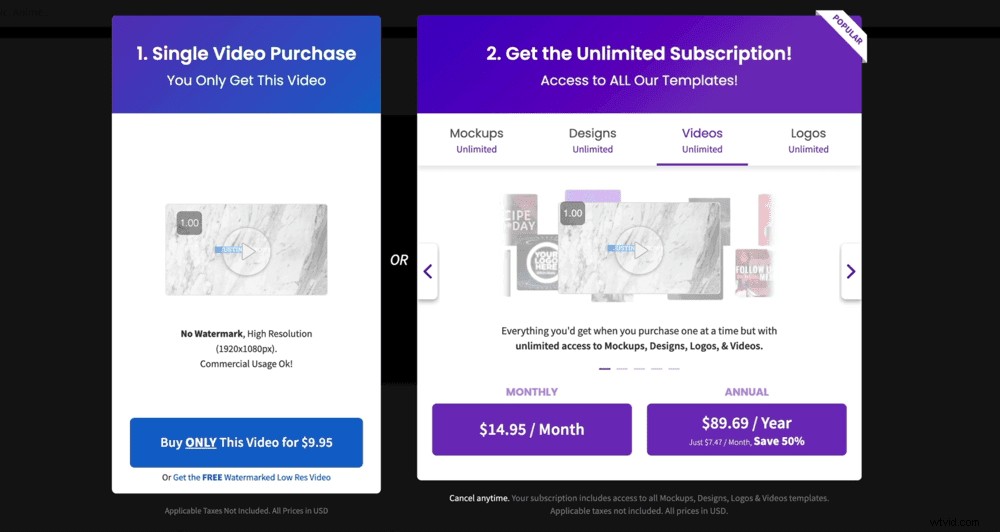
Titres animés Videohive
Cette dernière méthode est un peu plus compliquée mais elle permet beaucoup plus de personnalisation. De plus, nous pensons que cette option vous offre les meilleurs titres et animations graphiques animés !
Le téléchargement d'un pack d'animation de titres à partir de services tels que Videohive et Motion Array (ce sont nos deux meilleurs choix) est un excellent moyen de créer des titres animés incroyables.
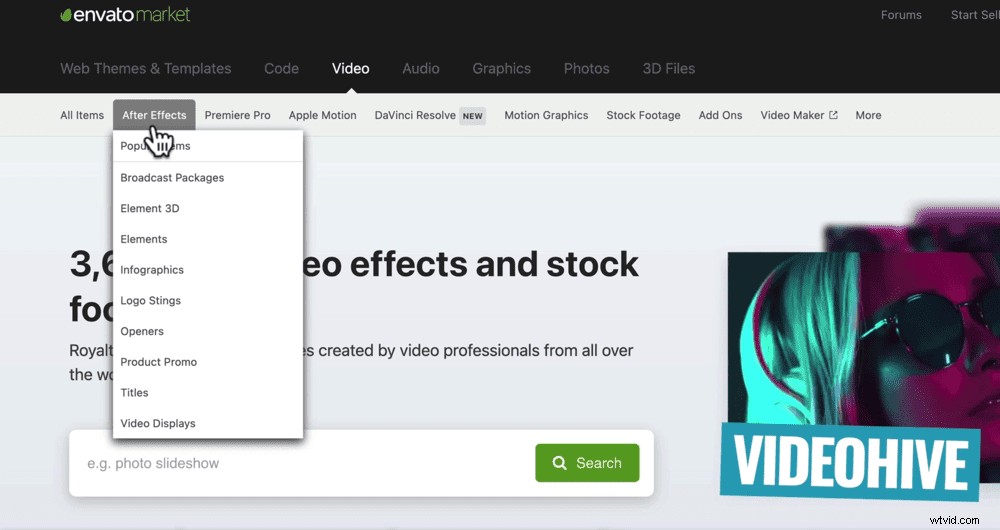
Dans VideoHive, il existe des packs d'animation de titres pour After Effects, Adobe Premiere Pro, Final Cut Pro et DaVinci Resolve.
Si vous n'utilisez pas l'une de ces applications, vous pouvez utiliser les graphiques animés génériques qui fonctionneront dans n'importe quel logiciel de montage vidéo.
Alternativement, vous pouvez rechercher sur Google "* nom de votre logiciel de montage vidéo * animations graphiques" pour voir s'il existe des modèles prédéfinis que vous pouvez acheter et personnaliser.
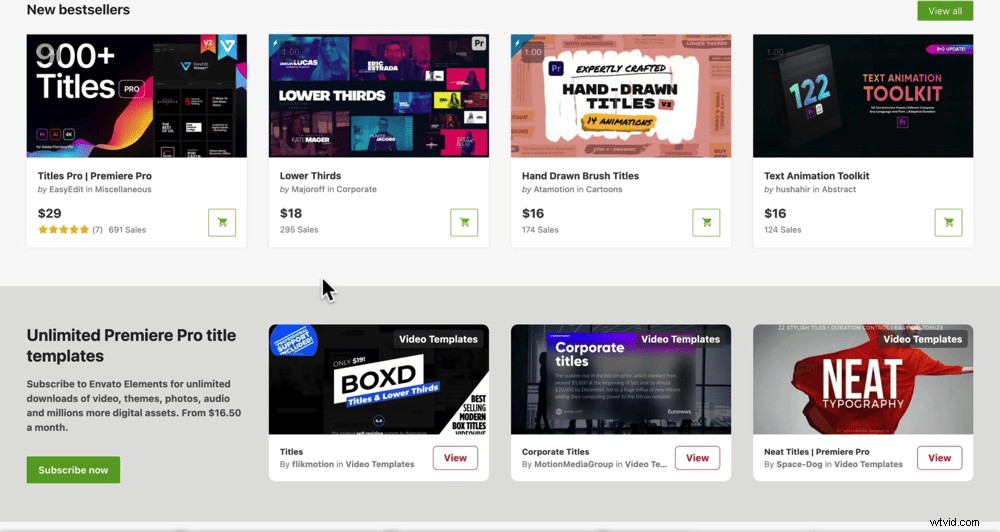
Ayez un parchemin et vous verrez une tonne de packs différents. Par exemple, il y en a un avec plus de 900 titres et graphiques pour 29 $. Tous ces éléments sont entièrement personnalisables.
Une fois que vous en avez trouvé un qui vous plaît, achetez le pack, puis installez-le dans votre logiciel de montage vidéo.
Encore une fois, cela variera selon les logiciels, mais dans Premiere Pro, vous devrez accéder à Graphiques et titres → Installer des modèles d'animations graphiques et sélectionner le modèle que vous souhaitez installer.
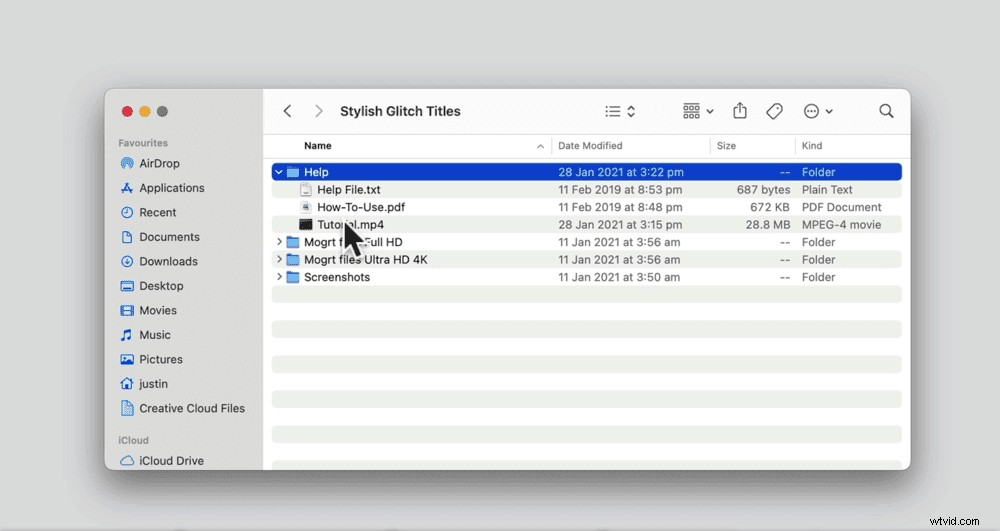
Ensuite, recherchez l'effet et faites-le glisser sur votre chronologie. Vous pouvez effectuer toutes les personnalisations jusqu'à ce que vous en soyez complètement satisfait.
CONSEIL DE PRO : Si vous ne souhaitez pas personnaliser les titres vous-même, vous pouvez toujours acheter les modèles de titres, puis trouver quelqu'un sur Fiverr ou Upwork pour le personnaliser pour vous.
Les 3 meilleurs titres que tout créateur devrait avoir
Comme promis, voici les trois titres animés que tout créateur devrait avoir :
- Carte de visite (ou tiers inférieur) :quelque chose que vous utiliseriez probablement au début de chacune de vos vidéos
- Écran titre – afin que vous puissiez inclure le titre de votre vidéo à l'intérieur de la vidéo
- Invitation à l'action – il peut s'agir de demander aux spectateurs de donner un coup de pouce à votre vidéo, de s'abonner à votre chaîne, de visiter votre site Web ou de tout autre appel à l'action que vous souhaitez
Ce sont des titres que vous allez probablement utiliser dans chacune de vos vidéos. Donc, les avoir préfabriqués et prêts à l'emploi signifie que vous pouvez les copier et les coller ou les faire glisser et les déposer dans votre projet, ce qui vous fait gagner beaucoup de temps !
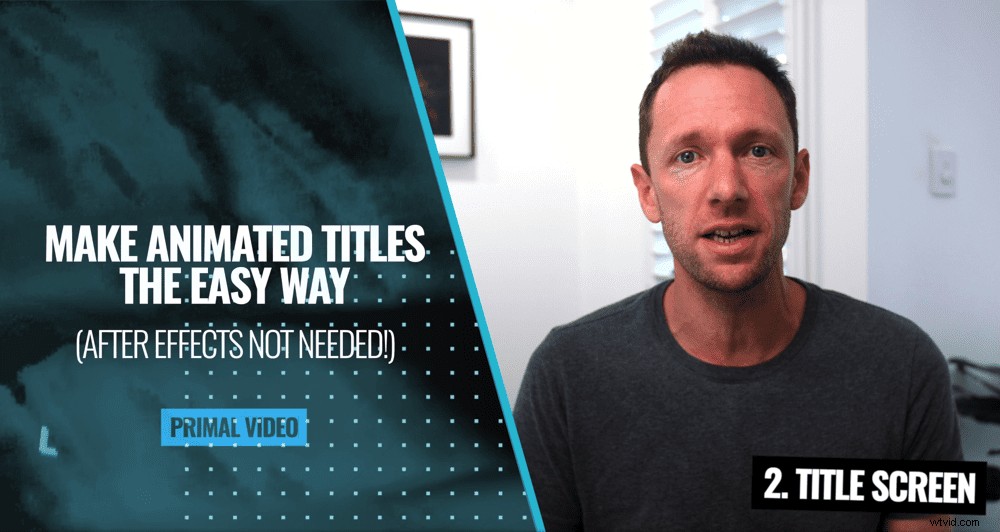
Cela peut sembler simple, mais cela va vraiment vous faire gagner un temps considérable lorsque vous créez des vidéos !
Voilà, les meilleures (et les plus simples !) façons de créer des titres vidéo animés sans After Effects.
Pour plus de trucs et astuces sur le montage vidéo, téléchargez le guide Primal Video sur le processus ULTIMATE pour éditer des vidéos plus rapidement. Avec l'aide de ce guide gratuit et du bon logiciel, vous éditerez des vidéos comme un pro en un rien de temps !
