Considérons deux situations différentes. Personnel et Professionnel.
Personnel : Votre anniversaire approche bientôt. Vous avez réservé une table dans votre restaurant préféré. Vous avez choisi le cadeau idéal. Vous êtes même passé de votre état habituel de paresseux et de manque de sommeil à une personne présentable.
Mais vous sentez qu'il manque quelque chose et qu'une touche personnelle est nécessaire pour séduire votre partenaire…
Professionnel : Une réunion critique avec un client approche à grands pas. C'est un énorme client. Vous voulez leur parler avec votre argumentaire et conclure l'affaire. Vous avez une excellente idée en main, mais vous ne voulez pas les ennuyer avec le même vieux PPT ou Doc sans vie.
Vous avez désespérément besoin d'une méthode attrayante et engageante pour impressionner les clients et votre équipe. Vous voulez que votre argumentaire soit gravé dans l'esprit des gens, les convainquant de l'acheter. Vous voulez les impressionner avec votre A-game…
Autant ces scénarios n'ont rien en commun, autant il y a une solution qui s'imposerait. Tant mieux pour vous, car vous avez correctement cherché la solution la plus simple et la plus appropriée.
Oui, des vidéos ! Si vous voulez transmettre quelque chose d'une manière attrayante et sympathique, les vidéos sont la solution ! Si vous pensez que les visuels et le son peuvent améliorer l'expérience globale... les vidéos, c'est le cas !
Donc, pour vous aider à réaliser votre vidéo parfaite, voici un guide étape par étape. Et vous pouvez vous référer aux points en fonction du scénario que vous recherchez.
***
Étape 1 :Comprendre l'objectif
Étape 2 :Rédigez le script
Étape 3 :Choisissez votre chemin de création vidéo
Étape 4 :Créer la vidéo
Étape 5 :Modifier, publier et promouvoir
Voyons les étapes une par une.
Étape 1 :Comprendre l'objectif
Un bon départ équivaut à 50 % du travail accompli. Et la première étape dans la réalisation d'une vidéo est de comprendre l'objectif. Ce n'est que si vous savez ce que vous devez accomplir que vous y travaillerez cliniquement.
Imaginez-vous travailler vers le mauvais objectif dès le départ ? Cela finirait par être une perte de temps, une perte d'efforts, etc.
Vous devez tenir compte de l'esprit de votre public. Certaines choses sont OBLIGATOIRES, tandis que d'autres sont BIG NO-NO ! Déterminez ces deux éléments et différenciez-les.
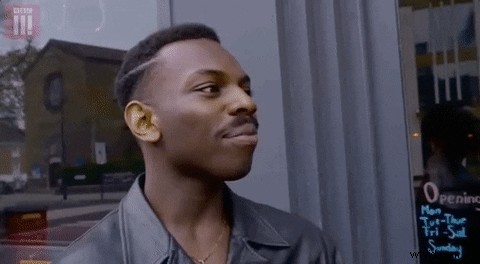
Pour Personnel , vous voudrez peut-être rendre l'anniversaire de votre femme spécial. Cela pourrait même être un geste mignon de votre part de lui offrir un cadeau créatif. Pour Professionnel, les objectifs peuvent être de faire financer votre idée de startup, de motiver votre équipe, etc.
Alors, trouvez le but, comprenez l'objectif et lancez-vous.
Étape 2 :Écrivez le script
Vous allez faire une vidéo. Et vous DEVEZ écrire un script. Autant le plan est essentiel pour la construction, autant un script est vital pour une vidéo. Et pour le script, l'ordre et le flux sont assez importants. Votre vidéo n'aurait de sens que si elle avait un bon déroulement. C'est 1 2 3 4 et non 3 2 1 4. Avec le bon déroulement, chargez votre vidéo avec des facteurs wow et sculptez ce script fantastique ! Taillez-le de manière à ce que le public en redemande au lieu d'attendre la fin ! Voici un article qui peut être d'une grande aide pour l'écriture de votre scénario !
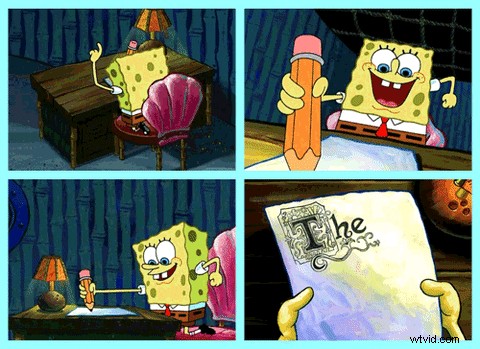
Bref, devenez le public et pensez comme lui. Faites un plan approprié et sculptez le script en conséquence. Ce n'est qu'alors que vous pourrez créer une excellente vidéo en toute confiance comme celle-ci…
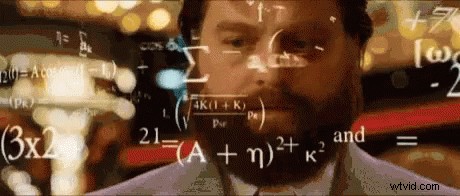
Étape 3 :Choisissez votre chemin de création vidéo
Votre scénario est prêt. La prochaine étape évidente consiste à rechercher des moyens de créer votre superbe vidéo. Vous pouvez utiliser l'une des méthodes suivantes pour créer votre vidéo :
- Nommer une nouvelle équipe
- Choisissez des agences de création vidéo
- Outils de bricolage (à faire soi-même)
1. Nommer une nouvelle équipe
La nomination d'une nouvelle équipe impliquerait un budget énorme. Cela nécessiterait des scénaristes, des vidéastes, des monteurs et d'autres techniciens. Donc, si vous êtes prêt à débourser ces dollars, vous pouvez très bien nommer une nouvelle équipe pour créer votre vidéo !
2. Choisissez les agences de création vidéo
Si l'embauche d'une équipe ne s'est pas bien déroulée, vous pouvez demander l'aide du bon studio d'animation. De telles agences abriteraient des professionnels qui créent de telles vidéos depuis des années. Il va donc sans dire que vous pouvez leur confier le travail et vous attendre à un résultat de premier ordre. Mais la qualité a un prix. Donc, pour cela, vous auriez à faire un énorme investissement.
3. Outils de bricolage (à faire soi-même)
Le moyen le plus simple de faire votre travail, sous la supervision de la personne la plus digne de confiance (vous, bien sûr !), est d'utiliser des outils de bricolage ! Les outils de création de vidéos de bricolage comme Animaker sont une aubaine pour les simples et les sophistiqués. Étant donné que ces outils contiennent tout ce dont vous avez besoin pour créer une vidéo, des propriétés à la musique de fond, tout ce que vous avez à faire est de faire glisser et déposer les éléments et de les compiler dans une belle vidéo. Même si vous ne connaissez rien à la création vidéo, ces outils faciles à utiliser vous aideront lors de vos déplacements !
La meilleure partie est qu'il convient aux vidéos personnelles et professionnelles. Les deux premières méthodes impliqueraient l'investissement d'argent. Cette méthode, cependant, n'impliquerait que l'investissement de vos efforts.
Et que ça saute! Il est temps de faire la vidéo.
Étape 4 :Créer la vidéo
Maintenant que votre script est prêt, il est temps de s'atteler à la tâche et de préparer le terrain pour le processus proprement dit :RÉALISER LA VIDÉO !
Si vous vous demandez comment créer votre vidéo, il existe deux manières différentes.
- Comment réaliser une vidéo avec une équipe interne/une agence de création vidéo
- Comment créer une vidéo à l'aide d'un outil DIY
1. Comment faire une vidéo avec une équipe interne/une agence de création vidéo
Lorsque vous réalisez la vidéo avec l'aide d'une équipe interne ou d'une agence externe, vous devez vous assurer que l'équipe et vous êtes sur la même page. Ce n'est que si vous transmettez entièrement l'idée et les exigences qu'ils créeront une vidéo de bonne qualité. Alors, voici quelques conseils pour embaucher une équipe/agence :
- Faire une vérification des antécédents des individus/de l'équipe. Vous ne voulez pas vous retrouver avec une bande de vidéastes fictifs, n'est-ce pas ?
- Faites une comparaison avant de vous concentrer sur un individu/une équipe. Vous avez besoin du meilleur en fin de compte.
- Une fois que vous avez terminé de sélectionner l'équipe/l'agence, permettez-leur de comprendre votre entreprise et l'attrait de sa marque tenir compte de ces facteurs lors de la création de la vidéo.
- Transmettez toujours l'idée d'une manière compréhensible et pratique. Si les créateurs ne comprennent pas ce que vous dites, pouf ! C'est une perte de temps pour les deux bouts.
- N'attendez pas que le brouillon final atterrisse sur votre table. Demandez aux créateurs de fournir WIP (Travail en cours) afin que vous puissiez signaler les changements sur-le-champ.
- Suivez. Soyez toujours impliqué. Parfois, les gens peuvent devenir un peu paresseux. Cela ne devrait pas affecter votre travail. Alors, gardez un œil sur les progrès et vérifiez les créateurs afin qu'ils ne finissent pas par s'énerver !
- Soyez cohérent tout au long. Votre idée/vision doit être la même le premier et le dernier jour. Ce n'est qu'alors que le créateur pourra répondre à vos besoins.
- Ne faites pas de compromis sur la qualité, essayez d'économiser de l'argent. Ajouter de l'argent supplémentaire pour une vidéo de qualité supérieure peut être utile à long terme.
- Si vous envisagez d'économiser de l'argent, vous pouvez choisir une équipe/agence qui vous est associée depuis longtemps. Les choisir pour une tâche ponctuelle peut vous coûter plus cher.
2. Comment faire une vidéo à l'aide d'un outil DIY
Que ce soit pour des vidéos personnelles ou professionnelles, les étapes de création d'une vidéo sont les mêmes. Mais vous pouvez choisir entre deux options comme indiqué ci-dessous :
- Modifier un modèle de photo vidéo
- Créer une vidéo à partir de zéro
Modifier un modèle de vidéo photo :
C'est le moyen le plus simple et le plus rapide de créer votre vidéo. Vous devrez simplement remplacer le texte et les images (si nécessaire) dans le modèle, remplacer la musique de fond et télécharger la vidéo. Voila ! Vous avez terminé !
Si vous n'êtes pas encore convaincu, voici quelques vidéos de nos Moments section qui vous aidera.
Personnel :
Utiliser ce modèle
Utiliser ce modèle
Professionnel :
Utiliser ce modèle
Utiliser ce modèle
Vous pouvez sélectionner n'importe quelle vidéo ci-dessus et commencer à travailler dessus. Ou, vous pouvez très bien visiter nos Moments page pour consulter également les autres modèles. Maintenant que nous avons sélectionné notre Moment, la prochaine étape consiste à le personnaliser en fonction de nos besoins. Voici les étapes :
1. Si vous allez choisir une vidéo ci-dessus, tout ce que vous avez à faire est de sélectionner le bouton "Utiliser". Cela ouvrira un nouveau projet.
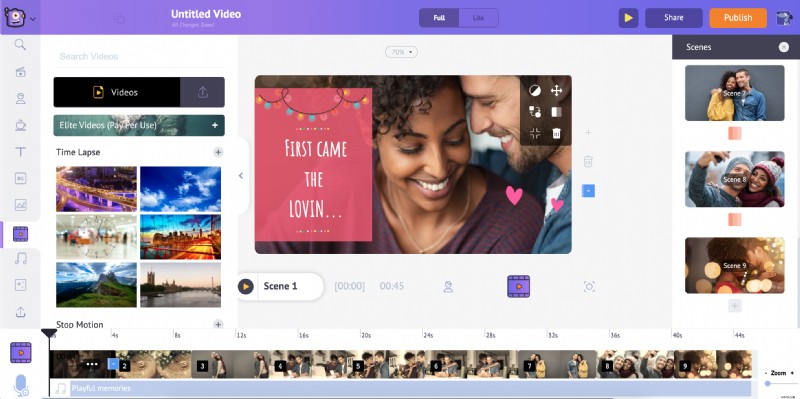
Mais cela ne se produira que si vous êtes déjà inscrit sur Animaker et que vous êtes connecté. Sinon, cliquez ici pour vous inscrire. Une fois que vous avez terminé votre inscription, cliquez sur le bouton "Utiliser" ci-dessus pour ouvrir un nouveau projet.
Si vous êtes déjà un utilisateur d'Animaker, cliquez ici pour vous connecter.
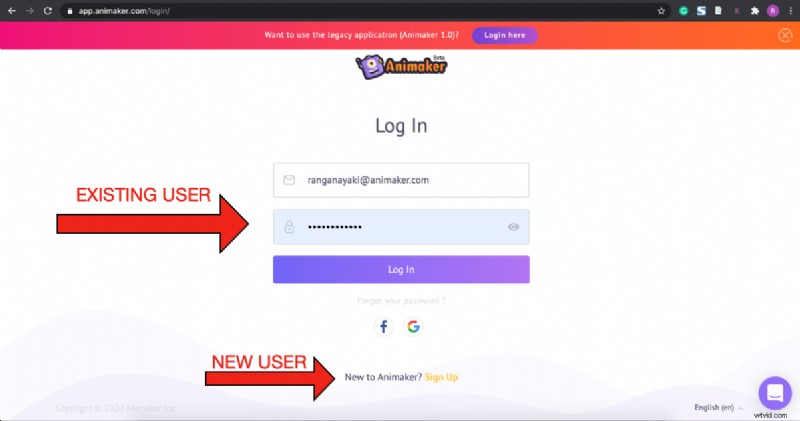
2. Une fois connecté, un nouveau projet s'ouvrira. Vous verrez que le modèle contient tout le nécessaire pour une vidéo. Tout ce que vous avez à faire est d'échanger les images avec les vôtres. Commençons par télécharger vos images une par une pour changer les photos existantes. Choisissez le fichier que vous souhaitez télécharger depuis votre stockage local. Cliquez sur Télécharger , accédez au fichier, sélectionnez-le et cliquez sur Ouvrir . Vous pouvez également faire glisser et déposer le fichier depuis votre stockage local.
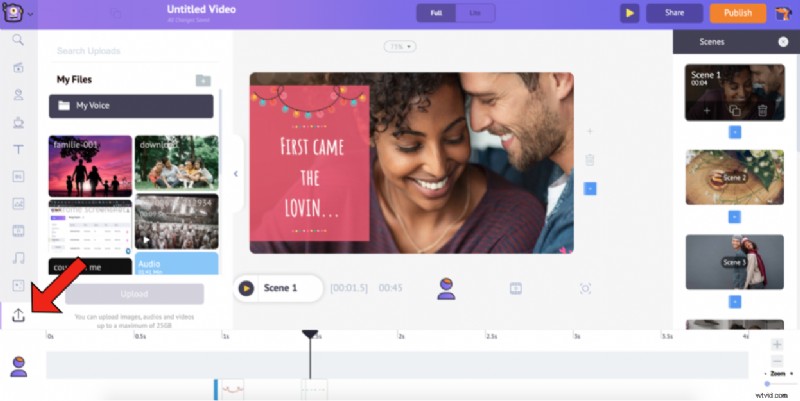
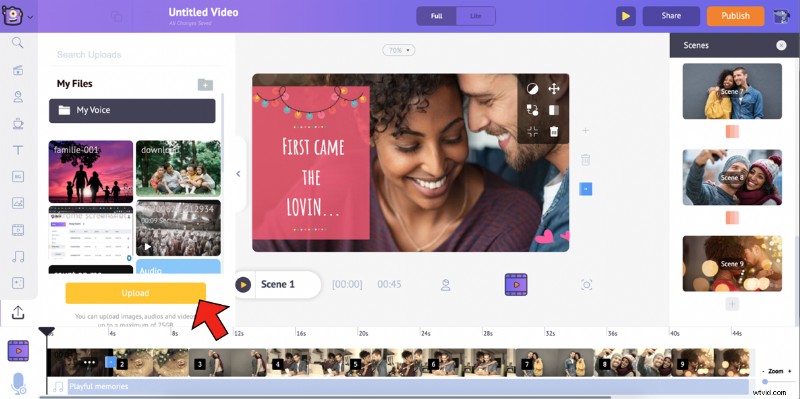
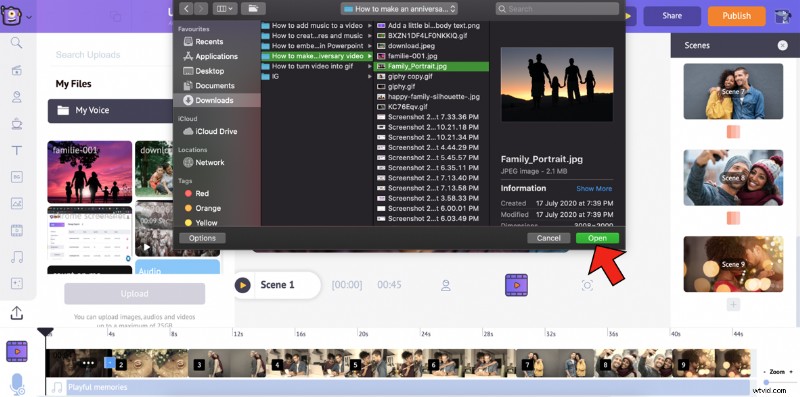
3. De même, téléchargez toutes les images. Après le téléchargement, sélectionnez la photo dans le modèle. Cela ouvrira le menu Item. Sélectionnez le Échanger option dans le Menu Objet .
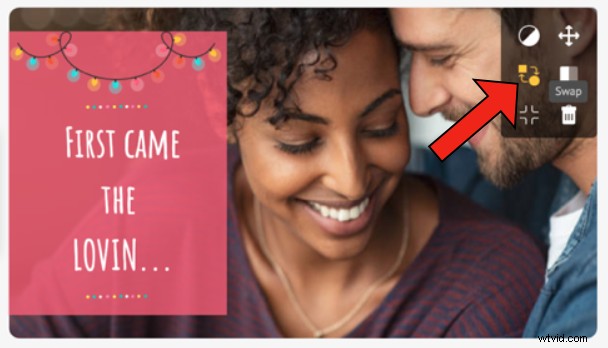
4. Cela ouvrira les Images partie de la bibliothèque. Utiliser le Swap L'option vous permet d'échanger l'image existante avec une image ou une vidéo, soit à partir de la Bibliothèque ou à partir de Mes téléchargements section. Puisque nous allons utiliser la photo téléchargée, choisissez Mes téléchargements icône dans la section des images.
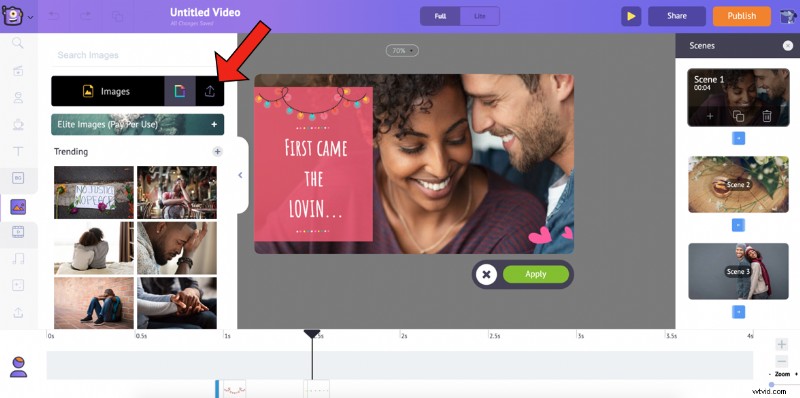
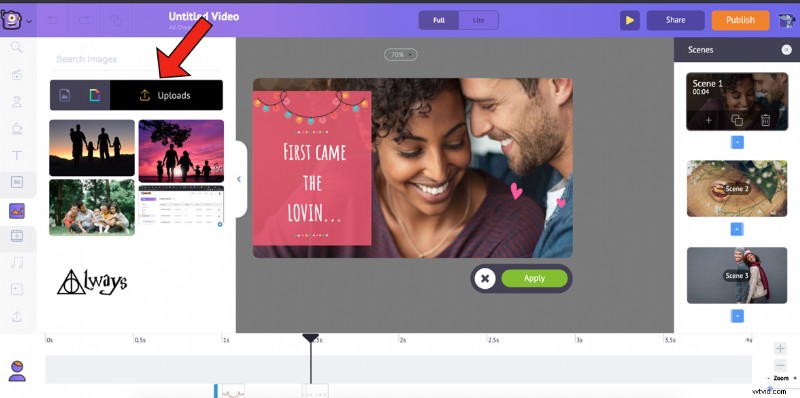
5. Sélectionnez l'image avec laquelle vous souhaitez échanger l'image existante, puis cliquez sur Appliquer .
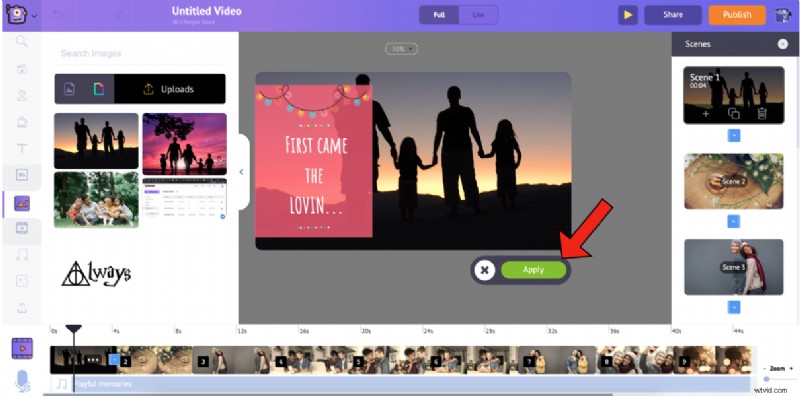
Après l'échange, vous pouvez redimensionner l'image en la sélectionnant puis en faisant glisser ses coins.
6. Si vous pensez que le texte du modèle ne va pas avec votre image, vous pouvez le modifier en cliquant dessus. Cliquer dessus ouvrirait la fenêtre Paramètres de texte , à partir duquel vous pouvez modifier le style de police, la taille, l'alignement, l'espacement des lettres, la transparence, l'effet d'entrée/sortie et la disposition de votre texte. Vous pouvez également utiliser Smart Move sur votre texte pour lui donner des animations complexes. Regardez cette vidéo pour savoir comment utiliser Smart Move.
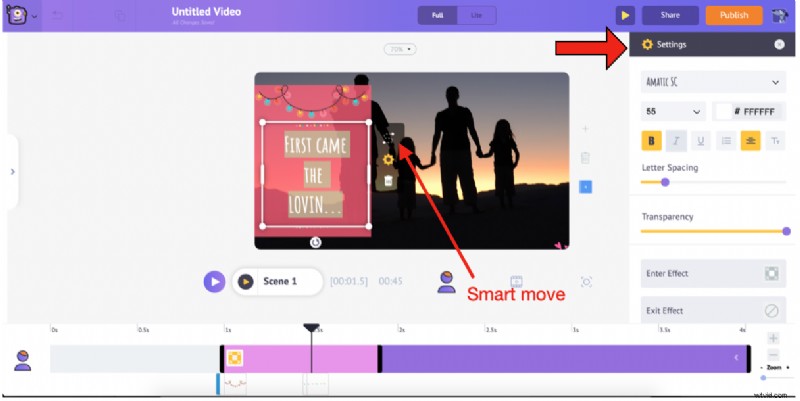
7. Alternativement, vous pouvez également supprimer la zone de texte existante et la remplacer par une de la section Textes prédéfinis. La Bibliothèque a également une liste massive de textes prédéfinis , qui sont formatés avec des effets d'entrée et de sortie uniques. Outre ces pré-construits, vous pouvez également sélectionner un titre, un sous-titre ou un corps de texte, le mettre en forme et lui fournir vos propres effets d'entrée/sortie.
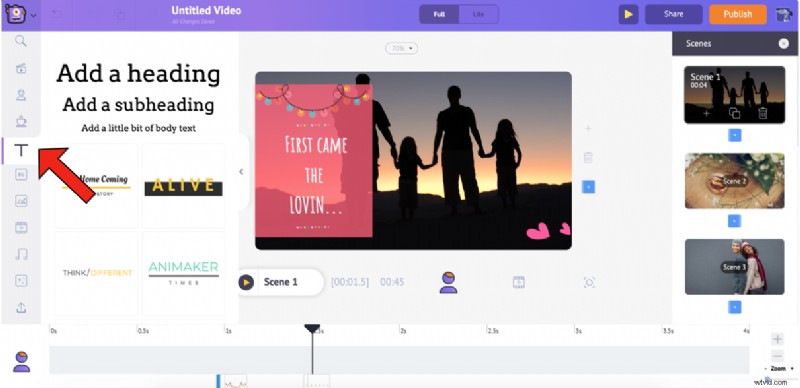
8. Si vous êtes suffisamment confiant, vous pouvez très bien créer une scène à partir de zéro. Pour ce faire, sélectionnez la scène après laquelle vous voulez la nouvelle scène, et sélectionnez le bouton Ajouter une scène option. Si vous souhaitez ajouter une nouvelle scène qui n'a pas beaucoup de changements à partir d'une scène particulière, la chose la plus simple et la plus intelligente à faire est de dupliquer une scène. Sélectionnez la scène dupliquée option et effectuez immédiatement vos modifications dans la scène nouvellement ajoutée. Pour supprimer une scène particulière, sélectionnez-la dans les Scènes section et sélectionnez la section Supprimer la scène option.
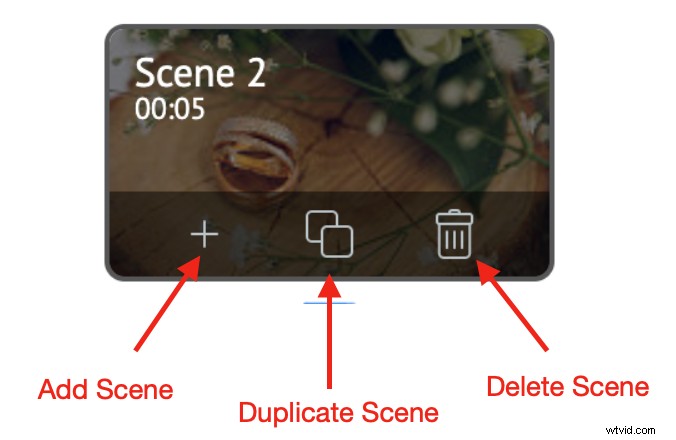
Vous pouvez également ajouter n'importe quel élément de la Bibliothèque à n'importe quelle scène et améliorez votre vidéo. Reportez-vous à la capture d'écran ci-dessous pour savoir où trouver chaque type d'actif.
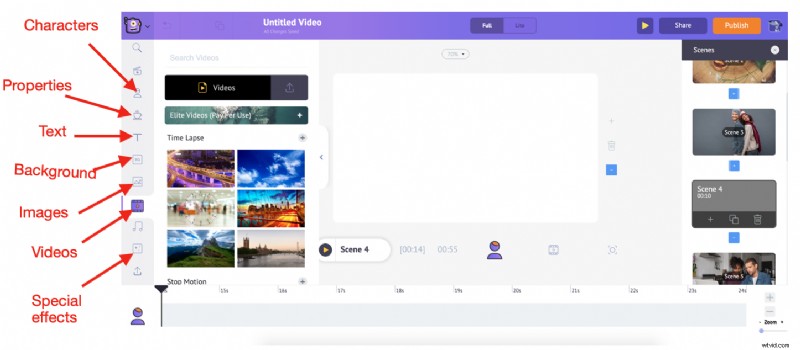
Au fur et à mesure que vous ajoutez un élément à la scène, vous remarquerez qu'il est ajouté à la chronologie ci-dessous. Par exemple, lorsque vous ajoutez une photo que vous avez téléchargée, voici comment elle est ajoutée à l'espace de travail et la chronologie .
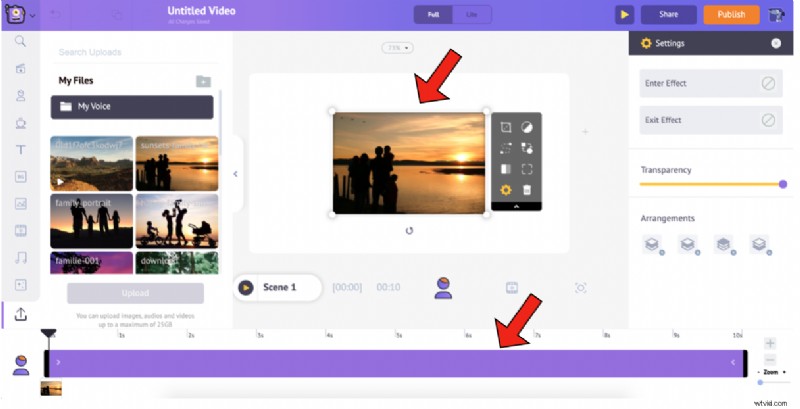
Pour ajuster la durée de visibilité de l'asset sur une scène particulière, faites glisser les barres noires aux extrémités de la scène dans la chronologie ou en cliquant sur les options + et - en bas à droite.
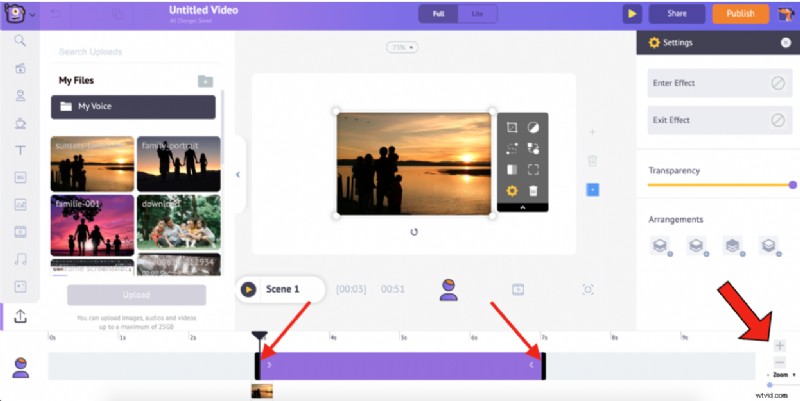
Une fois que vous avez terminé de modifier le texte et de remplacer les éléments comme vous le souhaitez, nous passerons à l'étape suivante ; l'une des étapes les plus critiques pour créer une vidéo sympa…
9. La dernière étape consiste à ajouter de la musique à votre vidéo. Pour cela, sélectionnez la chronologie de la vidéo.
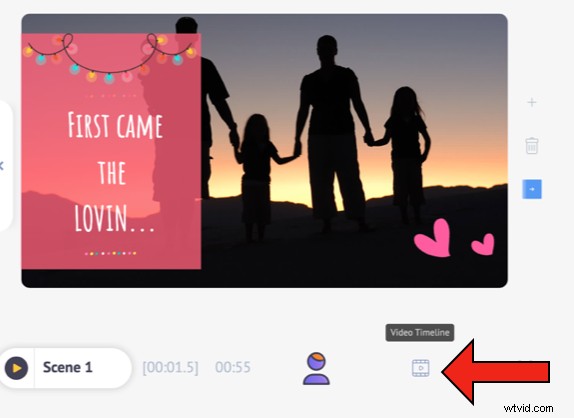
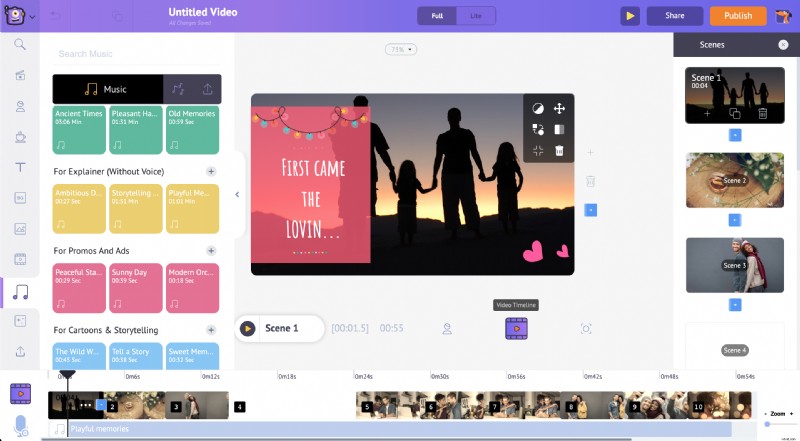
Pour modifier la musique de fond existante dans ce modèle, cliquez sur la piste musicale dans la chronologie. Vous remarquerez qu'une fenêtre contextuelle avec certaines options apparaît. Supprimez la piste en sélectionnant Supprimer option.

Pour choisir une nouvelle piste musicale/un nouvel effet sonore, sélectionnez Musique option dans la bibliothèque. Cela listera plusieurs morceaux de musique libres de droits. De même, pour ajouter des effets sonores, sélectionnez l'option à côté de Musique.
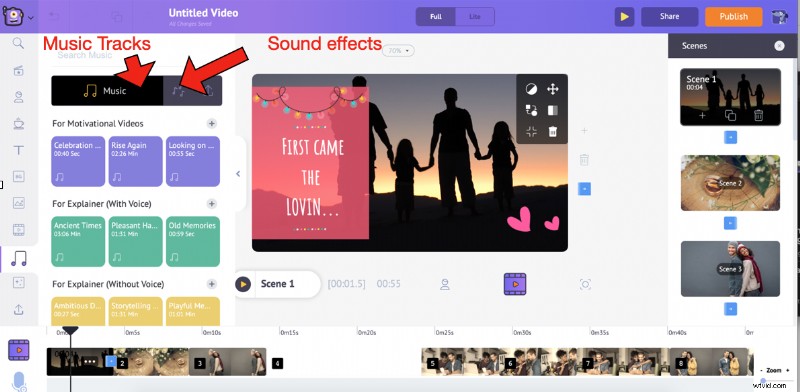
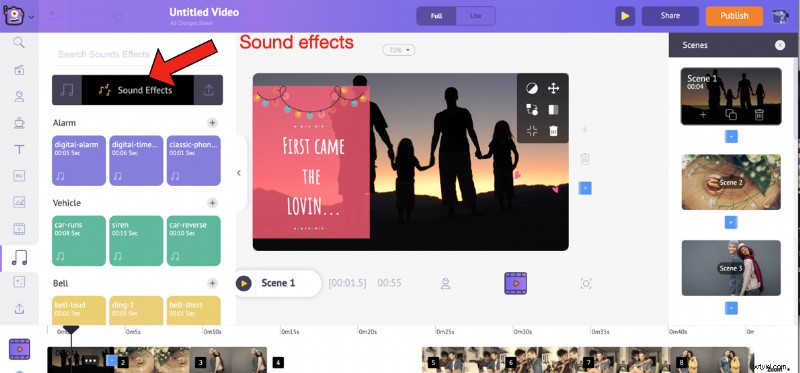
Survolez n'importe quelle piste pour la prévisualiser. Ajoutez une piste à la vidéo en cliquant simplement dessus. À partir de la chronologie, vous pouvez prévisualiser la piste, régler son volume, la dupliquer et la supprimer. Vous pouvez également déplacer les bords noirs de la piste pour l'allonger ou la réduire et faire correspondre la longueur de la piste avec la durée de votre vidéo.
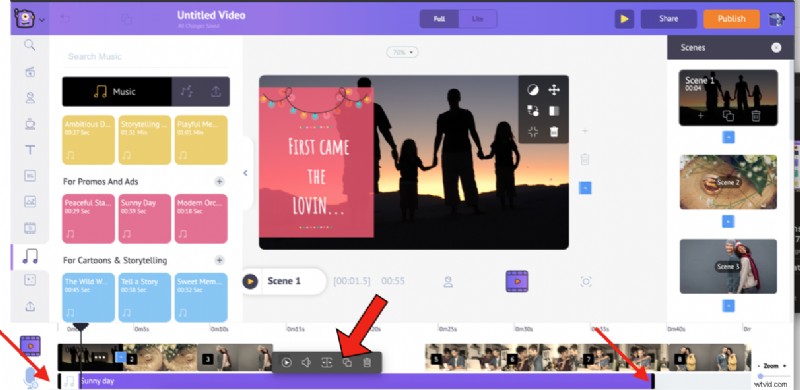
Et si cela ne suffit toujours pas, vous pouvez télécharger votre propre musique de la même manière que vous avez téléchargé vos photos et l'ajouter à la vidéo.
Nous verrons comment prévisualiser et publier/télécharger la vidéo dans la cinquième étape.
Créer une vidéo à partir de rien :
Vous ne voulez pas vous servir d'un modèle et repartir de zéro, hein ? Eh bien, nous avons des options pour cela aussi ! Voici les étapes :
1. Après vous être connecté à votre compte, cliquez sur Créer -> Créer une vidéo sur le tableau de bord.
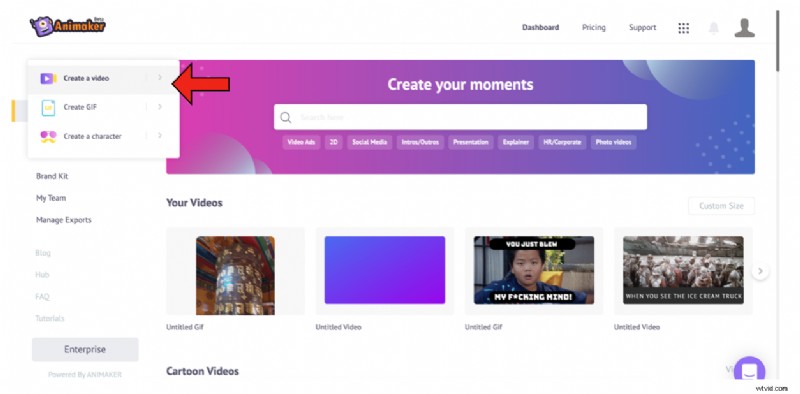
2. Cela vous amènera aux Moments page. Cette page répertorie trois options vides en haut, ainsi que les autres modèles prédéfinis. Sélectionnez l'un des trois modèles vierges (vertical, carré et horizontal), en fonction de la dimension souhaitée.
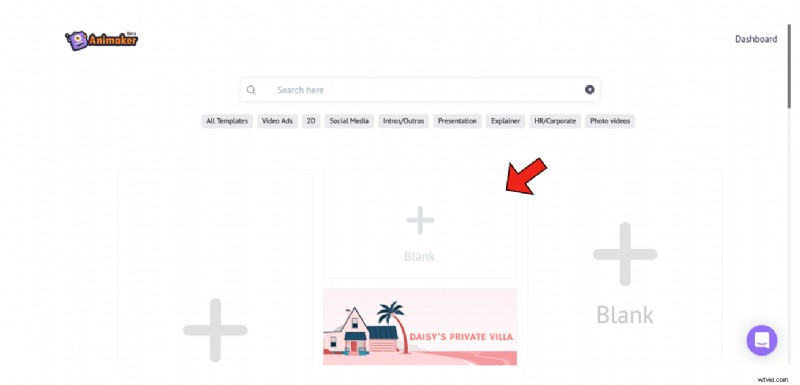
3. La sélection d'un modèle vierge démarrera un nouveau projet comme indiqué ci-dessous.
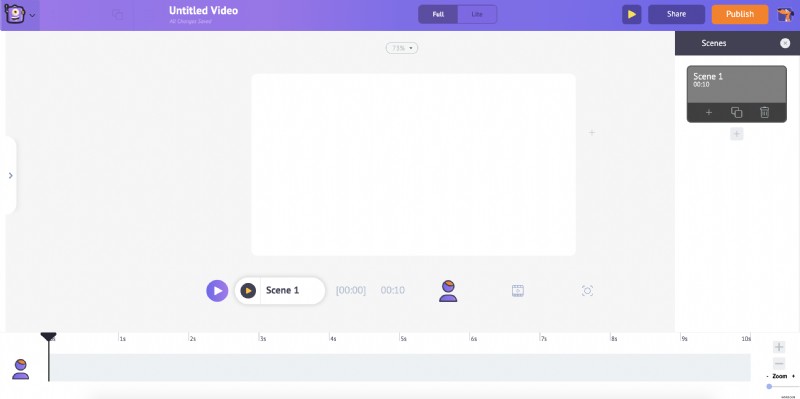
4. Une fois le projet lancé, commencez par télécharger les images en suivant les étapes mentionnées précédemment.
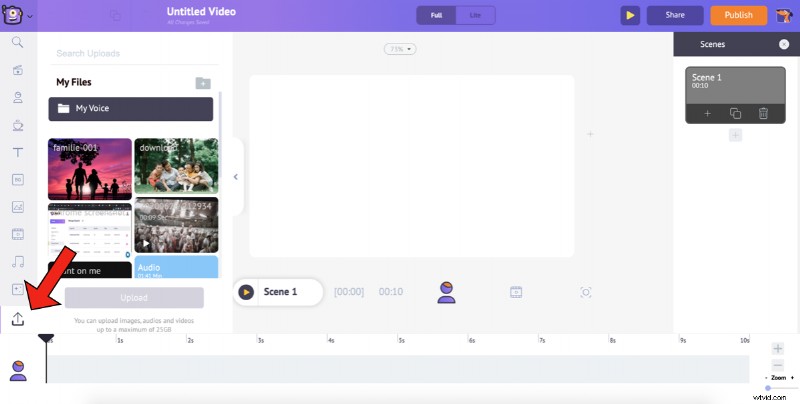
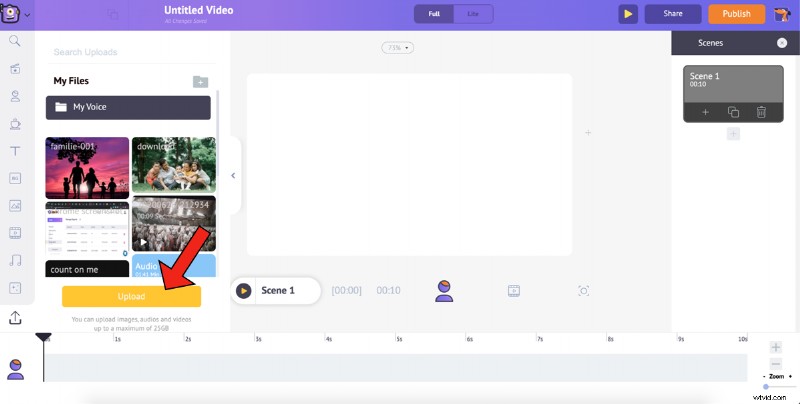
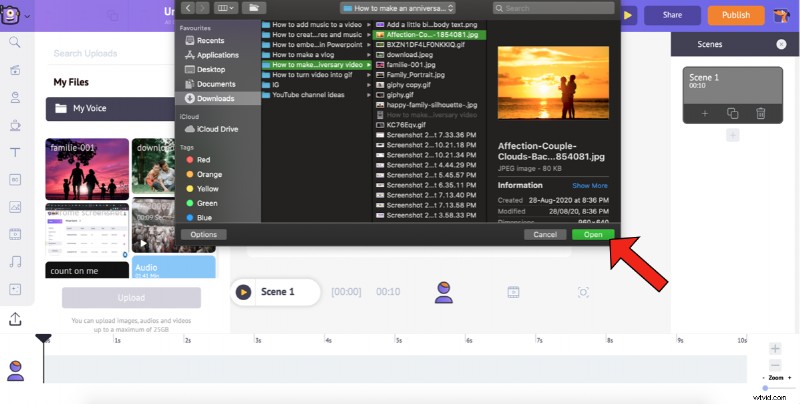
5. Une fois les images téléchargées, notre prochaine étape consistera à ajouter un bon arrière-plan à la vidéo. En utilisant Animaker, vous pouvez ajouter quatre types d'arrière-plans différents à votre vidéo. Regardez cette vidéo pour en savoir plus.
6. Pour cette vidéo, je préférerais utiliser un fond d'image. Comme il s'agit d'une vidéo d'anniversaire, je rechercherai le mot-clé "amour" dans la barre de recherche et en choisirai un dans la liste filtrée. Pour ajouter un arrière-plan que vous aimez à l'espace de travail, cliquez simplement dessus.
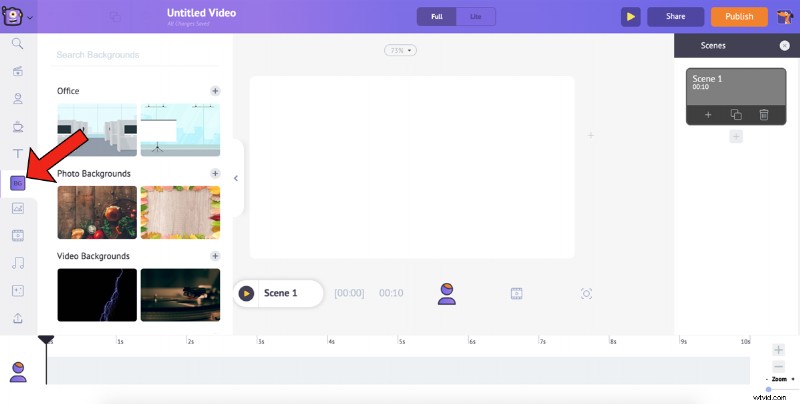
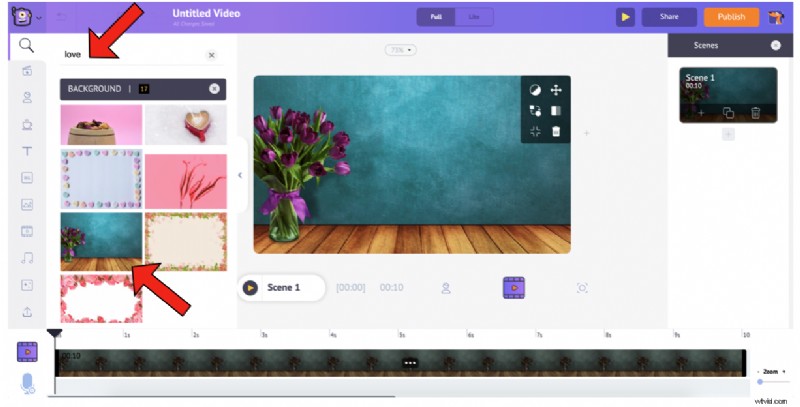
7. Maintenant que notre arrière-plan est sélectionné, la prochaine étape consistera à ajouter les photos téléchargées à l'espace de travail. Accédez aux Téléchargements dans la bibliothèque et sélectionnez la photo que vous souhaitez ajouter à l'espace de travail.
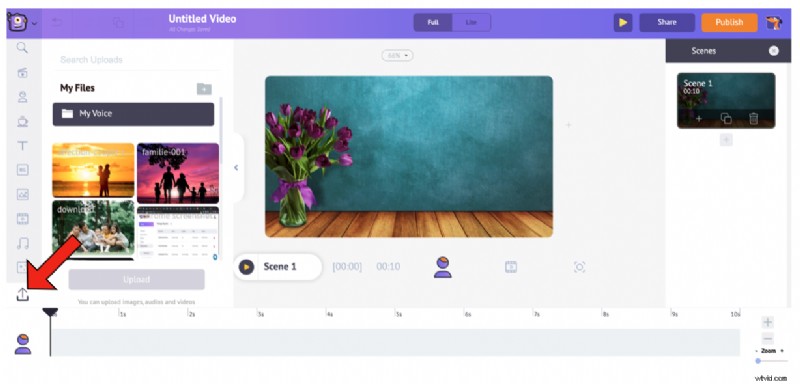
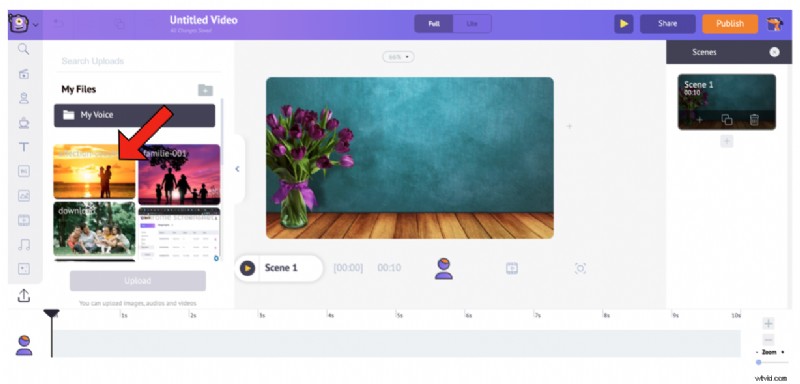
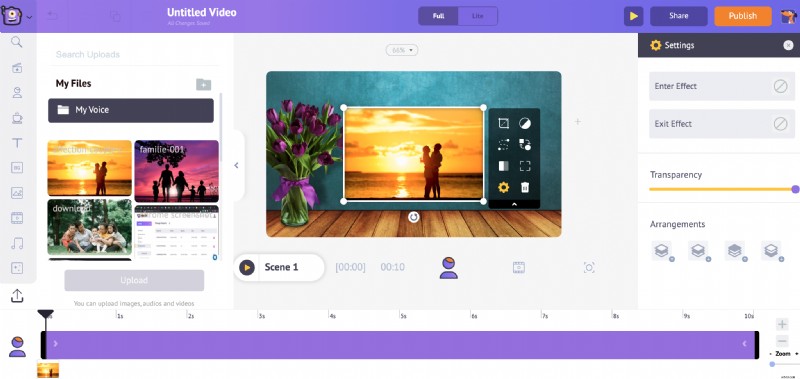
Redimensionnez l'image en faisant glisser ses coins et placez-la correctement.
8. Voici une astuce subtile pour vous. Bien que l'ajout de l'image fasse l'affaire, l'ajout d'un cadre à l'image peut la mettre en valeur. Vous vous demandez comment ? Baisser les yeux.
un. Cliquez sur Propriétés dans la Bibliothèque.
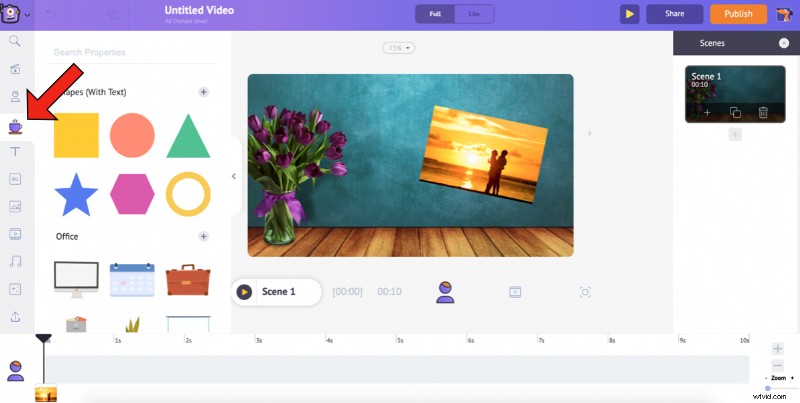
b. Puisque l'image est au format paysage, nous pouvons choisir le rectangle forme. Pour choisir la forme du rectangle, cliquez sur le symbole plus à côté de Formes (avec texte) sous Propriétés.
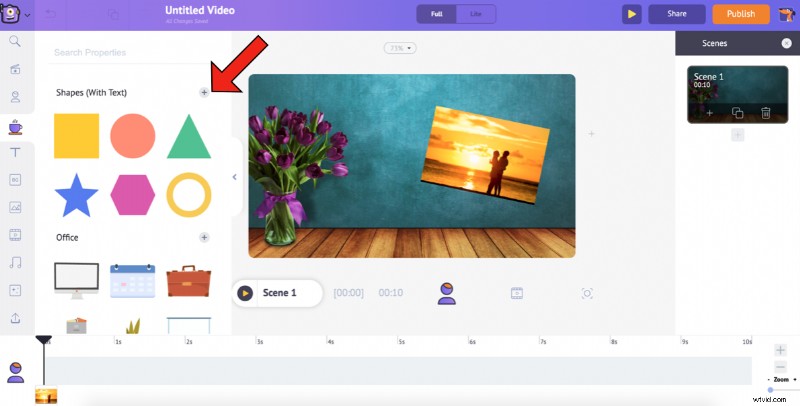
c. Cela développera les Formes section. Sélectionnez le rectangle pour l'ajouter à l'espace de travail.
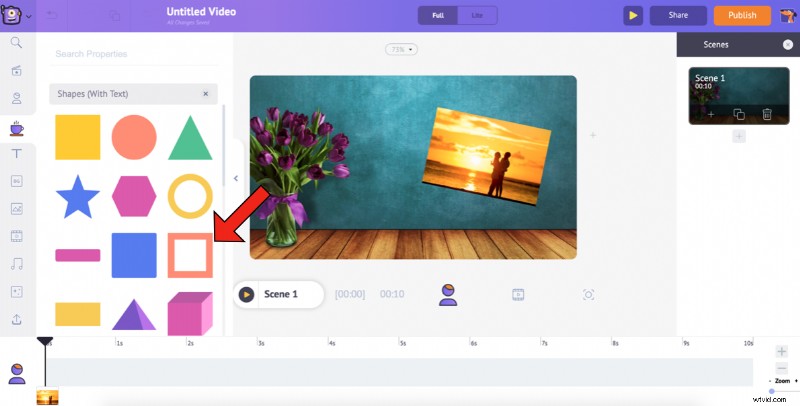
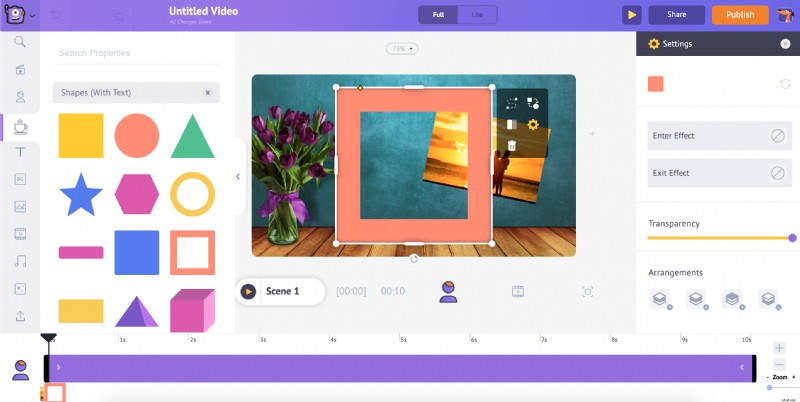
ré. En plus d'utiliser les coins de la forme pour la redimensionner, vous pouvez également modifier sa largeur en utilisant l'icône losange dans la forme. Cela vous aidera à redimensionner le cadre comme ceci…
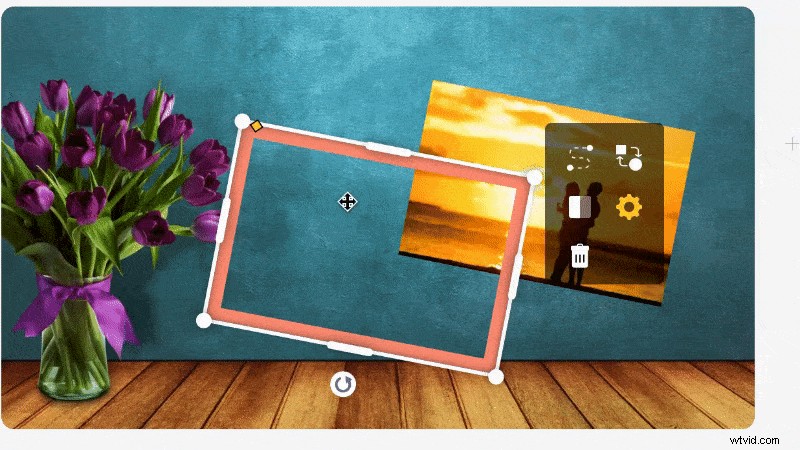
e. Une fois que vous avez parfaitement adapté le cadre à l'image, vous pouvez modifier la couleur de la forme et lui donner des effets d'entrée/sortie à partir des paramètres.
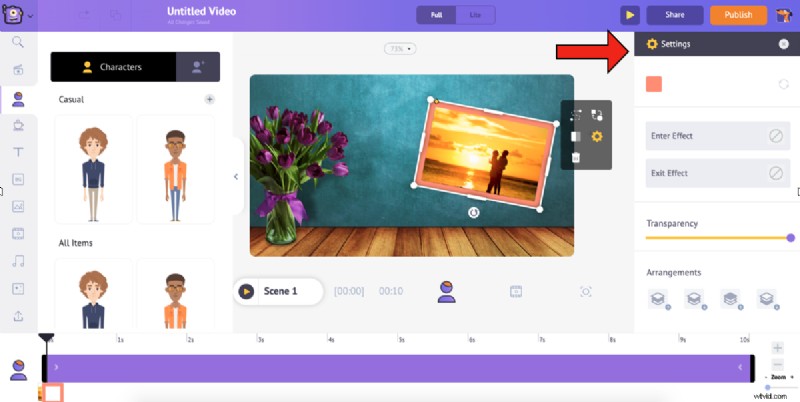
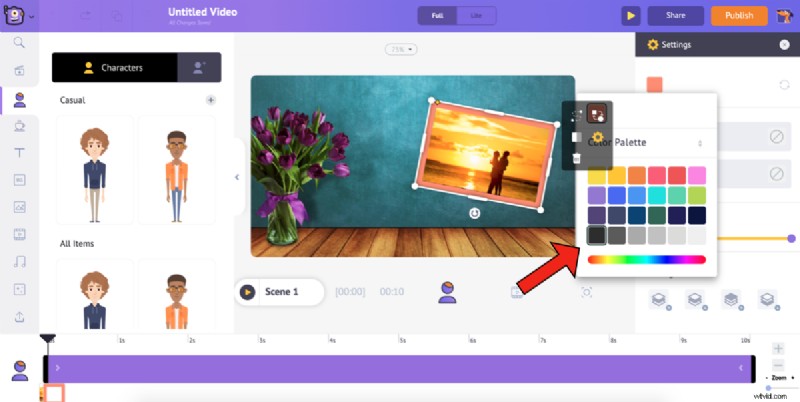
F. Maintenant que votre cadre est défini, faites un clic droit dessus et sélectionnez Déplacer vers l'arrière. Cela vous aidera à passer à l'étape suivante sans aucun problème.
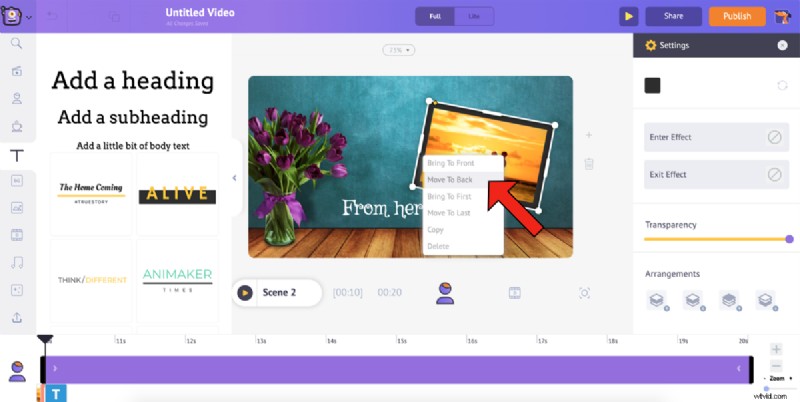
9. Vous pouvez ajouter du texte à une vidéo en sélectionnant le Texte option de la bibliothèque. Sélectionnez un titre/sous-titre/corps de texte ou choisissez un style dans la vaste liste de Texte prédéfini .
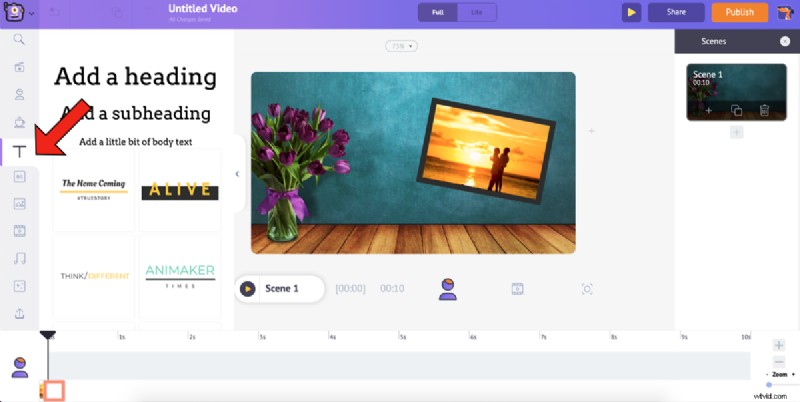
Pour cette vidéo, je sélectionne le corps du texte et saisis le texte à ajouter à la vidéo.
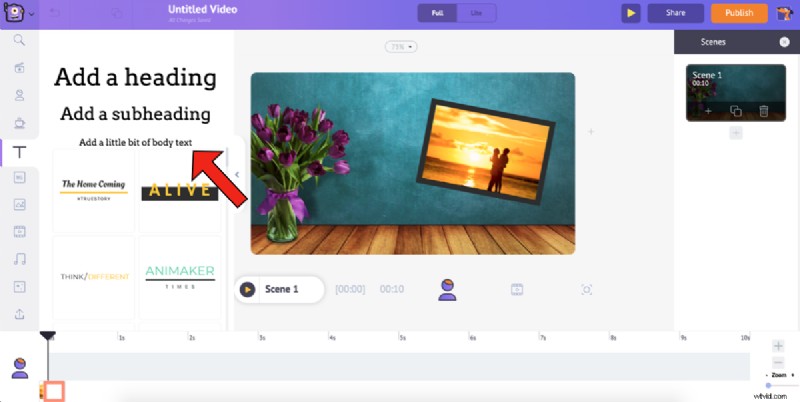
Comme pour les autres ressources, vous pouvez formater le texte comme vous le souhaitez et lui donner également des effets d'entrée/sortie à partir des Paramètres de texte fenêtre.
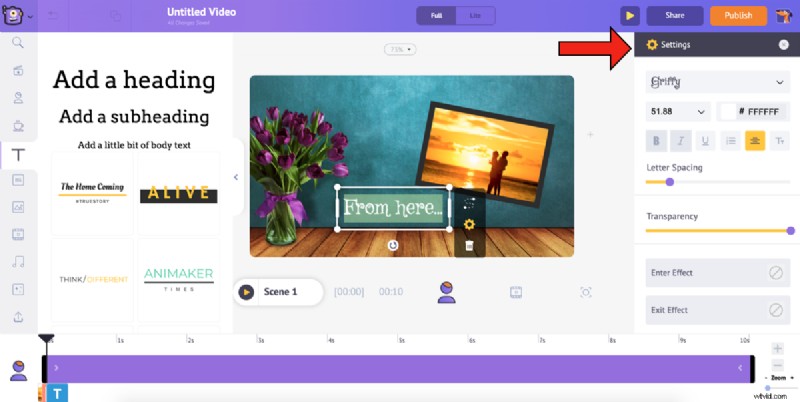
10. Passons à la scène suivante. Maintenant que notre première scène est parfaitement définie, la chose la plus simple et la plus intelligente à faire serait de la dupliquer et de simplement changer l'image et le texte pour les autres scènes. Cela vous aiderait à terminer votre vidéo plus rapidement. Pour dupliquer la scène, cliquez sur Dupliquer la scène option sur la première scène sous les Scènes onglet.
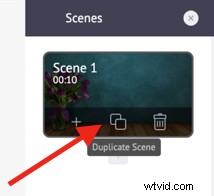
11. Maintenant, notre tâche consiste à remplacer l'image et le texte, et nous en avons terminé avec la deuxième scène. Pour remplacer l'image, sélectionnez-la et choisissez Permuter option dans le Menu Objet .
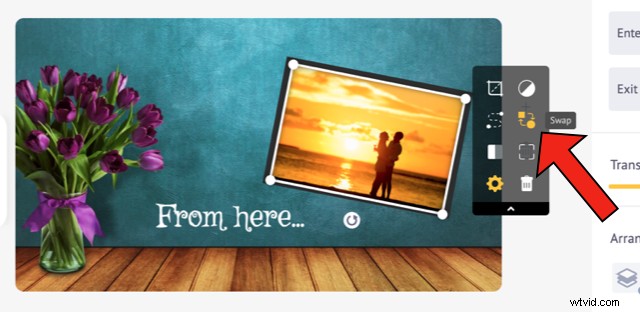
Cela ouvrira les Images partie de la bibliothèque. Utiliser le Swap L'option vous permet d'échanger l'image existante avec une image ou une vidéo, soit à partir de la Bibliothèque ou à partir de Mes téléchargements section. Puisque nous allons utiliser la photo qui a été téléchargée, choisissez Mes téléchargements icône dans la section des images.
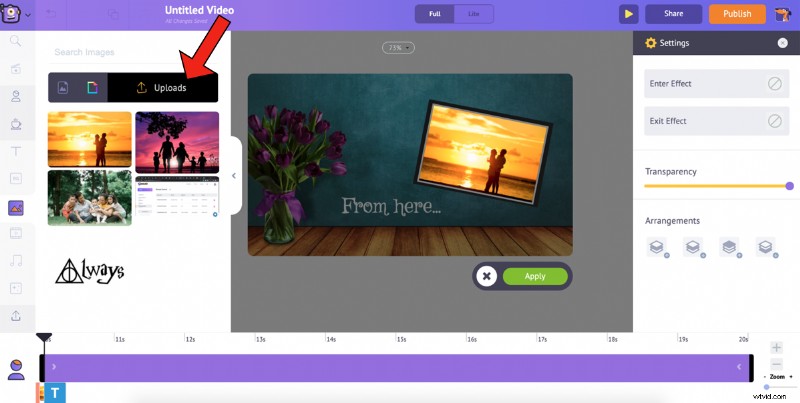
Sélectionnez l'image avec laquelle vous souhaitez remplacer l'image actuelle et cliquez sur Appliquer.
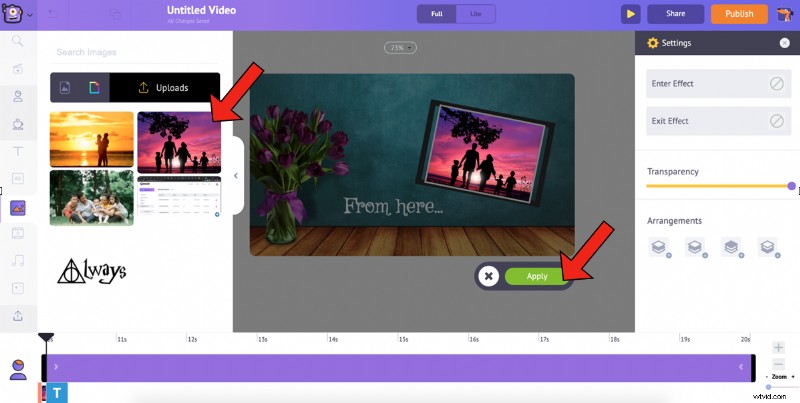
Vous pouvez redimensionner l'image en faisant glisser ses coins et en l'ajustant dans le cadre.
12. Ensuite, modifiez le texte en conséquence.
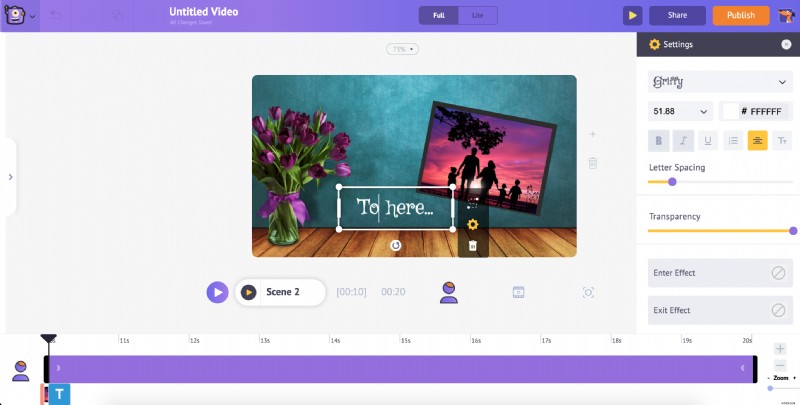
De même, vous pouvez dupliquer la première scène et modifier l'image et le texte dans les scènes suivantes.
13. La dernière étape consiste à ajouter de la musique à votre vidéo. Pour choisir une nouvelle piste musicale/un nouvel effet sonore, sélectionnez Musique possibilité à la bibliothèque. Cela listera plusieurs morceaux de musique libres de droits. De même, pour ajouter des effets sonores, sélectionnez l'option à côté de Musique.
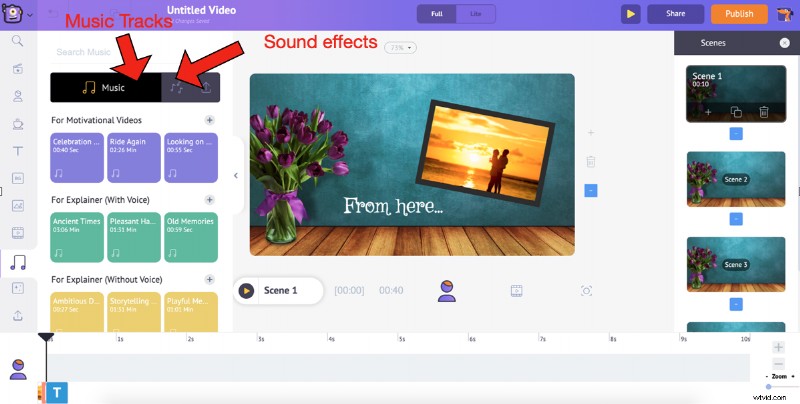
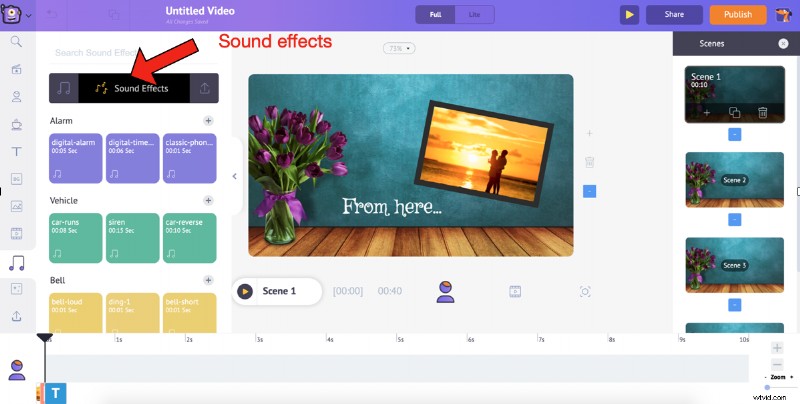
14. Survolez n'importe quelle piste/effet pour en avoir un aperçu. Ajoutez une piste à la vidéo en cliquant simplement dessus. À partir de la chronologie, vous pouvez prévisualiser la piste, régler son volume, la dupliquer et la supprimer. Vous pouvez également étendre les marques noires aux extrémités de la piste pour l'étendre ou la réduire.
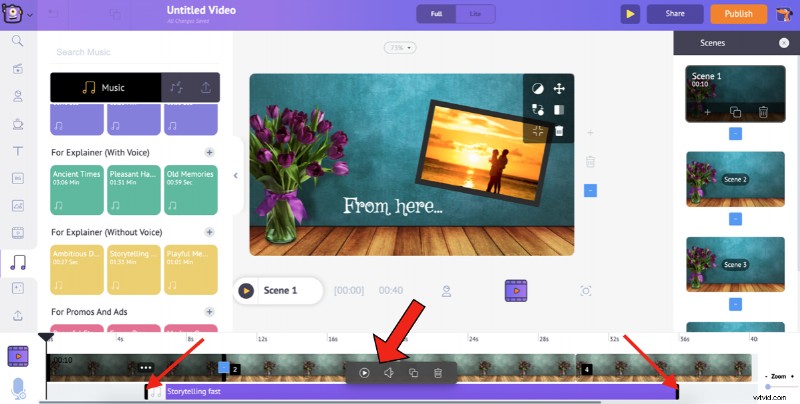
Et si cela ne suffit toujours pas, vous pouvez télécharger votre musique de la même manière que vous avez téléchargé vos photos et l'ajouter à la vidéo.
Consultez l'étape suivante pour savoir comment prévisualiser et publier/télécharger la vidéo.
Étape 5 :Modifier, publier et promouvoir
L'erreur est humaine. Donc, nous sommes obligés de faire des erreurs. Mais une erreur stupide ne devrait pas finir par ruiner le temps et les efforts nécessaires. Alors, éditez, relisez et présentez toujours le meilleur !
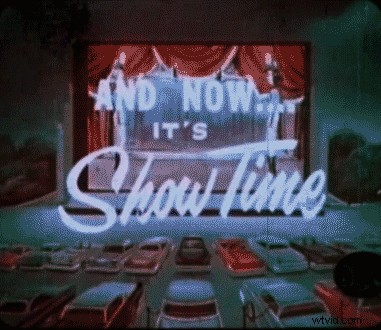
Allons-y et effectuons la dernière étape pour obtenir la vidéo!
Les étapes impliquées dans la prévisualisation et le téléchargement/publication de la vidéo créée sont les mêmes pour les deux options (création à partir d'un modèle et création à partir de zéro). Voyons les étapes avec la deuxième option comme exemple.
1. Après avoir ajouté tous les éléments, prévisualisez la vidéo pour vous assurer qu'ils ont été ajoutés correctement. Sélectionnez Aperçu de scène option pour prévisualiser une scène particulière et utiliser l'Aperçu vidéo possibilité de prévisualiser la vidéo entière.
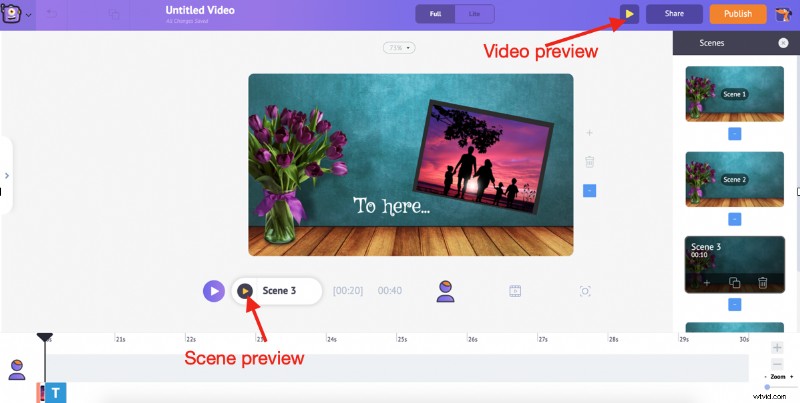
2. Une fois que vous avez terminé, cliquez sur Publier -> Télécharger la vidéo . Vous pouvez le renommer, sélectionner la qualité vidéo préférée, puis cliquer sur Télécharger .
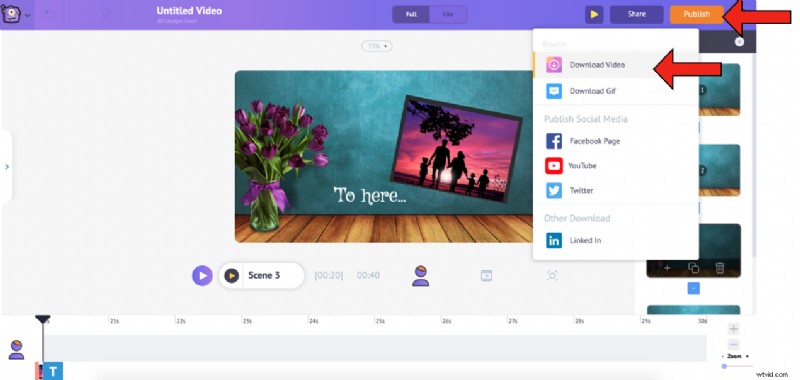
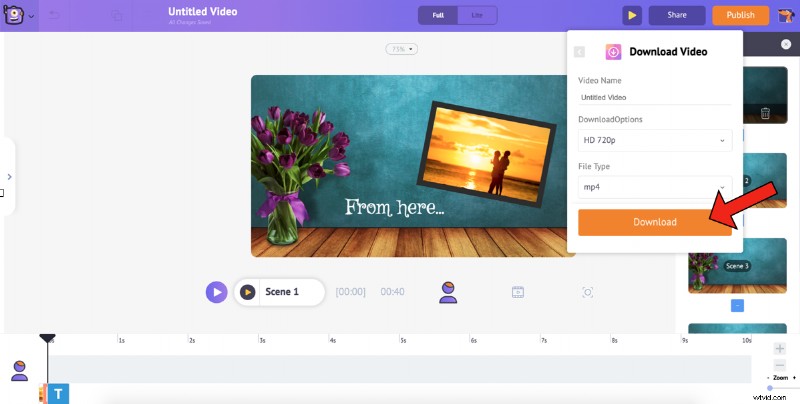
Votre vidéo est prête ! Une fois le rendu terminé, vous pouvez le télécharger. De plus, vous recevrez également le lien vidéo par courrier.
N'était-ce pas très facile ? Vous pourrez créer et télécharger une vidéo complète et géniale en quelques minutes ! Tout le meilleur !
***
J'espère que cet article a été utile ! Si vous avez des questions/doutes, tirez-les dans la section des commentaires. Nous serons ravis de vous aider !
