
Prendre des captures d'écran est une activité courante pour les utilisateurs d'iPhone de nos jours. Souvent, les gens utilisent des captures d'écran pour partager des éléments affichés sur leur écran, car c'est l'un des moyens les plus rapides et les plus pratiques de partager du contenu sous forme d'image. Alors, ne serait-il pas agréable d'utiliser Siri pour prendre des captures d'écran et les partager ?
En règle générale, vous prenez une capture d'écran sur votre iPhone en appuyant simultanément sur le bouton d'alimentation et le bouton de volume. Bien que cela soit déjà facile, Apple a rendu encore plus facile le partage de captures d'écran à partir de la mise à jour du logiciel iOS 15 et au-delà. Vous pouvez maintenant utiliser Siri pour prendre une capture d'écran et la partager avec vos contacts. Vous n'avez même pas besoin d'appuyer sur un bouton de cette façon, ce sont toutes des commandes vocales.
Comment prendre et partager une capture d'écran iPhone/iPad avec Siri
Assurez-vous que votre iPhone ou iPad exécute iOS 15/iPadOS 15 ou version ultérieure, car cette fonctionnalité n'est pas disponible sur les anciennes versions.
- Commencez par dire "Hey Siri, partage une capture d'écran". Siri vous demandera maintenant de nommer le contact auquel vous souhaitez l'envoyer. Vous pouvez ignorer cette étape en disant :"Hey Siri, partage une capture d'écran avec [contact]."
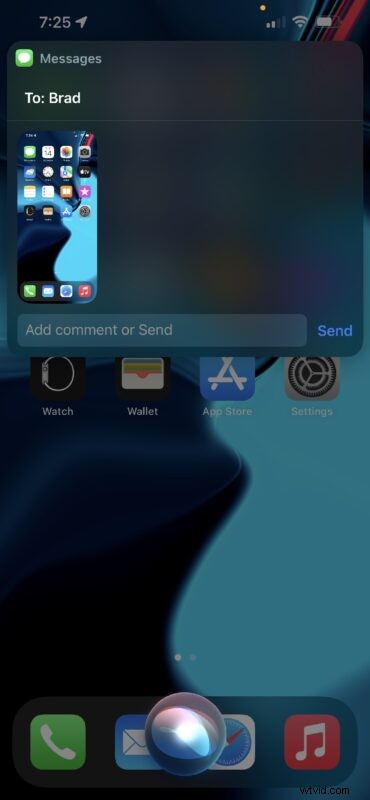
- Vous pouvez également dire simplement "Hey Siri, partage ceci avec [contact]". prendra également une capture d'écran en fonction de l'application que vous utilisez. Cependant, certaines applications comme Apple Music, Apple Podcasts, etc. partageront simplement un lien vers le contenu au lieu d'une capture d'écran.
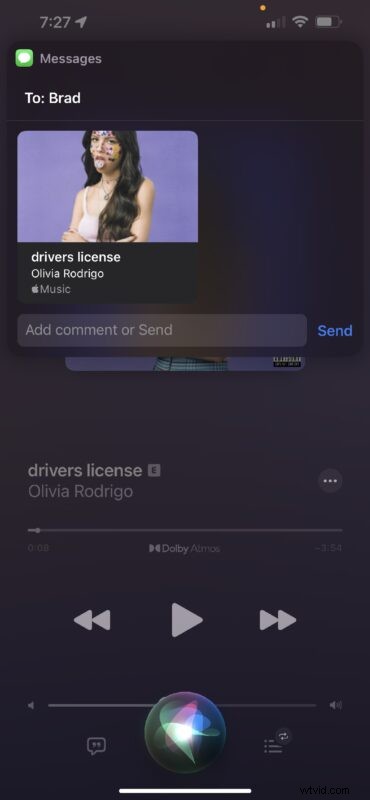
C'est vraiment aussi simple que cela. La prochaine fois, vous pourrez simplement utiliser Siri pour partager des captures d'écran au lieu d'appuyer sur des boutons.
L'une des meilleures choses à propos du partage de captures d'écran avec Siri est que les images sont temporairement enregistrées dans le presse-papiers et non physiquement enregistrées sur votre iPhone. Cela signifie que vous n'avez pas besoin de revenir à votre galerie de photos et de supprimer les captures d'écran que vous avez prises plus tard. C'est un peu comme la bonne vieille fonctionnalité "Impression d'écran" du monde Windows, mais sur l'iPhone et l'iPad.
Ce n'est qu'une des nombreuses nouvelles fonctionnalités qu'iOS 15 apporte à la table. En plus de partager du contenu et des captures d'écran avec Siri, l'assistant vocal prend enfin en charge le traitement de la parole sur l'appareil, ce qui signifie que vous pouvez faire beaucoup de choses sans dépendre d'Internet. Vous pouvez lancer des applications, passer des appels téléphoniques ou envoyer des SMS avec Siri entièrement hors ligne.
Outre les captures d'écran, vous vous demandez peut-être comment utiliser Siri pour prendre des photos, en utilisant également l'appareil photo de votre appareil. Il s'avère que vous pouvez le faire, mais cela nécessite l'utilisation de raccourcis, pour le moment de toute façon.
Avez-vous utilisé Siri pour partager des captures d'écran de votre iPhone sans effort ? Utiliserez-vous souvent cette fonctionnalité de capture d'écran de Siri ? Faites-nous part de vos réflexions dans les commentaires.
