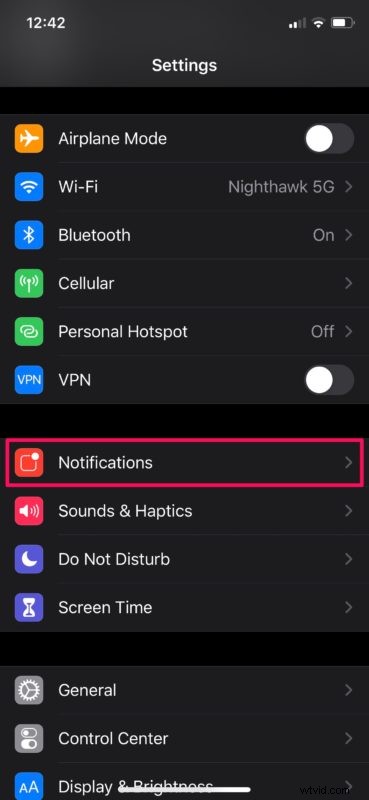
Les AirPod sont sans aucun doute les écouteurs véritablement sans fil les plus vendus, comme vous les voyez presque partout aujourd'hui. Si vous possédez une paire, vous utilisez probablement des AirPods pour écouter de la musique, des podcasts, passer des appels téléphoniques au quotidien. Cependant, les AirPod peuvent faire beaucoup plus en tant que portables intelligents, car ces écouteurs ont également accès à l'assistant vocal Siri qui peut effectuer diverses tâches, comme annoncer des messages.
Apple a ajouté plus de fonctionnalités aux AirPods et aux écouteurs Beats compatibles en introduisant une nouvelle fonctionnalité appelée "Annoncer des messages avec Siri". Comme son nom l'indique, Siri lisait des textes, vous n'avez donc même pas besoin de sortir le téléphone de votre poche chaque fois que vous recevez un message. Cela s'avère particulièrement utile lorsque vous conduisez ou que vous êtes occupé par d'autres travaux.
Êtes-vous un utilisateur d'iPhone ou d'iPad désireux d'essayer cette nouvelle fonctionnalité sur votre paire d'AirPods ? Ici, nous allons discuter exactement de la manière dont vous pouvez annoncer des messages avec Siri sur les casques AirPods 2, AirPods Pro, Powerbeats Pro et Beats Solo Pro.
Comment annoncer des messages avec Siri sur des AirPods
Cette fonctionnalité est limitée aux nouveaux AirPod et aux écouteurs Beats compatibles alimentés par la puce H1 d'Apple, donc si vous conservez toujours les AirPod de première génération, vous n'avez pas de chance. De plus, l'iPhone ou l'iPad que vous possédez doit être capable d'exécuter iOS 13.2 / iPadOS 13.2 ou une version ultérieure. Assurez-vous donc que votre appareil est mis à jour avant de poursuivre la procédure.
- Ouvrez l'application "Paramètres" depuis l'écran d'accueil de votre iPhone ou iPad.
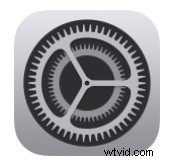
- Accédez à la section "Notifications" dans les paramètres, comme indiqué dans la capture d'écran ci-dessous.
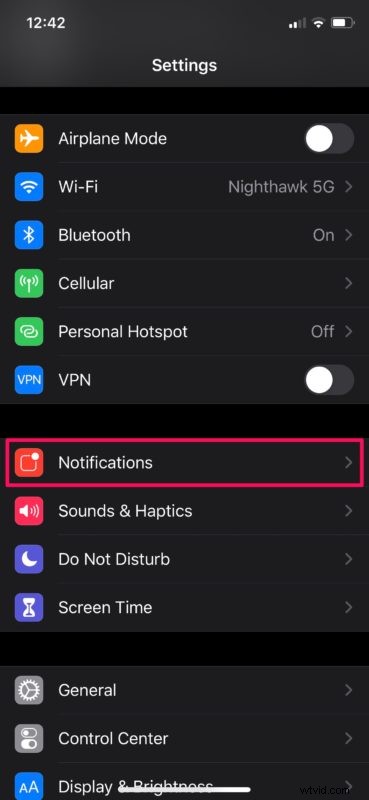
- Ici, vous remarquerez le paramètre situé juste au-dessus de la liste des applications. Il est désactivé par défaut, alors appuyez simplement sur "Annoncer les messages avec Siri".
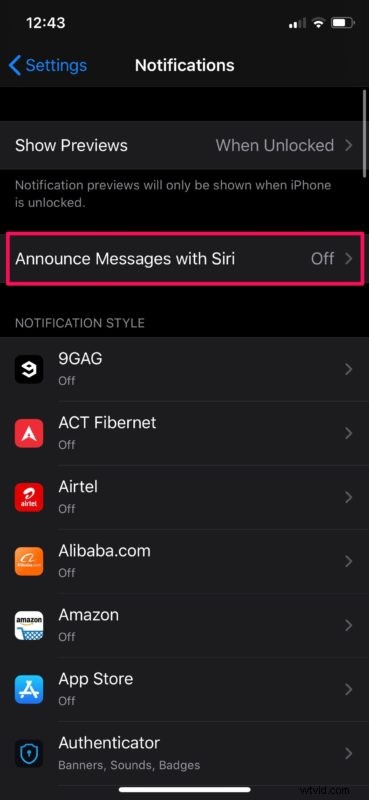
- Maintenant, utilisez simplement la bascule pour activer cette fonctionnalité. Vous avez également la possibilité de laisser Siri répondre automatiquement à vos messages entrants sans confirmation. De plus, vous avez plus de contrôle sur les messages entrants que vous préférez voir annoncés. Appuyez sur l'application "Messages" pour le vérifier.
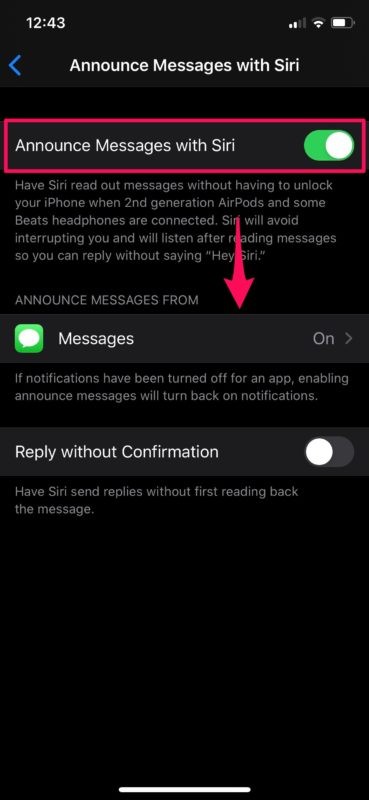
- Comme vous pouvez le voir ci-dessous, vous pouvez choisir de ne laisser Siri annoncer que les messages de Contacts, Récents et même Favoris, ce qui est très utile pour filtrer les messages promotionnels que vous pourriez recevoir de numéros de téléphone aléatoires.
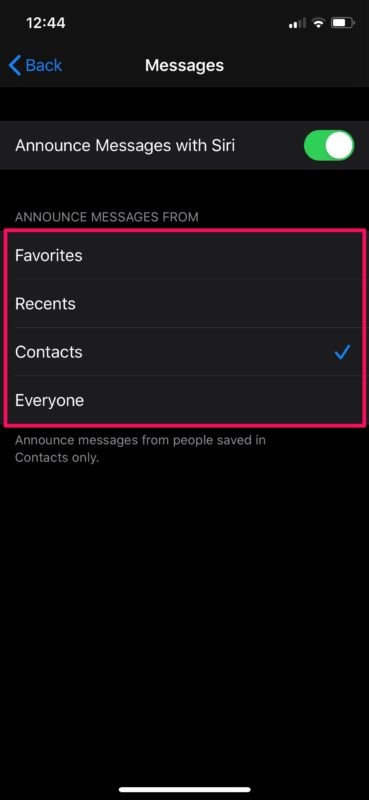
C'est à peu près tout ce qu'il y a à faire.
À partir de maintenant, chaque fois que vous recevez un SMS, Siri le lit à haute voix pour vous pendant que votre téléphone est toujours dans la poche.
Vous pouvez même utiliser Siri pour répondre à vos SMS entrants en disant simplement "Répondre", ce qui est extrêmement utile lorsque vous conduisez ou que vous vous entraînez au gymnase.
Si vous rencontrez des difficultés pour faire fonctionner cette fonctionnalité sur votre paire d'AirPods, essayez de redémarrer votre iPhone/iPad ou de réinitialiser vos AirPods et voyez si cela résout le problème.
En plus de pouvoir lire les textes que vous recevez sur l'application Stock Messages, Apple a également assuré la prise en charge des applications de messagerie tierces. Nous pourrions donc nous attendre à ce que les développeurs populaires prennent le train en marche et mettent à jour leurs applications pour prendre en charge cette fonctionnalité dans un avenir proche.
Bien que cet article se concentre sur les AirPods extrêmement réussis d'Apple, cette fonctionnalité peut être utilisée sur les écouteurs Beats Powerbeats Pro et Solo Pro alimentés par la puce H1 d'Apple. La principale raison du manque de prise en charge des AirPod de première génération est qu'ils sont alimentés par l'ancienne puce W1, qui n'est pas capable d'alimenter "Hey Siri" et s'appuie plutôt sur le siri de votre iPhone ou iPad pour effectuer certaines tâches.
Si vous envisagez d'utiliser cette fonctionnalité sur les nouveaux AirPods Pro, vous devez vous assurer que vous avez déjà passé le test d'ajustement AirPods Pro afin de garantir le meilleur ajustement physique pour que les annonces soient parfaitement audibles.
Avez-vous demandé à Siri de lire vos messages à haute voix ? Que pensez-vous de cette fonctionnalité pratique et correspond-elle à votre cas d'utilisation ? Faites-nous part de vos réflexions et opinions dans la section des commentaires ci-dessous.
