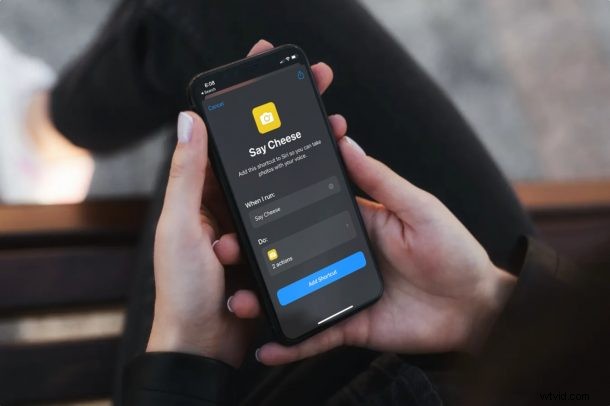
Saviez-vous que vous pouvez utiliser Siri pour prendre une photo au lieu d'appuyer sur le déclencheur vous-même ? Cela peut être utile lorsque vous prenez des photos de groupe et que vous voulez que tout le monde soit sur la photo. L'application Raccourcis d'Apple rend cela possible et c'est assez facile à configurer.
Vous savez peut-être déjà comment Siri est capable d'ouvrir des applications qui incluent également l'application Appareil photo. Normalement, lorsque vous dites "Hey Siri, prends une photo", Siri ouvre simplement l'application Appareil photo, mais il ne peut pas vraiment prendre de photo, ce qui dépasse tout l'intérêt de cette commande vocale. Cependant, grâce à l'application Raccourcis, vous n'avez plus à vous en soucier. Vous pouvez demander à Siri d'exécuter un raccourci qui prend essentiellement une photo avec l'appareil photo principal de votre iPhone ou iPad et de l'enregistrer dans votre bibliothèque.
Comment prendre des photos avec les commandes vocales Siri sur iPhone et iPad
Nous utiliserons un raccourci pré-créé disponible dans la galerie de raccourcis d'Apple. L'application Raccourcis est disponible pour les appareils exécutant iOS 12 et versions ultérieures. Voici ce que vous devez faire pour le configurer et l'utiliser :
- Tout d'abord, lancez l'application Raccourcis intégrée sur votre iPhone ou iPad.
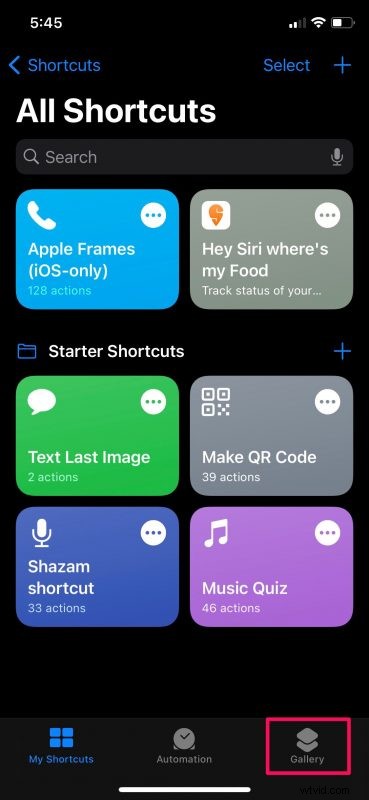
- Au lancement, vous serez généralement redirigé vers la section Mes raccourcis. Rendez-vous dans la section Galerie dans le menu inférieur de l'application.
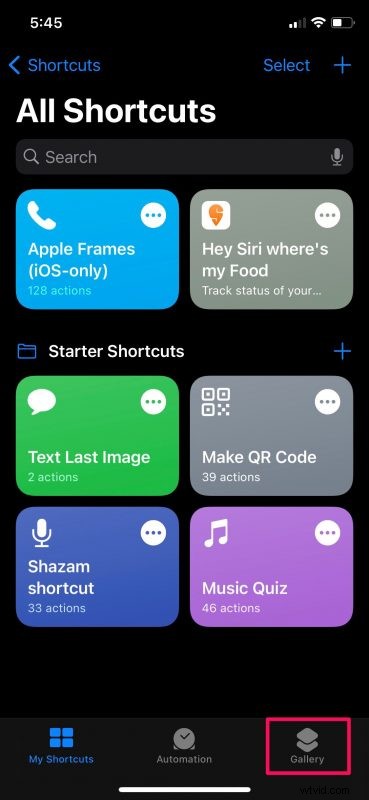
- Ici, balayez vers la gauche sur la bannière en haut et visitez la section "Parfait avec Siri" pour rechercher le raccourci. Alternativement, vous pouvez taper "Say Cheese" dans la barre de recherche pour le trouver.
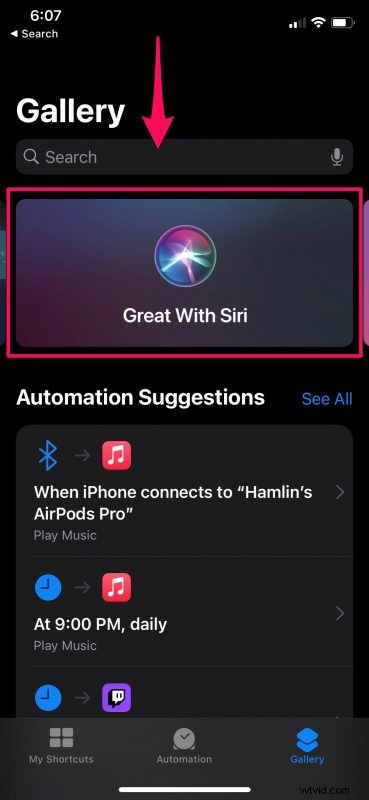
- Maintenant, faites défiler vers le bas et appuyez sur le raccourci "Say Cheese" comme indiqué dans la capture d'écran ci-dessous.
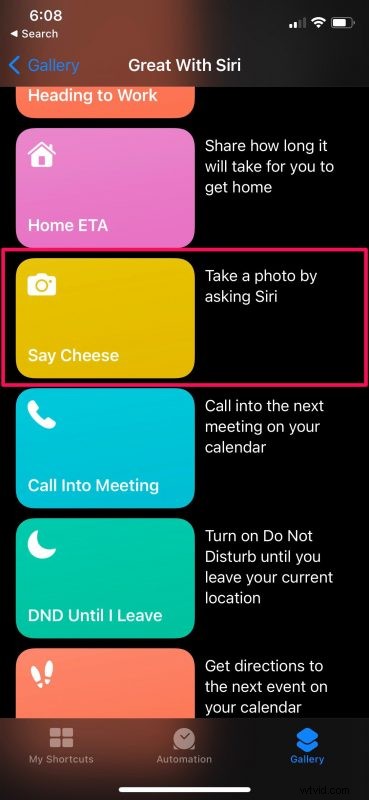
- Cela listera les actions de raccourci sur votre écran. Appuyez simplement sur "Ajouter un raccourci" pour l'installer et l'ajouter à la section Mes raccourcis.
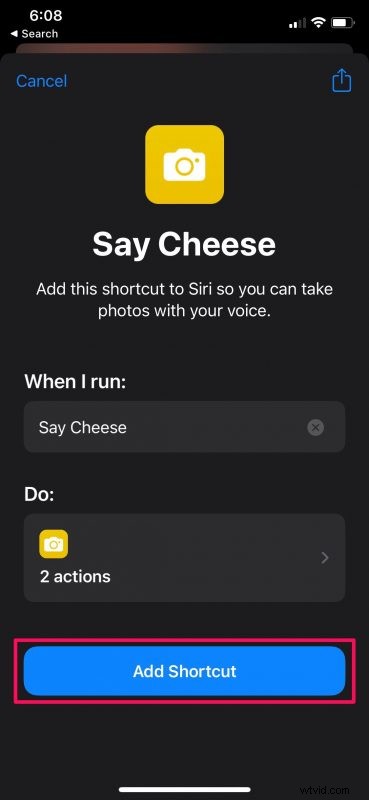
- Maintenant, vous pouvez simplement utiliser la commande vocale "Hey Siri, dis cheese" pour exécuter le raccourci. Puisque vous l'utilisez pour la première fois, vous serez invité par l'application Raccourcis à donner à l'appareil photo l'accès au raccourci Say Cheese. Appuyez sur OK pour confirmer.
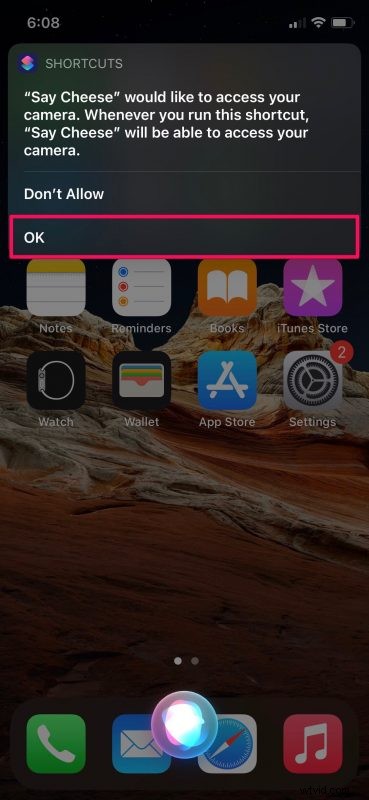
- Votre iPhone/iPad prendra désormais automatiquement une photo à l'aide de l'appareil photo principal ou arrière. Une fois terminé, le raccourci demandera l'accès à l'application Photos, mais c'est une chose unique. Sélectionnez simplement "OK" et vous êtes prêt à partir.
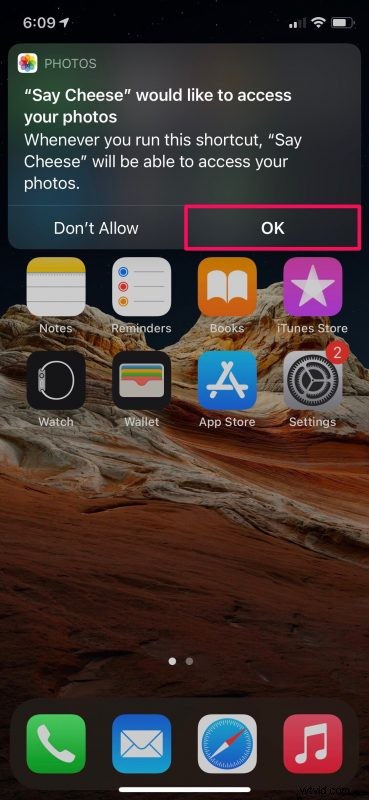
Vous avez configuré avec succès un raccourci Siri qui capture des images sur votre appareil.
Vous n'avez besoin d'accorder des autorisations que la première fois que vous exécutez le raccourci. La prochaine fois, lorsque vous utiliserez la commande vocale, votre iPhone ou iPad lancera simplement l'application Raccourcis et capturera automatiquement une image. Cependant, une fois l'opération effectuée, votre appareil restera dans l'application Raccourcis à moins que vous ne la quittiez manuellement.
Ce raccourci pourrait être encore meilleur s'il est capable de s'exécuter en arrière-plan sans avoir à lancer l'application, car iOS 14 et plus récent permet aux raccourcis et à l'automatisation de s'exécuter en arrière-plan. Cela dit, utiliser un raccourci comme celui-ci est actuellement le seul moyen de prendre une photo sur votre iPhone ou iPad uniquement avec votre voix.
L'application Raccourcis qui est préinstallée sur les iPhones et les iPads vous donne également accès à une tonne d'autres raccourcis utiles. Par exemple, il existe un raccourci appelé Make GIF qui vous permet de convertir des vidéos stockées sur votre appareil en GIF. Vous n'êtes pas non plus limité aux raccourcis disponibles dans la Galerie. Vous pouvez aller plus loin et configurer votre appareil pour qu'il installe des raccourcis créés par des utilisateurs tiers si nécessaire.
Nous espérons que vous avez pu apprendre à utiliser Siri pour prendre des photos avec l'appareil photo de votre iPhone ou iPad. Que pensez-vous de cette solution de contournement pour obtenir cette fonctionnalité sur les appareils iOS ? Pensez-vous qu'Apple devrait ajouter cela en tant que fonctionnalité Siri native ? Partagez vos réflexions et laissez vos précieux commentaires dans la section des commentaires ci-dessous.
