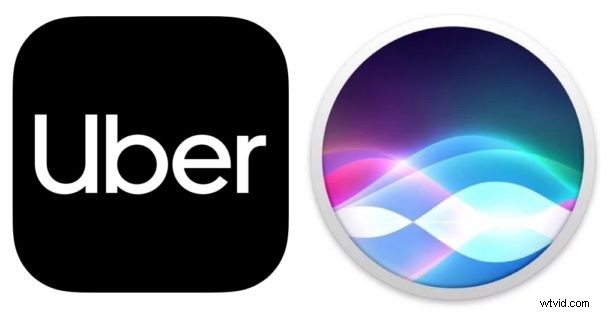
Vous voulez rendre la réservation d'un trajet Uber encore plus facile depuis l'iPhone ? Essayez de commander une course Uber avec Siri, l'assistant IA personnel intégré à votre téléphone.
Uber est le service de transport incroyablement pratique qui vous emmènera à peu près partout où vous voulez aller, et Siri est l'assistant virtuel incroyablement pratique qui peut effectuer toutes sortes de tâches utiles pour vous - alors pourquoi ne pas maximiser la commodité et combiner l'utilité du deux ?
Comment commander un Uber avec Siri depuis un iPhone
Vous aurez besoin de l'application Uber installée sur votre iPhone pour pouvoir utiliser cette fonctionnalité disponible pour Siri.
- Invoquer Siri sur l'iPhone comme d'habitude, en utilisant "Hey Siri", en maintenant le bouton latéral enfoncé ou en maintenant le bouton d'accueil enfoncé
- Dites à Siri "donne-moi une course avec Uber", ou une variante de cette langue, puis confirmez qu'Uber peut accéder à vos données
- Sélectionnez le type de trajet en voiture Uber à obtenir et poursuivez le processus de réservation de votre trajet Uber
- Confirmez que vous souhaitez commander l'Uber
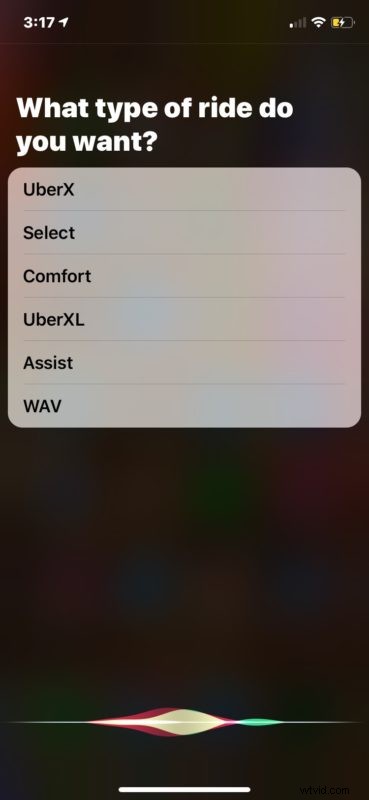
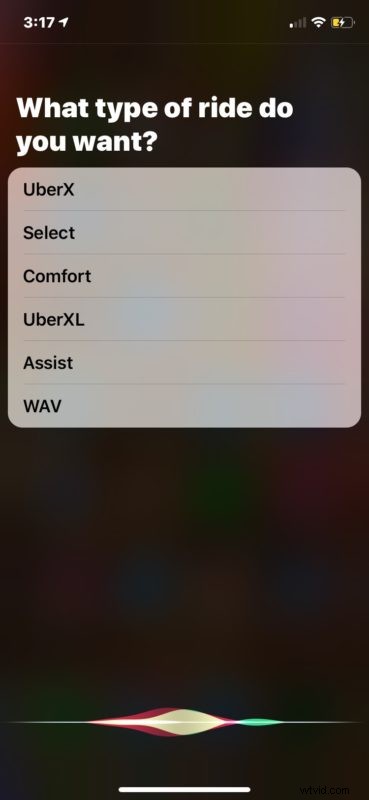
C'est tout ce qu'il y a à faire, commander un Uber avec Siri est peut-être encore plus facile que de commander un Uber sans Siri, et c'est un peu plus mains libres.
Uber utilise évidemment votre position pour que le chauffeur puisse vous trouver pour votre trajet, mais si vous êtes confus et perdu, n'oubliez pas que vous pouvez également demander à Siri votre position actuelle.
Comme mentionné précédemment, si vous n'avez pas déjà Uber sur l'iPhone, cette fonctionnalité ne fonctionnera pas. Ainsi, vous devrez télécharger et installer l'application Uber pour effectuer cette activité consistant à commander vous-même un trajet. Vous pouvez télécharger Uber gratuitement depuis l'App Store ici si vous en avez besoin.
Pour un maximum de commodité lors de la commande d'Uber avec Siri, l'utilisation des commandes vocales Hey Siri est peut-être la plus simple, donc si vous avez déjà désactivé Hey Siri, vous devrez le réactiver pour obtenir cette capacité particulière.
De même, si vous avez déjà complètement désactivé Siri sur iPhone, vous devrez réactiver la fonctionnalité avant que cela ne fonctionne.
Des capacités similaires de commande de trajets via Siri existent probablement avec des concurrents Uber comme Lyft. tant que ces applications de covoiturage et de concurrents de taxi sont également installées sur votre iPhone. Mais bien sûr, nous nous concentrons ici sur Uber, qui est peut-être l'application et le service de transport les plus populaires et les plus répandus.
Avez-vous déjà commandé un Uber avec Siri ? Vous préférez utiliser l'application Uber ? Faites-nous part de vos réflexions dans les commentaires ci-dessous.
Et même si cette astuce Siri particulière ne vous convient pas, n'oubliez pas de parcourir nos articles Siri ici et vous trouverez sûrement quelque chose qui l'est.
