Prendre une capture d'écran sur l'ordinateur portable d'Acer semble insignifiant, mais cela joue un rôle important dans la vie quotidienne. Après tout, les captures d'écran sont utiles de différentes manières. Vous pouvez utiliser l'outil de capture d'écran pour capturer un moment spécifique d'une vidéo. C'est utile lorsque certaines plates-formes de partage de vidéos verrouillent le mode de capture. La capture d'écran capturée peut également être partagée avec d'autres et utilisée à diverses fins, du divertissement au travail.
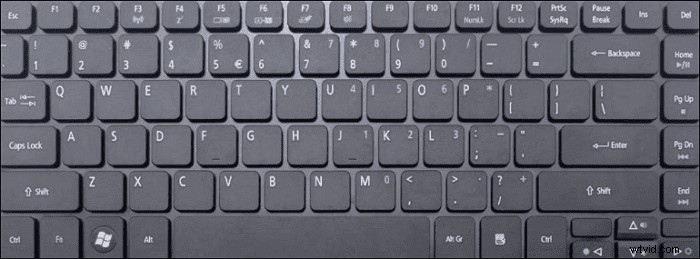
Par conséquent, il est essentiel de savoir comment faire une capture d'écran sur Acer et cet article donne 3 façons.
Comment faire une capture d'écran sur Acer avec EaseUS RecExperts
Vous craignez que les raccourcis clavier soient difficiles à retenir ? Ne vous inquiétez pas, car vous pouvez personnaliser vos propres raccourcis clavier.
Ce qui différencie EaseUS RecExperts des autres, c'est sa double fonctionnalité pour prendre des captures d'écran et enregistrer. Lorsque vous enregistrez, vous pouvez prendre une capture d'écran immédiatement en utilisant les raccourcis clavier. Il vous suffit de cliquer sur "Région", puis d'utiliser le raccourci clavier.
Pour choisir un raccourci clavier personnalisé, accédez à "Paramètres" > "Avancé" et enfin cliquez sur "Capture d'écran". Créez votre propre raccourci clavier personnalisé qui vous met le plus à l'aise!
Caractéristiques principales :
- Prenez une zone personnalisée de la capture d'écran sur un PC Windows
- Capture d'écran avec un raccourci clavier personnalisé
- Donnez un planificateur de tâches pour l'enregistrement programmé
- Autoriser les utilisateurs à modifier les paramètres de la vidéo
Essayez ce logiciel pour prendre une capture d'écran personnalisée maintenant !
Comment faire une capture d'écran avec :
Étape 1. Ouvrez cet enregistreur d'écran. Pour prendre une photo de votre écran, sélectionnez "Région" dans l'interface principale.
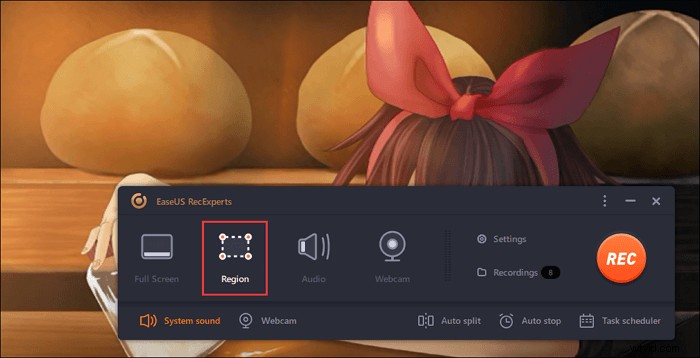
Étape 2. En outre, vous pouvez personnaliser le raccourci clavier pour prendre une capture d'écran. Cliquez sur "Paramètres" pour choisir "Avancé". Ensuite, modifiez le raccourci de "Capture d'écran".
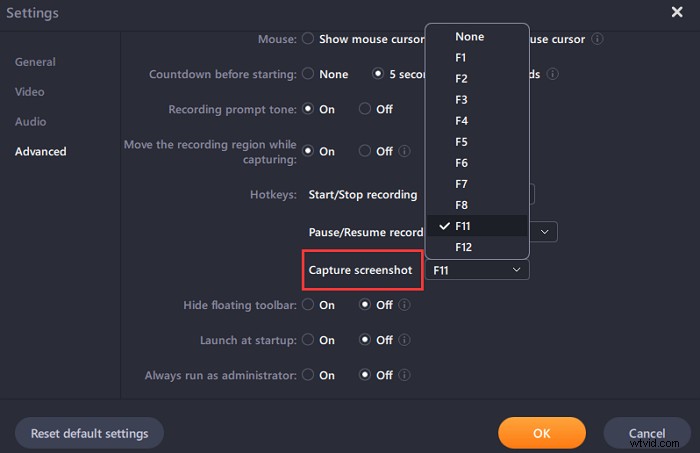
Étape 3. Faites maintenant glisser votre souris pour sélectionner la zone d'écran souhaitée. Relâchez ensuite la souris et appuyez sur le raccourci clavier.
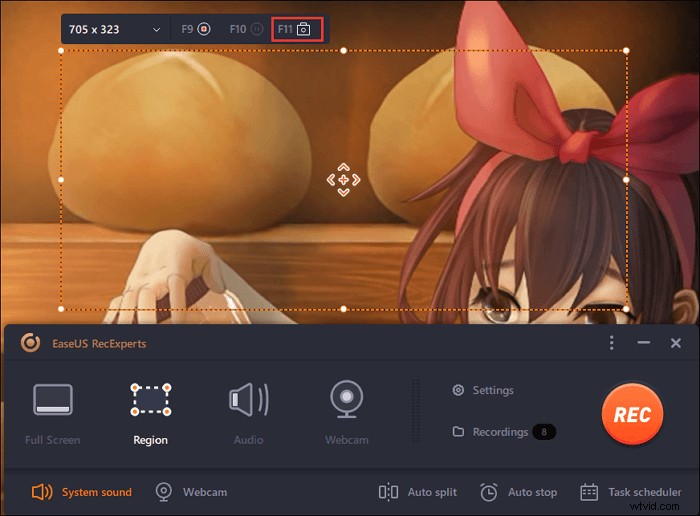
Étape 4. Après avoir appuyé sur le raccourci clavier, l'image est automatiquement enregistrée dans ses "Enregistrements" et vous pouvez la visualiser.
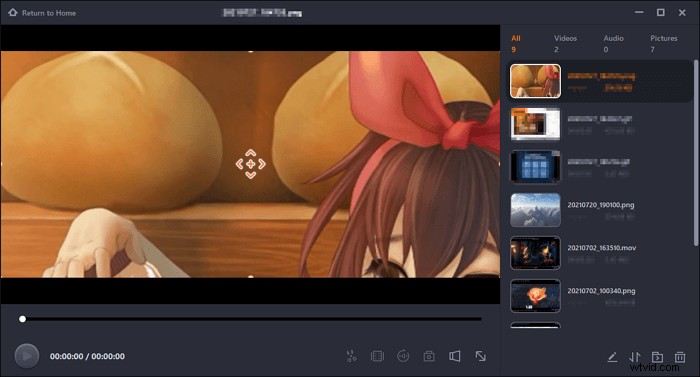
Comment faire une capture d'écran sur Acer à l'aide du clavier
Découvrir comment prendre une capture d'écran sur Acer est assez simple. Cependant, certaines étapes supplémentaires sont nécessaires pour certaines méthodes. Lorsque vous prenez une capture d'écran sur Acer à l'aide des raccourcis, l'appareil capture immédiatement les captures d'écran. Il sera automatiquement enregistré sur Acer. Cependant, il y a aussi des moments où vous devez utiliser un autre logiciel pour ouvrir l'image capturée.
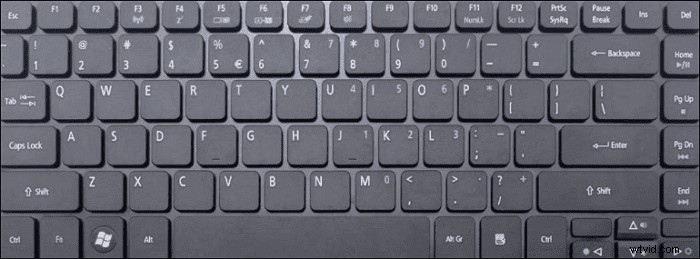
Voici quelques méthodes pour capturer une capture d'écran sur l'ordinateur portable d'Acer sous Windows 7/8/10 :
Windows 7
La méthode de capture d'écran sur Acer sous Windows 7 est assez simple :
Étape 1. Appuyez sur "PrtSc" (Impr écran) situé en haut à droite du clavier.
Étape 2. Ouvrez Paint et appuyez sur "Ctrl+V" pour faire apparaître la capture d'écran.
Étape 3. Si appuyer sur "PrtSc" ne fonctionne pas, combinez-le avec "Fn". Cela se produit lorsque PrtSc a une autre fonction en plus de capturer une capture d'écran.
Windows 8/10
Windows 8 et 10 ont la même méthode de capture d'écran, et c'est à peu près automatique.
Étape 1 . Appuyez sur la touche Windows puis cliquez sur "PrtSc".
Étape 2. Accédez à l'emplacement de sortie et vous y verrez votre capture d'écran.
Avantages du raccourci clavier
- Pas besoin d'installation tierce
- Capture rapide et immédiate
- Aucune interruption lorsque nous regardons une vidéo
Inconvénients du raccourci clavier
- Les raccourcis clavier ne peuvent pas être personnalisés
- La combinaison complexe de raccourcis rend la mémorisation difficile
Comment faire une capture d'écran sur Acer via Snipping Tool
Supposons que vous souhaitiez utiliser une méthode qui n'utilise pas à la fois un clavier et un logiciel tiers. Dans ce cas, vous pouvez opter pour l'outil intégré installé sur Acer. pour trouver l'emplacement, il vous suffit de rechercher "Snipping" dans la barre Windows. Cliquez sur l'icône qui a un ciseau.
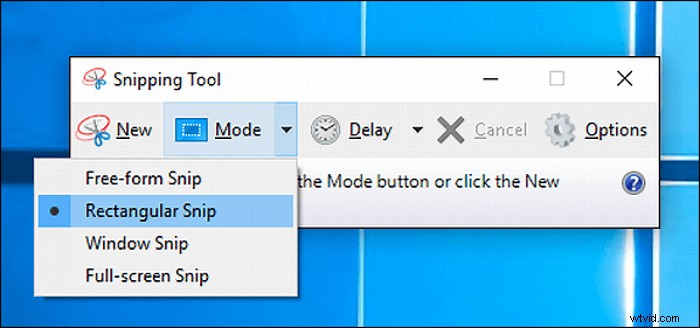
Voici les étapes à suivre pour utiliser l'outil de capture :
Étape 1. Lancez l'outil de capture et cliquez sur "Nouveau".
Étape 2. Faites glisser la souris sur la zone que vous souhaitez capturer
Étape 3. Lorsque la fenêtre Snipping affiche la capture d'écran, cliquez sur "Enregistrer sous" et enregistrez-la au format souhaité.
Étape 4. Ouvrez l'emplacement de sortie et vérifiez si votre capture d'écran s'y trouve ou non.
Avantages de l'outil de capture
- La fonction d'annotation permet aux utilisateurs d'ajouter des notes
- Proposer une retouche d'image de base
- Autoriser les utilisateurs à créer des GIF
Inconvénients de l'outil de capture
- Ne pas enregistrer automatiquement la capture d'écran
- Il arrive parfois que l'écran capturé n'apparaisse pas immédiatement
Conclusion
Il existe différentes façons de prendre une capture d'écran sur Acer, de l'utilisation de raccourcis clavier au logiciel intégré. Cependant, pour un contrôle total de votre capture d'écran, il est préférable d'utiliser EaseUS RecExperts, car il permet la personnalisation du raccourci clavier de la capture d'écran, l'enregistrement programmé et bien d'autres.
