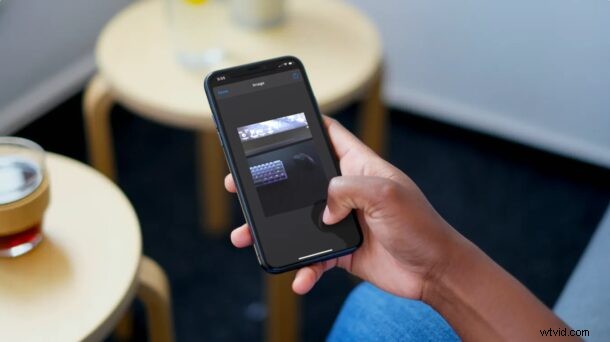
Prenez-vous beaucoup de photos en rafale avec votre iPhone ou iPad ? Aimeriez-vous convertir un tas d'images en rafale en un GIF animé ? Vous pouvez facilement convertir ces photos en GIF directement sur votre appareil iOS ou ipadOS sans avoir à installer une application tierce depuis l'App Store, grâce à la bonne vieille application Raccourcis.
Pour ceux qui ne le savent pas, le mode rafale est un mode appareil photo disponible à la fois sur l'iPhone et l'iPad qui vous permet de capturer des photos à raison de dix images par seconde. Cela peut être fait en maintenant le bouton de l'obturateur enfoncé au lieu de simplement appuyer dessus comme vous le feriez normalement. L'application Photos intégrée identifie ensuite collectivement ces prises de vue et définit la meilleure image comme vignette. Généralement, le mode rafale est utilisé pour capturer des scènes d'action rapides. Cependant, à l'aide d'un raccourci iOS unique, vous pouvez créer un GIF à partir des photos en rafale que vous avez prises.
Vous souhaitez en savoir plus sur ce raccourci ? Lisez la suite et vous convertirez des photos en rafale en GIF sur iPhone ou iPad en un rien de temps avec l'application Raccourcis.
Comment convertir des photos en rafale en GIF sur iPhone
L'application Raccourcis est préinstallée sur les appareils modernes, mais si vous ne l'avez pas déjà, vous pouvez la télécharger depuis l'App Store. Ensuite, suivez simplement ces étapes :
- Tout d'abord, ouvrez l'application Raccourcis sur votre iPhone ou iPad.
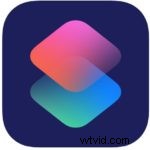
- Vous serez redirigé vers la section Mes raccourcis lors du lancement. Rendez-vous dans la section "Galerie" dans le menu du bas, comme indiqué ci-dessous.
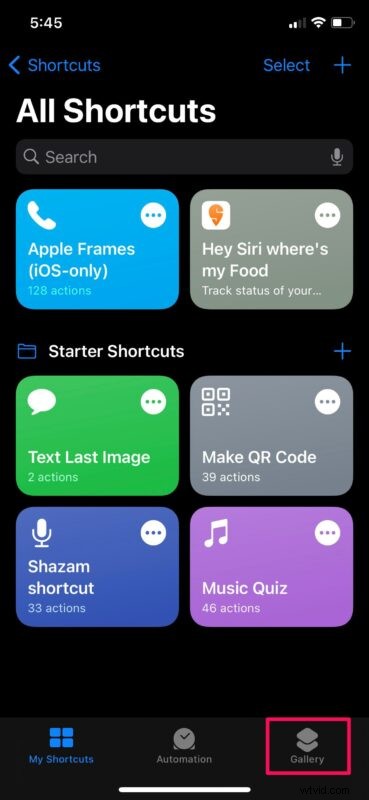
- Ici, faites défiler vers le bas jusqu'à la section Photographie et balayez vers la droite pour trouver le raccourci "Convert Burst to GIF". Vous pouvez également rechercher ce nom à partir de la barre de recherche en haut du menu.
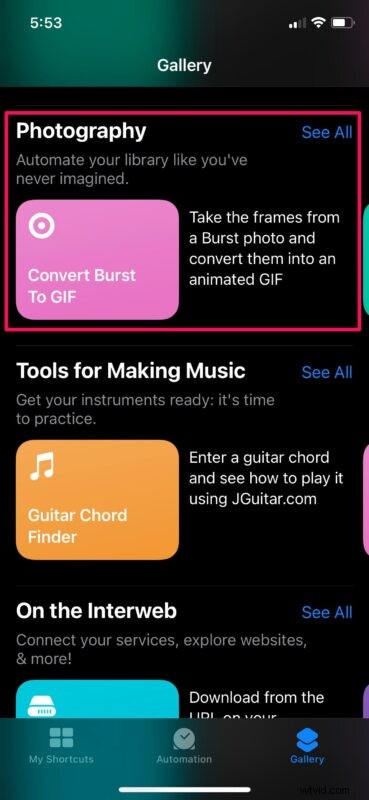
- Maintenant, appuyez sur "Ajouter un raccourci" pour installer le raccourci sur votre appareil et l'ajouter à la section Mes raccourcis.
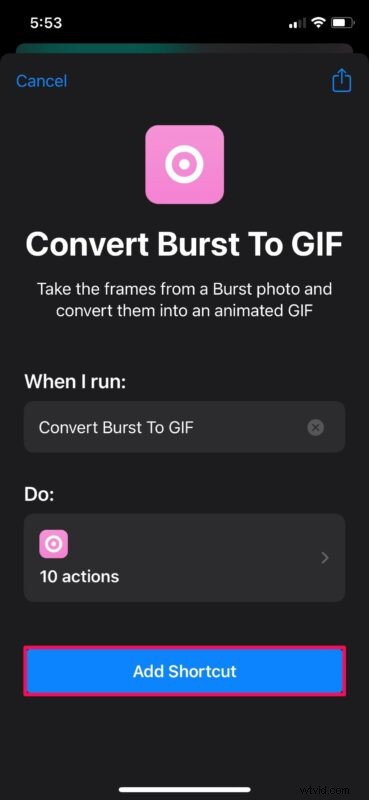
- Retournez à Mes raccourcis et appuyez sur le raccourci Convertir en rafale en GIF pour commencer à l'utiliser.
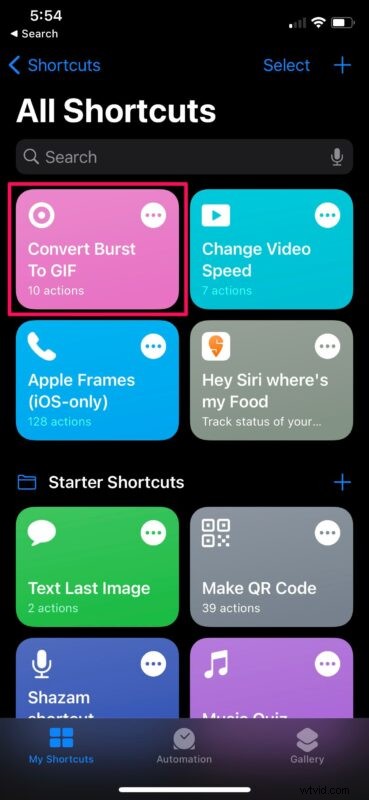
- Maintenant, vous serez invité à autoriser l'application Photos à accéder au raccourci. Appuyez sur "OK" pour continuer.
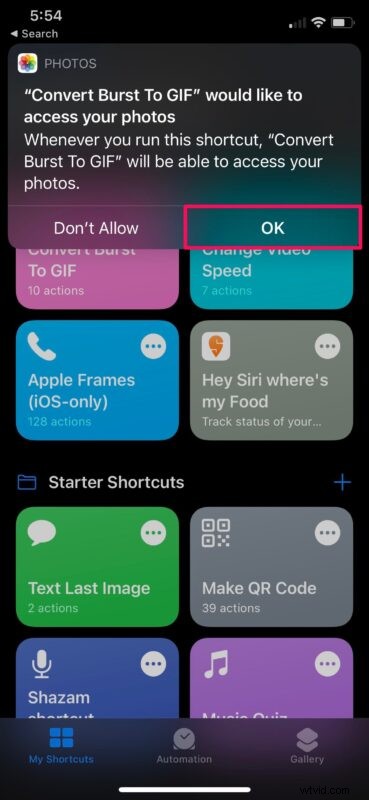
- Vous pourrez désormais voir le contenu de l'album Bursts dans votre photothèque. Sélectionnez la photo en rafale que vous souhaitez transformer en GIF en appuyant simplement dessus.
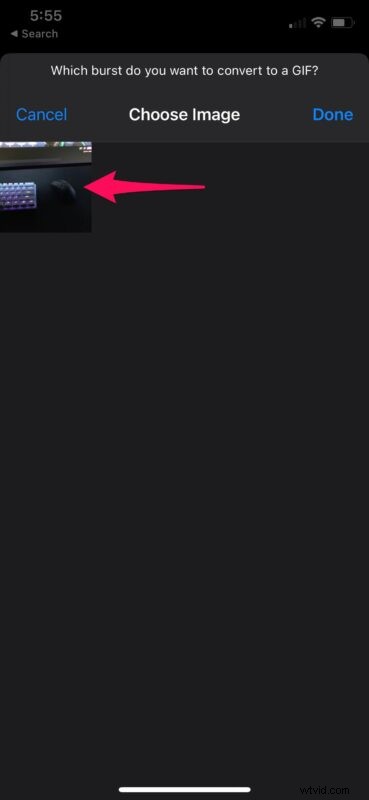
- Une fois que le raccourci a terminé la tâche, vous verrez un aperçu du GIF sur votre écran. Appuyez simplement sur "Terminé" dans le coin supérieur gauche.
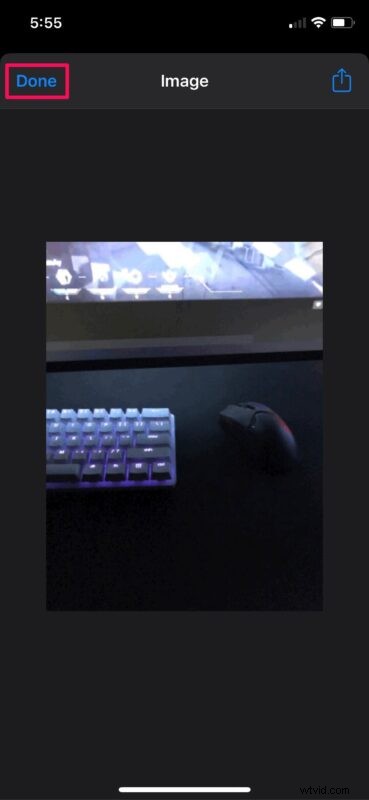
- Vous obtiendrez une fenêtre contextuelle avec l'option de partager ou d'enregistrer le GIF dans l'application Photos. Sélectionnez votre choix pour terminer la procédure.
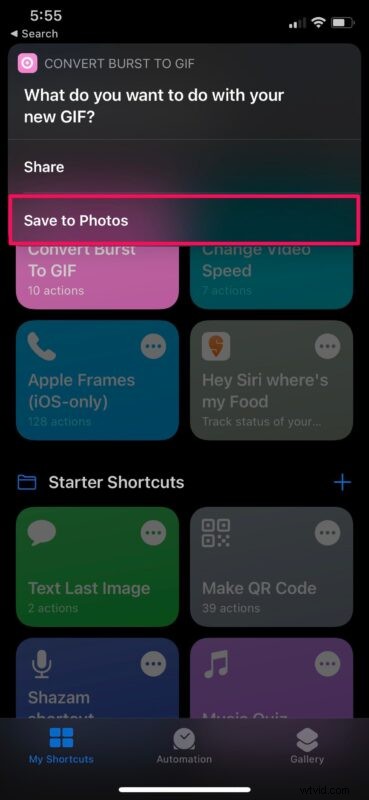
Vous avez créé avec succès un GIF à partir d'une photo en rafale à l'aide de votre iPhone ou iPad.
La meilleure partie de ce raccourci particulier est qu'il est disponible dans la galerie de raccourcis d'Apple. Par conséquent, vous n'êtes pas obligé d'installer un raccourci non fiable sur votre iPhone ou iPad. De plus, comme vous n'utilisez pas d'application tierce pour effectuer cette opération, cela ressemble en quelque sorte à une fonctionnalité intégrée au système d'exploitation.
Bien que nous nous concentrions sur la version iOS de l'application Raccourcis dans cet article particulier, vous pouvez suivre ces étapes exactes pour utiliser également le raccourci sur votre iPad, à condition qu'il exécute au moins iOS 12. La section Galerie de l'application Raccourcis a un tas d'autres raccourcis utiles également. Par exemple, il existe un raccourci similaire appelé Make GIF qui peut être utilisé pour convertir des photos et des vidéos en direct en GIF.
Convertissez-vous des prises de vue en rafale en gifs animés ? Que pensez-vous de ce raccourci astucieux et du résultat final ? À quelle fréquence pensez-vous l'utiliser ? Partagez vos expériences personnelles et assurez-vous de laisser vos précieux commentaires dans la section des commentaires ci-dessous.
