
Vous savez peut-être déjà comment Siri peut être utilisé pour envoyer des messages texte depuis votre iPhone, mais saviez-vous que vous pouvez également envoyer des messages audio avec Siri ? C'est possible avec n'importe quel iPhone ou iPad moderne, et c'est très pratique si vous êtes un fan des messages audio.
L'utilisation de Siri pour envoyer des messages audio est pratique et peut s'avérer utile lorsque vous conduisez, lorsque votre téléphone est en charge, si vos mains sont occupées, vous ne pouvez pas toucher le téléphone pour quelque raison que ce soit, ou si vous vous sentez simplement paresseux pour taper.
Jetons un coup d'œil à l'envoi de messages audio avec Siri depuis votre iPhone ou iPad.
Comment envoyer des messages audio avec Siri depuis l'iPhone
L'envoi de messages vocaux à l'aide de Siri est en fait assez simple et direct. Assurez-vous simplement que votre appareil exécute iOS 14 ou une version ultérieure, puis procédez comme suit :
- Activez Siri à l'aide de la commande vocale "Hey Siri". Si votre appareil ne prend pas en charge "Hey Siri" à moins qu'il ne soit connecté à l'alimentation, vous pouvez appuyer longuement sur le bouton d'accueil pour activer Siri. Maintenant, dites « Envoyer un message audio/vocal à (nom du contact) ». Siri vous informera que l'enregistrement a commencé.
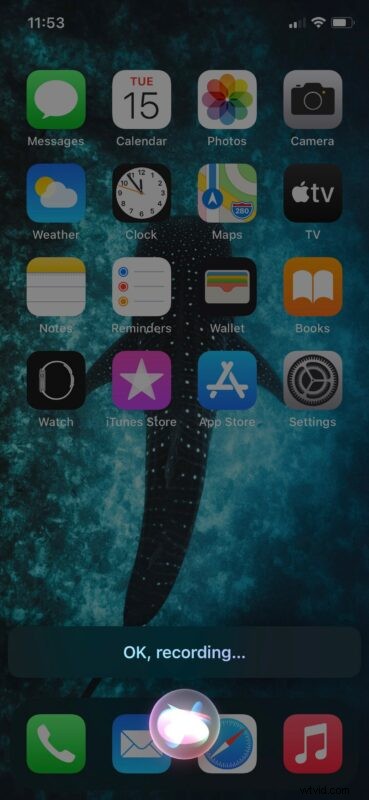
- Une fois que vous avez enregistré l'audio, faites simplement une pause pendant une brève seconde et vous obtiendrez une fenêtre contextuelle à l'écran, comme indiqué ci-dessous. Vous pouvez soit appuyer sur "Envoyer" ou "Annuler". Bien sûr, vous pouvez demander à Siri de le faire pour vous. Si vous souhaitez écouter le clip enregistré, dites "le lire".
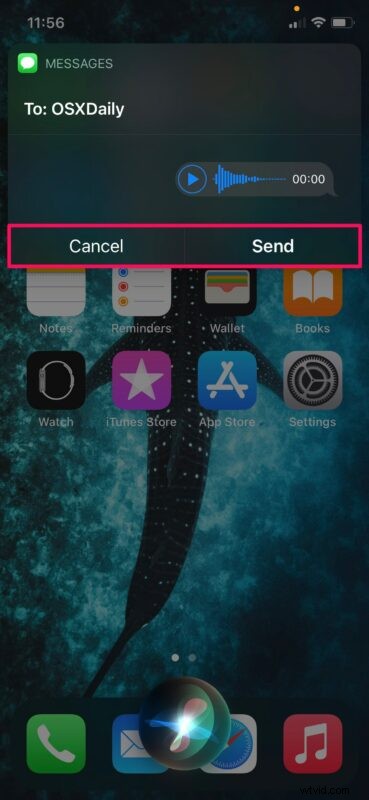
- Si vous n'êtes pas satisfait de l'audio enregistré, vous pouvez dire "Pouvez-vous réenregistrer l'audio" et Siri vous fera savoir quand il recommencera à enregistrer.
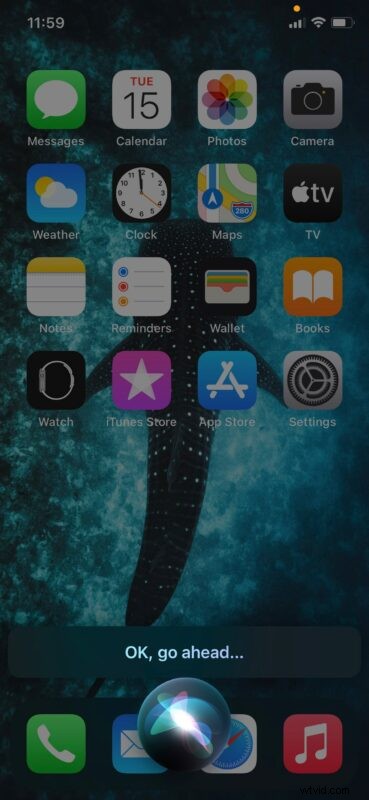
- Une fois l'enregistrement terminé et que vous demandez à Siri d'envoyer, vous verrez l'écran suivant sur votre appareil avec une confirmation de Siri que le message a été envoyé.
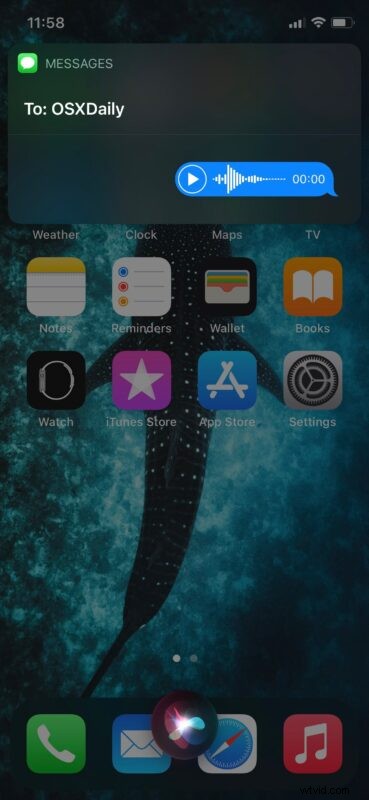
- Vous pouvez désormais ouvrir la conversation dans l'application "Messages" et rechercher le message audio qui a été envoyé à l'aide de Siri.
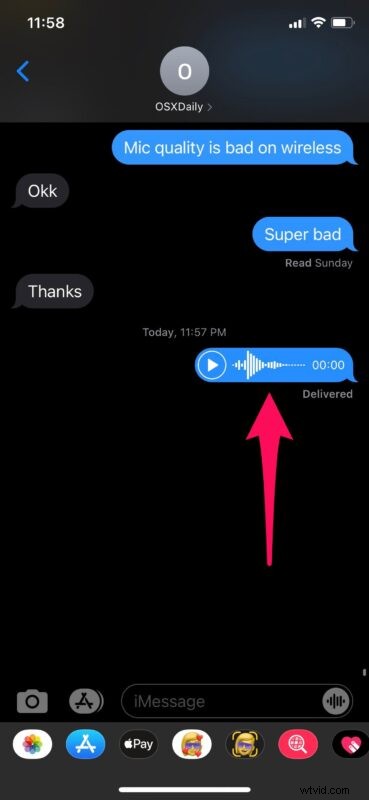
Et voilà, vous envoyez des messages audio avec Siri, sympa hein ?
Si Siri n'est pas certain du contact auquel vous faites référence lors de l'envoi du message audio, vous serez invité à en choisir un parmi un groupe de contacts affichés à l'écran.
Bien que nous nous concentrions principalement sur l'iPhone dans cet article, vous pouvez utiliser Siri sur l'iPad pour envoyer des messages audio à vos contacts iMessage, à condition qu'il exécute également iPadOS 14 ou une version ultérieure. Apple Watch, d'autre part, a toujours eu cette fonctionnalité depuis sa sortie en 2015.
Il convient de garder à l'esprit que votre iPhone supprime automatiquement un message audio 2 minutes après que le récepteur l'ait écouté par défaut. Cependant, vous pouvez éviter cela et enregistrer et conserver tous vos messages audio en ajustant vos paramètres pour les messages si vous le souhaitez.
Que pensez-vous de l'utilisation de Siri pour envoyer des messages audio depuis l'iPhone ? Utilisez-vous des messages audio et que pensez-vous de cette fonctionnalité mains libres ? Partagez vos expériences et vos réflexions dans les commentaires.
