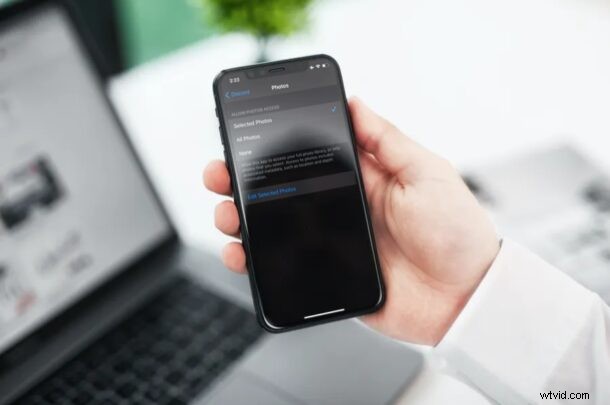
Une fonction de confidentialité intéressante permet aux utilisateurs d'iPhone et d'iPad d'avoir un contrôle total sur les applications qui peuvent accéder aux photos sur leur appareil. Si vous souhaitez limiter les applications pouvant accéder aux photos de votre appareil, lisez la suite.
Cette fonctionnalité d'accès spécifique à l'application est disponible dans iOS 14 et versions ultérieures. Auparavant, il y avait deux options pour fournir un accès aux photos pour les applications. Vous pouvez choisir de partager toutes les photos de votre bibliothèque ou de bloquer complètement l'accès aux photos. Mais avec les nouvelles versions d'iOS et d'iPadOS, vous pourrez profiter d'une nouvelle option Photos sélectionnées pour les autorisations de photos. Disons que vous souhaitez partager une ou plusieurs photos avec un ami sur une application de messagerie. Au lieu de donner à l'application l'accès à toutes les photos stockées sur votre appareil, vous pouvez limiter l'accès aux seules photos que vous souhaitez partager.
Comment limiter l'accès aux photos pour les applications sur iOS et iPadOS
La limitation de l'accès aux photos peut être effectuée sur une base par application dans les paramètres. Assurez-vous que votre appareil exécute iOS 14/iPadOS 14 ou version ultérieure et suivez simplement attentivement les étapes ci-dessous.
- Accédez à "Paramètres" depuis l'écran d'accueil de votre iPhone.

- Dans le menu des paramètres, faites défiler vers le bas et recherchez l'application pour laquelle vous souhaitez limiter l'accès aux photos. Appuyez dessus pour continuer.
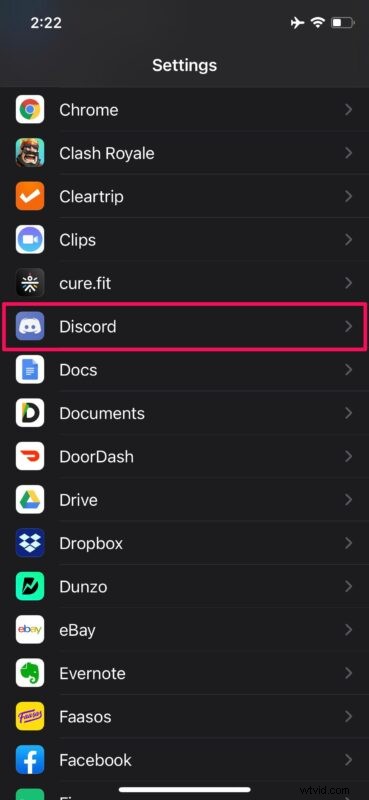
- Ici, appuyez sur l'option "Photos" située tout en haut du menu.
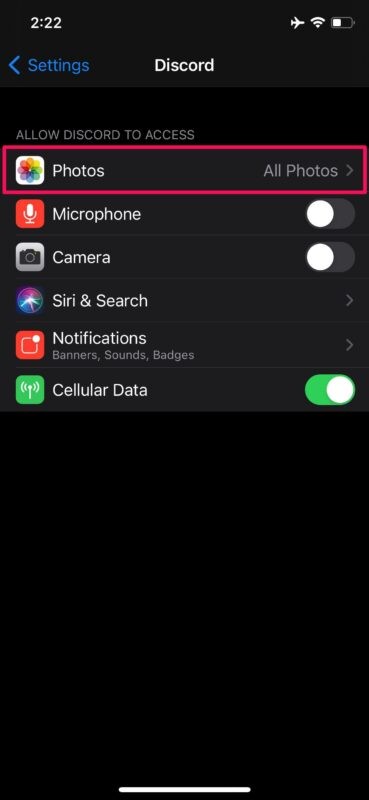
- Maintenant, vous pouvez définir "Photos sélectionnées" comme paramètre d'autorisations photo pour cette application particulière. Une fois cette option sélectionnée, vous pourrez choisir les photos que vous souhaitez partager avec l'application. Appuyez sur "Modifier les photos sélectionnées" pour commencer.
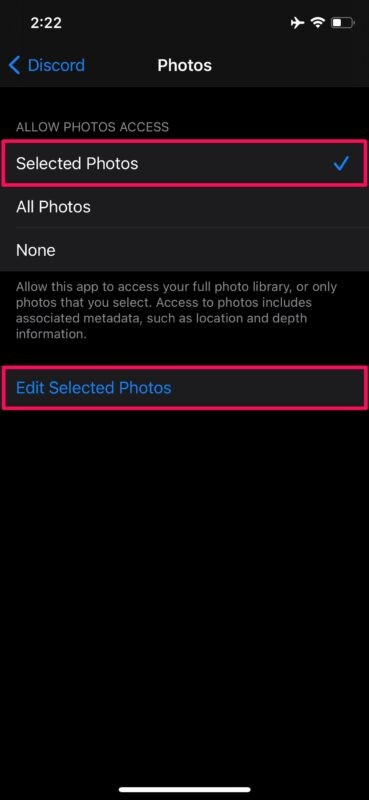
- Cela lancera votre photothèque. Sélectionnez les photos que vous souhaitez partager et appuyez sur "Terminé". Lorsque vous essayez de partager des photos sur une application à l'aide de l'autorisation Photos sélectionnées, vous serez automatiquement redirigé vers ce menu. Par conséquent, il n'est pas nécessaire d'effectuer cette étape dans les paramètres.
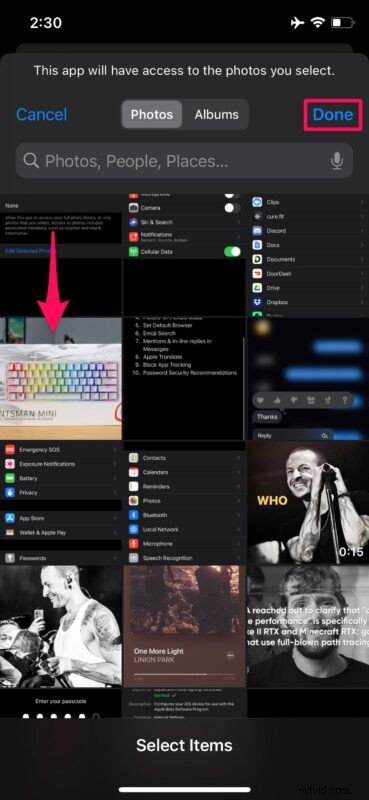
Bien que nous nous concentrions principalement sur l'iPhone et iOS 14, vous pouvez suivre exactement les mêmes étapes pour limiter l'accès des tiers à l'application Photos sur votre iPad exécutant également iPadOS 14. N'oubliez pas que vous devrez modifier ce paramètre pour chaque application individuellement.
Grâce à cette fonctionnalité, vous avez un contrôle total sur les applications tierces qui peuvent accéder aux photos stockées dans votre bibliothèque. Les applications n'ont plus besoin d'un accès complet à l'application Photos pour pouvoir partager vos images et vidéos. Une fois que vous aurez installé et lancé une nouvelle application, vous pourrez choisir cette option lorsqu'elle demandera l'autorisation d'accéder à votre photothèque.
En dehors de cela, plusieurs autres fonctionnalités de confidentialité sont également disponibles. Certains des plus notables incluent la possibilité de bloquer le suivi des applications, d'utiliser des adresses privées pour les réseaux Wi-Fi et même un nouveau paramètre de localisation précise pour protéger votre vie privée.
Que pensez-vous de la possibilité de limiter l'accès des applications à votre bibliothèque de photos ? Utilisez-vous cette fonctionnalité de manière sélective ? Faites-nous part de vos réflexions et opinions.
