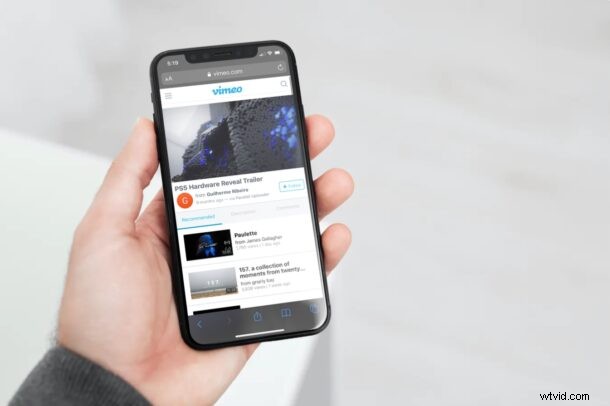
Voulez-vous accélérer ou ralentir la lecture vidéo sur un site Web où la fonctionnalité n'est pas prise en charge ? Tant que vous utilisez Safari pour naviguer sur le Web sur votre iPhone ou iPad, il existe une solution de contournement astucieuse que vous pouvez utiliser pour ajuster la vitesse de lecture vidéo en fonction de vos préférences.
Les plates-formes de streaming vidéo populaires telles que YouTube permettent aux utilisateurs de modifier facilement la vitesse de lecture vidéo à partir du lecteur lui-même. Malheureusement, de nombreux sites Web ne prennent pas en charge cette fonctionnalité et vous avez peut-être remarqué que vous ne pouvez pas modifier la vitesse de toutes les vidéos que vous regardez dans Safari. Eh bien, ce raccourci iOS particulier a réussi à résoudre ce problème. Vous pouvez l'installer et l'utiliser pour accélérer ou ralentir pratiquement n'importe quelle vidéo dans Safari.
L'application Raccourcis a été très utile pour apporter des fonctionnalités qui ne sont pas disponibles en mode natif dans iOS/iPadOS et cette fois n'est pas différente. Ici, nous verrons comment vous pouvez utiliser l'application Raccourcis pour accélérer ou ralentir n'importe quelle vidéo dans Safari.
Comment accélérer ou ralentir n'importe quelle vidéo dans Safari avec des raccourcis
Pour ceux qui ne le savent pas, l'application iOS Shortcuts est préinstallée sur les appareils exécutant les dernières versions d'iOS et d'iPadOS. Cependant, si vous utilisez un iPhone ou un iPad avec une version antérieure, vous devrez la télécharger depuis l'App Store. Une fois que vous avez terminé, suivez simplement ces étapes :
- Ouvrez l'application Raccourcis sur votre iPhone ou iPad.
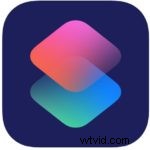
- Vous serez redirigé vers la section Mes raccourcis lors du lancement. Accédez à la "Galerie" dans le menu du bas pour rechercher des raccourcis.
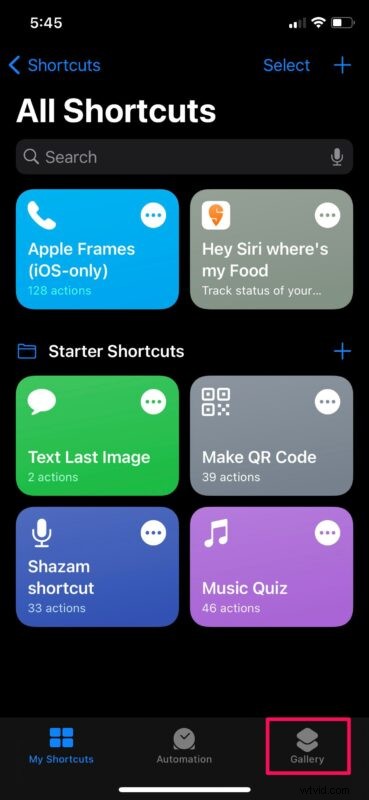
- Ici, balayez vers la droite sur les cartes qui s'affichent en haut et sélectionnez "Partager les raccourcis de feuille". Vous pouvez également utiliser la barre de recherche et trouver le raccourci en tapant "Modifier la vitesse de la vidéo".
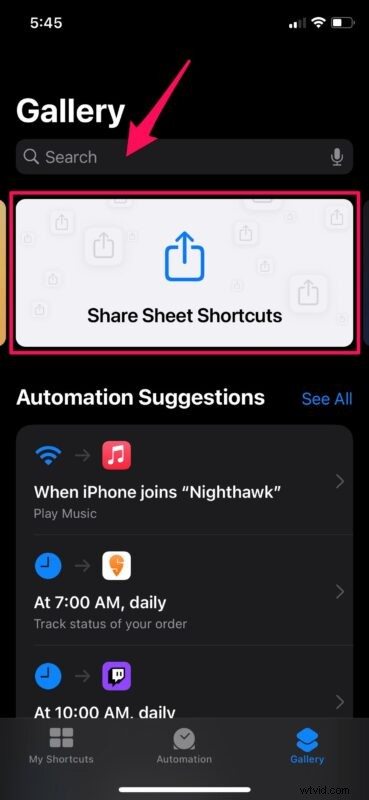
- Vous pourrez trouver le raccourci "Modifier la vitesse de la vidéo" dans la liste des raccourcis JavaScript. Appuyez dessus pour continuer.
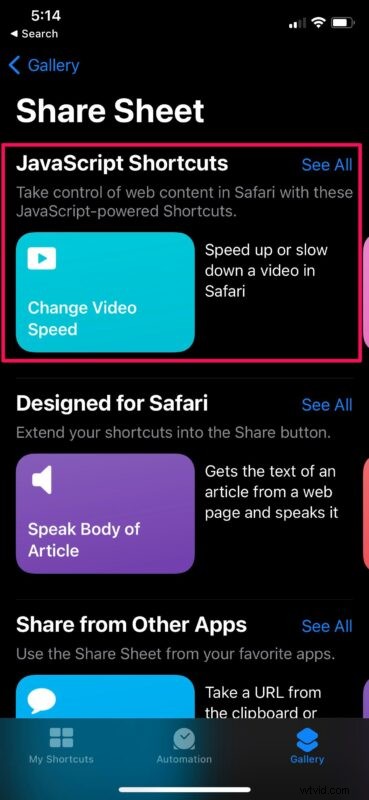
- Maintenant, appuyez simplement sur "Ajouter un raccourci" pour installer le raccourci et l'ajouter à la section Mes raccourcis.
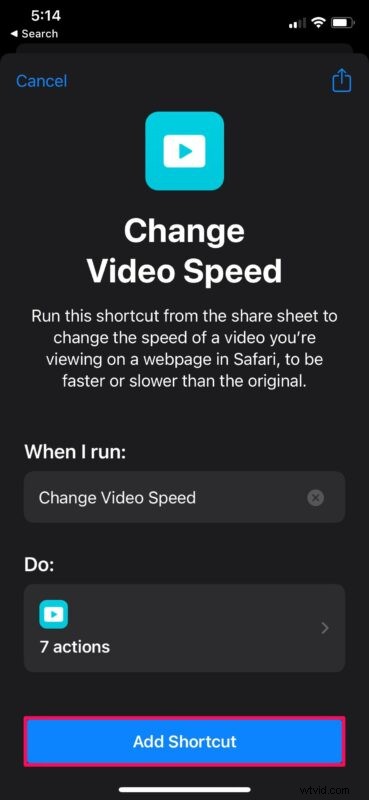
- Maintenant, lancez Safari sur votre appareil, accédez à la page Web contenant la vidéo que vous souhaitez regarder et commencez à la lire. N'ouvrez pas encore le lecteur plein écran. Appuyez sur l'icône de partage dans le menu Safari en bas pour afficher la feuille de partage iOS.
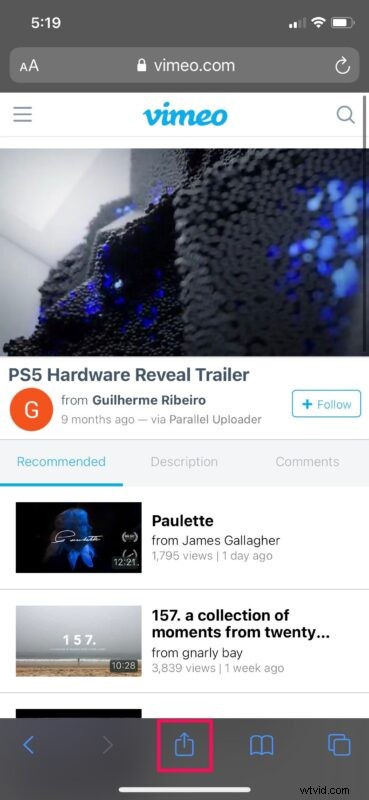
- Faites défiler jusqu'en bas et sélectionnez "Modifier la vitesse de la vidéo" pour commencer à utiliser le raccourci.
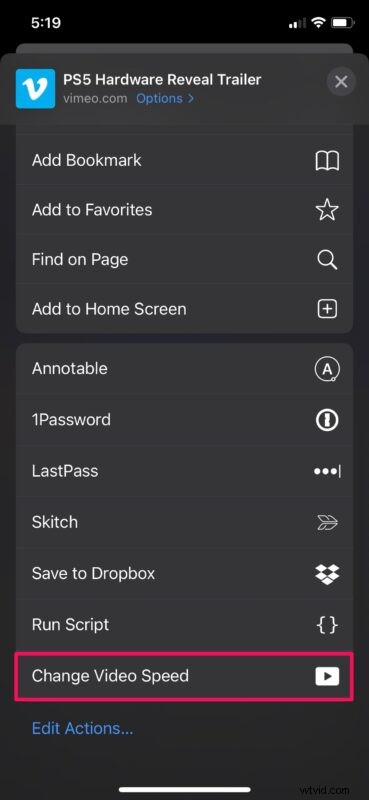
- Vous obtiendrez le menu contextuel dans lequel vous pourrez choisir la vitesse de lecture de votre vidéo. Sélectionnez votre vitesse préférée pour passer à l'étape suivante.
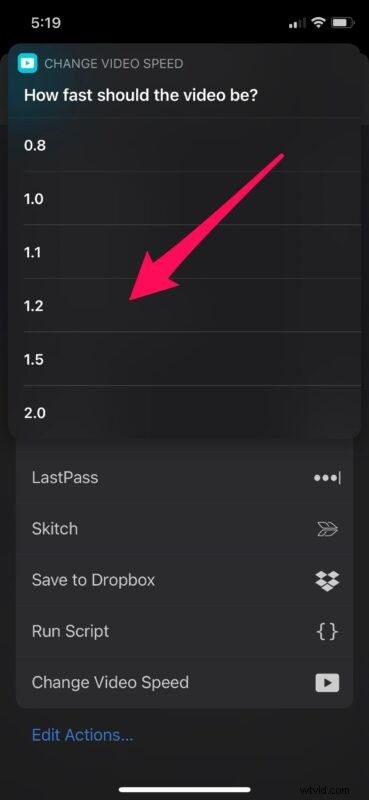
- Maintenant, Safari vous demandera d'autoriser le raccourci pour accéder au site Web particulier dans lequel vous vous trouvez. Appuyez sur "Autoriser" et vous êtes prêt à partir.
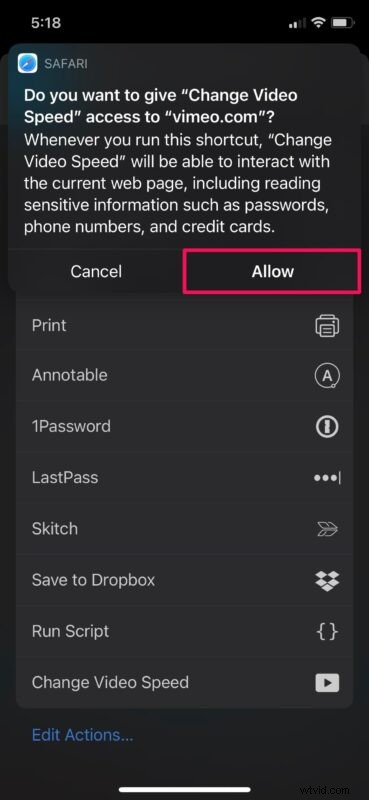
C'est ça. La vidéo reprendra la lecture à la vitesse que vous avez sélectionnée à l'aide du raccourci.
Notez que vous pouvez accélérer la vidéo jusqu'à un maximum de 2x, mais vous ne pouvez la ralentir qu'à 0,8x en utilisant ce raccourci particulier. En comparaison, le lecteur YouTube vous permet de ralentir les vidéos jusqu'à 0,25x.
Ce qui rend ce raccourci unique, c'est le fait que vous pouvez l'exécuter à partir de la feuille de partage iOS. Vous n'avez pas du tout besoin d'ouvrir l'application Raccourcis, contrairement à plusieurs autres actions de raccourci. Par conséquent, cela ressemble à une fonctionnalité nativement intégrée à iOS plutôt qu'à une solution tierce.
La section Galerie de l'application Raccourcis abrite également plusieurs autres raccourcis pratiques. Par exemple, vous pouvez installer le raccourci Convert Burst to GIF pour créer un GIF à partir de vos photos en rafale. Outre la Galerie, vous avez également accès à des centaines d'autres raccourcis créés par l'utilisateur tant que vous avez autorisé l'installation de raccourcis non fiables sur votre appareil. Raccourcis est une application très pratique, alors ne manquez pas quelques-unes des grandes astuces que vous pouvez faire avec.
Avez-vous accéléré ou ralenti la lecture vidéo dans Safari sur votre iPhone ou iPad ? Quelle est votre opinion sur ce raccourci astucieux? À quelle fréquence trouvez-vous ce raccourci utile et sur quels sites Web en avez-vous besoin ? Partagez vos expériences personnelles et n'hésitez pas à laisser vos précieux commentaires dans la section des commentaires ci-dessous.
