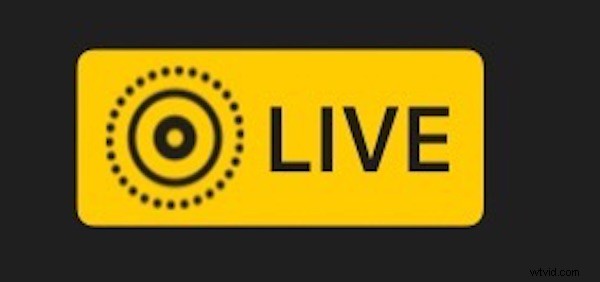
L'iPhone et l'iPad ont une capacité peu connue pour convertir nativement des photos en direct en boucle ou en rebond en GIF animés en les envoyant via des méthodes de partage sélectionnées.
Cette approche pour partager une photo en direct en tant que GIF est excellente car elle ne nécessite pratiquement aucun effort, et c'est certainement plus facile et plus rapide que d'utiliser une application pour convertir des photos en direct en GIF.
Lisez la suite pour savoir comment vous pouvez facilement envoyer et partager n'importe quelle Live Photos sous forme de gif animé.
Pour essayer vous-même, vous aurez besoin d'une Live Photo (ou plusieurs au choix). Vous pouvez toujours prendre quelques photos en direct avec votre appareil photo iPhone ou iPad en premier.
Comment partager une photo en direct en tant que GIF animé depuis un iPhone ou un iPad
En supposant que vous ayez une Live Photo prête à l'emploi, voici comment vous pouvez partager et envoyer des Live Photos sous forme de GIF animés.
- Depuis l'application Photos sur iOS, appuyez sur et sélectionnez la Live Photo que vous souhaitez convertir en GIF animé
- Balayer vers le haut sur la photo en direct pour accéder aux options supplémentaires d'effets photo en direct
- Choisissez "Boucle" ou "Bounce" dans l'écran Effets, selon ce qui convient le mieux à votre photo ou à l'effet de répétition GIF souhaité
- Appuyez maintenant sur le bouton Partage/Action comme d'habitude (il ressemble à une boîte avec une flèche qui sort du haut)
- Choisissez "E-mail"
- Remplissez l'e-mail comme d'habitude, à qui vous voulez envoyer la Live Photo sous forme de GIF animé, puis cliquez sur "Envoyer" *
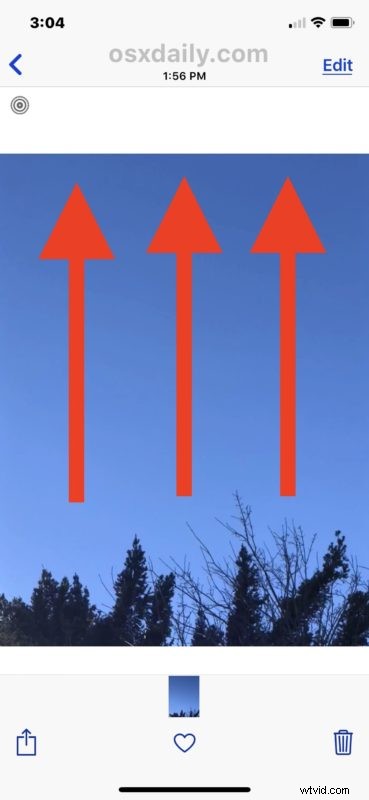
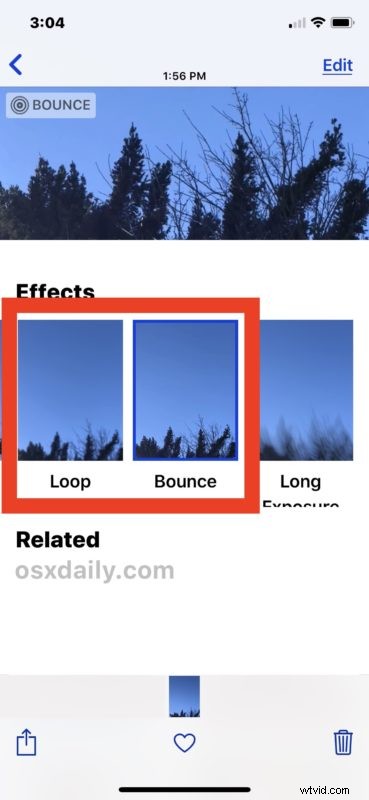

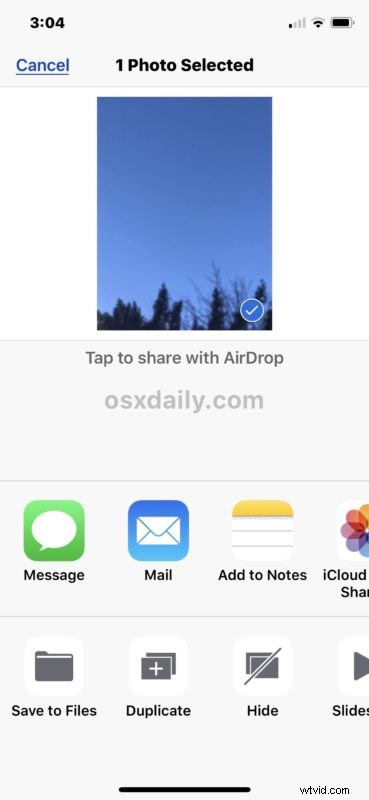
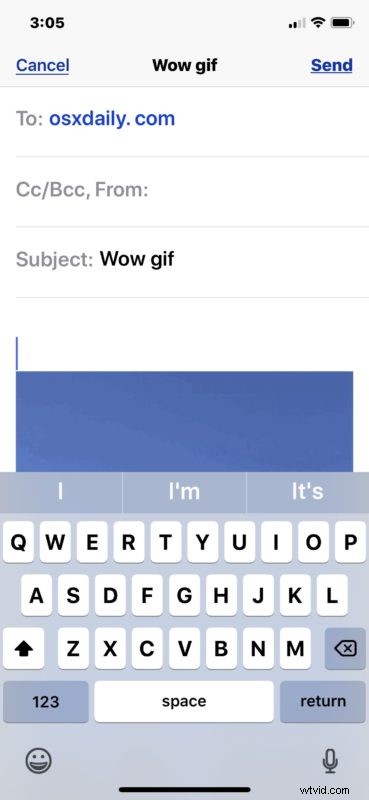
La photo en direct sera automatiquement convertie en GIF animé afin que le destinataire puisse voir l'image sous forme d'animation, quelle que soit la plate-forme sur laquelle il se trouve. Assurez-vous simplement d'utiliser des effets photo en direct comme Bounce ou Loop.
C'est formidable car cela vous permet d'envoyer une image animée à quelqu'un sur un appareil Windows ou Android, ou sur toute autre plate-forme qui ne prend pas en charge Live Photos (ce qui est tout ce qui n'appartient pas à l'écosystème Apple OS moderne).
* Vous pouvez également vous envoyer la Live Photo par e-mail si vous souhaitez effectuer une simple conversion de Live Photo en GIF animé.
Une chose à noter cependant est que les fichiers GIF animés résultants sont assez volumineux, malgré leur faible résolution, car ils semblent donner la priorité à une fréquence d'images élevée. Par exemple, vous pouvez facilement vous retrouver avec un GIF animé de résolution 640 x 480 converti à partir d'une photo en direct de 6,5 Mo, ce qui est beaucoup plus volumineux que nécessaire.
Les exemples d'images GIF animées ci-dessous ont été créés par conversion Live Photo à l'aide de cette méthode de partage, et ils sont assez volumineux en termes de taille de fichier à 4,7 Mo et 6,4 Mo.
1 :

2 :

Peut-être qu'un jour iOS obtiendra une capacité native pour convertir des Live Photos en GIF animés directement à partir d'une option de menu, mais pour l'instant cette option n'existe pas. Comme mentionné ci-dessus, vous pouvez utiliser une application pour convertir une photo en direct en GIF animé, ou vous pouvez vous envoyer l'image par e-mail et enregistrer celle qui sera un GIF animé. Vous pouvez également utiliser l'application Workflow, qui vous permet également de convertir un Animoji en GIF avec un petit effort.
Connaissez-vous d'autres trucs ou astuces pour partager des photos en direct sous forme de fichiers GIF animés ? Faites-le nous savoir dans les commentaires !
