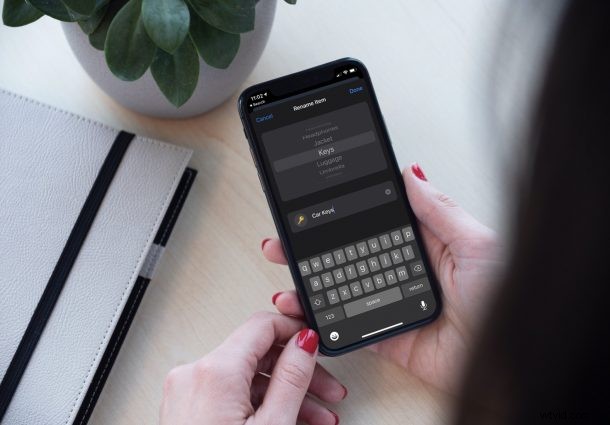
Regrettez-vous le nom que vous avez choisi lors de la configuration initiale de votre AirTag ? Ou voulez-vous changer l'accessoire avec lequel vous utilisez votre AirTag ? Dans tous les cas, vous cherchez peut-être à renommer votre AirTag. C'est en fait beaucoup plus simple que vous ne le pensez.
Les AirTags peuvent être utilisés avec beaucoup de choses différentes dans votre foyer. Par exemple, vous pouvez l'attacher à votre porte-clés, le mettre dans votre sac à dos, le ranger dans votre portefeuille ou même l'ajouter au collier de votre animal. Cependant, si vous n'avez qu'un nombre limité d'AirTags, vos priorités peuvent changer avec le temps et vous voudrez peut-être l'utiliser avec un nouvel accessoire dont vous disposez. Dans de tels cas, renommer vos AirTags peut contribuer grandement à éviter les confusions qui peuvent généralement se produire lorsque vous changez de choses.
Alors, comment sélectionnez-vous exactement un nouvel accessoire pour votre AirTag, demandez-vous ? Sans plus tarder, voyons comment renommer votre AirTag après la configuration initiale sur votre iPhone et iPad.
Comment renommer votre AirTag après la configuration initiale
Nous utiliserons l'application Find My intégrée sur votre iPhone et iPad pour y parvenir. Renommer est assez facile, mais l'option est soigneusement cachée dans l'application. Voici ce que vous devez faire :
- Tout d'abord, lancez l'application Localiser sur votre appareil iOS/iPadOS.
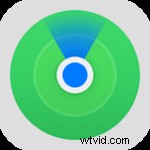
- Dès que l'application s'ouvrira, vous pourrez voir vos appareils Apple compatibles Localiser, à l'exception des AirTags. Pour l'afficher, accédez à la section "Articles" dans le menu du bas.
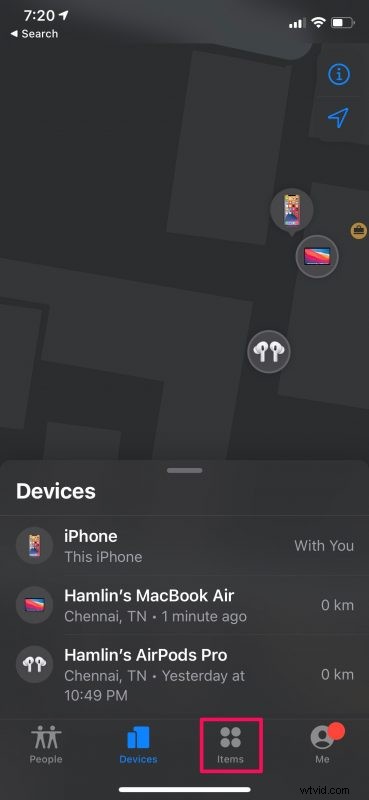
- Ici, vous trouverez vos accessoires Find My tiers, y compris vos AirTags. Sélectionnez l'AirTag que vous souhaitez renommer.
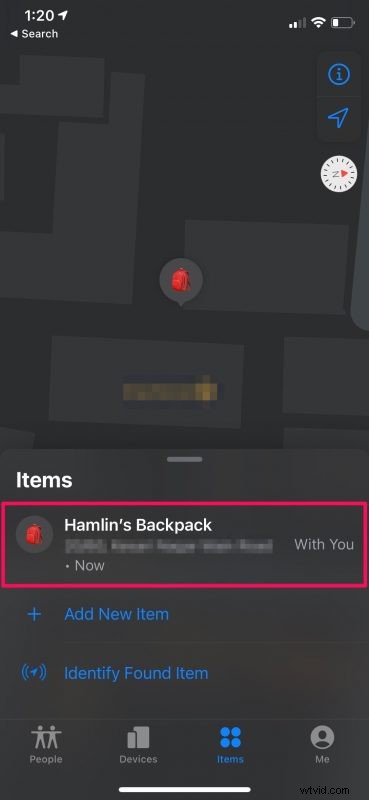
- Vous aurez désormais accès aux options typiques de Localiser que vous connaissez peut-être si vous utilisez l'application de temps en temps. Faites glisser la carte vers le haut pour accéder à plus d'options.
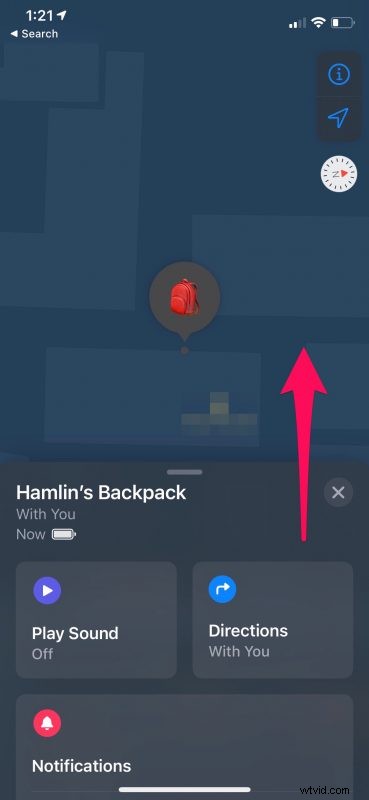
- Au bas de ce menu, vous trouverez la possibilité de renommer votre AirTag. Appuyez sur "Renommer l'élément" pour continuer.
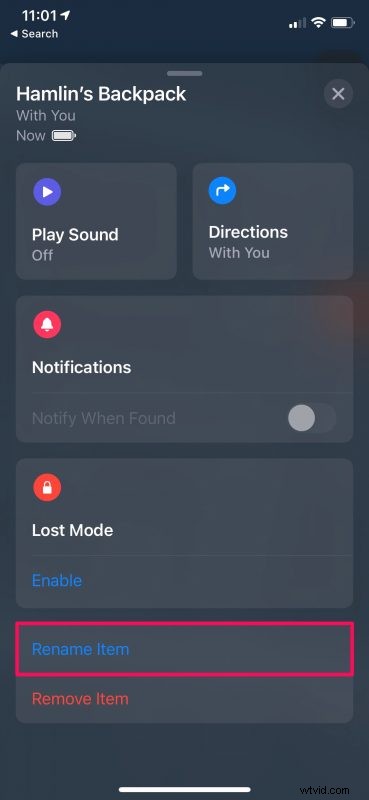
- Maintenant, sélectionnez le nouvel accessoire avec lequel vous souhaitez utiliser vos AirTags et appuyez sur le nom actuel pour le modifier et le changer. Appuyez sur "Terminé" pour enregistrer vos modifications.
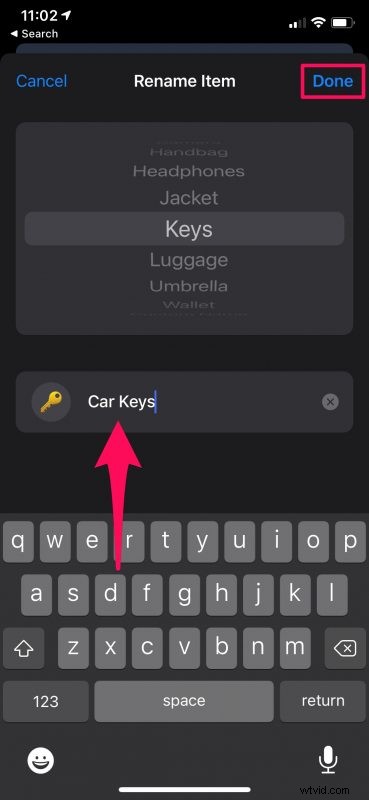
Félicitations. Vous avez changé le nom de votre AirTag avec succès.
Normalement, l'icône utilisée par Find My correspondra à l'accessoire que vous sélectionnez dans la liste des éléments disponibles pendant le processus de changement de nom. Cependant, si vous appuyez sur cette icône, vous aurez également la possibilité de choisir parmi des centaines d'emojis. Cela peut être utile si vous associez votre AirTag à un produit unique qui ne figure pas dans la liste.
Certains utilisateurs ont tendance à supprimer leurs AirTags de l'application Localiser et à recommencer la configuration initiale pour les associer à un nouvel accessoire. Mais, comme vous pouvez le voir ici, ce n'est pas du tout nécessaire.
Notez que vous ne pouvez renommer votre AirTag qu'à partir de l'application Find My pour iOS et iPadOS pour le moment, mais cette fonctionnalité arrivera bientôt avec Find My sur Mac et iCloud.com, et la fonctionnalité devrait être fondamentalement la même.
Nous supposons que vous avez donné à votre AirTag un bien meilleur nom cette fois-ci. Combien d'AirTags possédez-vous actuellement ? Avec quels accessoires les utilisez-vous ? Pour vous personnellement, quel est le meilleur cas d'utilisation pour vos AirTags ? Faites-nous part de vos expériences et partagez vos précieux commentaires dans les commentaires.
