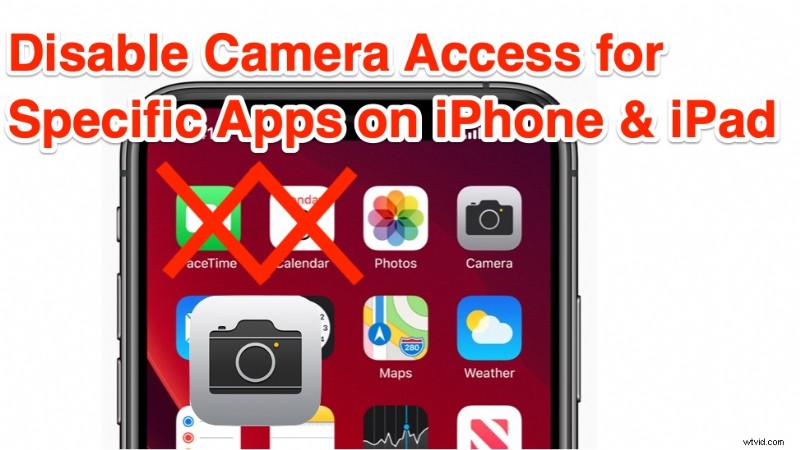
Vous souhaitez désactiver l'accès à l'appareil photo pour une application sur iPhone ou iPad ? À tout moment, vous pouvez facilement révoquer l'accès à la caméra pour n'importe quelle application sur un iPhone, iPad ou iPod touch. En désactivant l'accès à la caméra pour une application, cette application ne pourra plus utiliser les caméras avant ou arrière sur un iPhone ou un iPad.
Comment empêcher les applications d'utiliser l'appareil photo sur iPhone et iPad
Vous pouvez empêcher les applications d'accéder à l'appareil photo de votre appareil et de l'utiliser en procédant comme suit :
- Ouvrez l'application "Paramètres" sur iPhone ou iPad
- Accédez à "Confidentialité" dans les paramètres
- Choisissez "Appareil photo" dans la liste des paramètres de confidentialité
- Recherchez la ou les applications pour lesquelles vous souhaitez désactiver l'accès à la caméra et désactivez le paramètre correspondant à leur nom pour désactiver la caméra pour cette application
- Répétez avec d'autres applications pour désactiver la capacité de l'appareil photo comme vous le souhaitez
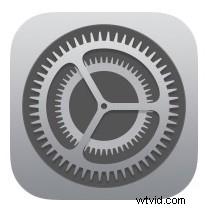
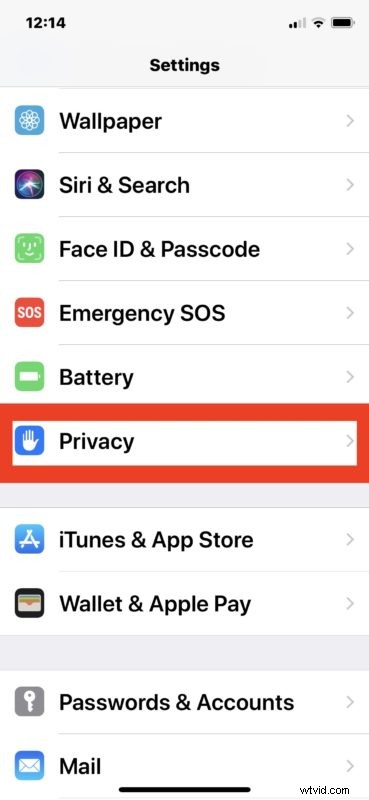
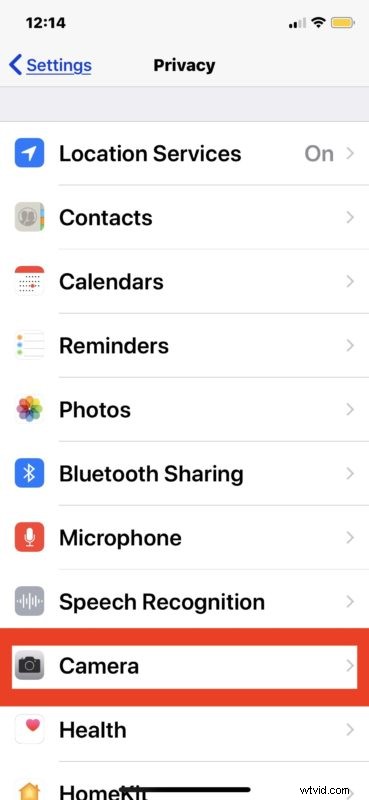
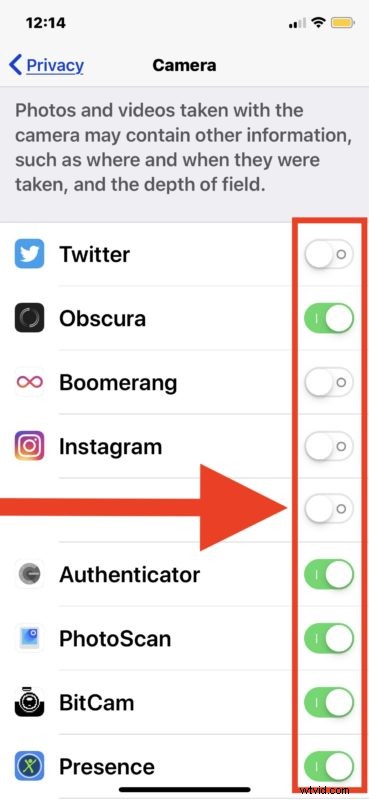
Toutes les applications qui ont demandé l'accès à la caméra sur l'iPhone ou l'iPad apparaîtront dans cette liste. Si une application n'apparaît pas dans cette liste, l'application n'a pas (ou pas encore) demandé l'accès à la caméra.
Évidemment, certaines applications nécessiteront un accès à la caméra pour fonctionner correctement, comme une application de chat vidéo, alors faites attention aux applications pour lesquelles vous désactivez l'accès à la caméra et à celles que vous autorisez.
D'autre part, de nombreuses applications n'ont pas besoin d'accéder à la caméra pour que l'application fonctionne, elles demandent simplement l'accès à la caméra pour une autre raison, et la désactivation de l'accès à la caméra de ces applications peut être bénéfique pour la confidentialité ou la sécurité. . Réfléchissez logiquement à ce qu'est une application et à son objectif lorsque vous décidez à quelles applications accorder l'accès à la caméra. Une application de caméra a-t-elle besoin d'un accès à la caméra ? Probablement. Un réseau social a-t-il besoin d'un accès à la caméra ? Peut etre ou peut etre pas. Un jeu nécessite-t-il un accès à la caméra ? Probablement pas. Si vous n'utilisez jamais l'appareil photo dans une application particulière, vous pouvez probablement l'éteindre sans conséquence sur la fonctionnalité de cette application. Soyez exigeant !
De même, vous pouvez également contrôler quelles applications ont accès au microphone sur iPhone et iPad. Si vous examinez et auditez l'accès de l'application à la caméra à des fins de confidentialité ou de sécurité, vous voudrez probablement faire de même pour le microphone également.
Bien sûr, une fois que vous avez pris des photos avec l'appareil photo, certaines applications souhaitent également accéder aux photos sur votre iPhone ou iPad. En conséquence, indépendamment du contrôle de l'accès à la caméra pour les applications, vous pouvez également contrôler quelles applications peuvent également accéder aux photos sur iPhone et iPad. Vous trouverez souvent des applications qui souhaitent accéder à des photos qui n'en ont tout simplement pas besoin.
Il convient de mentionner que ce n'est pas la seule fois où vous pouvez gérer les applications qui ont accès à la caméra sur un iPhone ou un iPad. Habituellement, lorsque vous lancez pour la première fois une application qui souhaite utiliser l'appareil photo, un écran contextuel apparaît sur l'iPhone ou l'iPad indiquant que l'application demande l'accès à l'appareil photo. Par exemple, si vous venez d'installer Instagram ou une autre application d'appareil photo, vous trouverez cette demande lorsque vous lancerez l'application pour la première fois. Que vous choisissiez "Autoriser" ou "Interdire" sur cet écran, l'accès sera contrôlé pour cette circonstance particulière, mais au-delà, vous pouvez toujours trouver les applications qui ont demandé l'accès à la caméra dans cette liste de confidentialité dans les paramètres de l'appareil. Et bien sûr, vous pouvez ensuite ajuster chaque application individuellement pour savoir si vous souhaitez que cette application ait accès à l'appareil photo de l'appareil ou non.
Cela vous permet évidemment de gérer les applications qui peuvent accéder et utiliser l'appareil photo sur un iPhone ou un iPad, mais vous pouvez aller plus loin si vous le souhaitez et désactiver également l'application Appareil photo elle-même.
Vous trouverez peut-être également utile de savoir qu'une fonctionnalité similaire existe également pour Mac, vous pouvez apprendre comment empêcher les applications d'utiliser l'appareil photo sur Mac si vous êtes intéressé.
