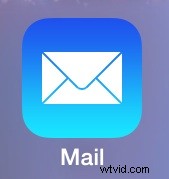 Une option de tri de la boîte de réception facultative est disponible pour les utilisateurs de messagerie sur iPhone et iPad, ce qui permet de visualiser rapidement uniquement les e-mails qui ont une pièce jointe incluse. Cela offre un moyen facile de trouver des types spécifiques d'e-mails avec des pièces jointes de toutes sortes, sans avoir à utiliser la fonction de recherche ou à parcourir les boîtes de réception habituelles, et devrait être utile à de nombreux utilisateurs d'iPhone, d'iPad et d'iPod touch.
Une option de tri de la boîte de réception facultative est disponible pour les utilisateurs de messagerie sur iPhone et iPad, ce qui permet de visualiser rapidement uniquement les e-mails qui ont une pièce jointe incluse. Cela offre un moyen facile de trouver des types spécifiques d'e-mails avec des pièces jointes de toutes sortes, sans avoir à utiliser la fonction de recherche ou à parcourir les boîtes de réception habituelles, et devrait être utile à de nombreux utilisateurs d'iPhone, d'iPad et d'iPod touch.
Avant de pouvoir accéder et afficher uniquement les e-mails avec pièces jointes, vous devez d'abord activer la boîte aux lettres de tri facultative dans l'application Mail sur l'iPhone ou l'iPad.
Comment activer une boîte de réception de pièces jointes dans Mail pour iOS pour afficher uniquement les e-mails avec pièces jointes
Voici comment activer cette boîte de réception facultative pour trier les e-mails sur iOS et iPadOS :
- Ouvrez l'application Mail dans iOS comme d'habitude, cela devrait s'ouvrir sur votre vue habituelle "Toutes les boîtes de réception", puis appuyez sur le bouton de retour "Boîtes aux lettres"
- Appuyez sur "Modifier" et faites défiler vers le bas pour trouver et appuyez sur "Pièces jointes" afin qu'une coche bleue apparaisse à côté, puis appuyez sur "Terminé"
- De retour dans l'écran Boîtes aux lettres, appuyez sur "Pièces jointes" pour afficher uniquement les e-mails contenant des pièces jointes dans l'application iOS Mail
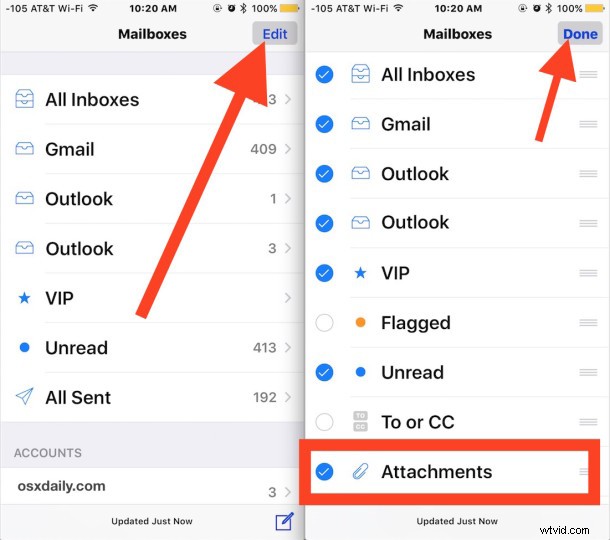
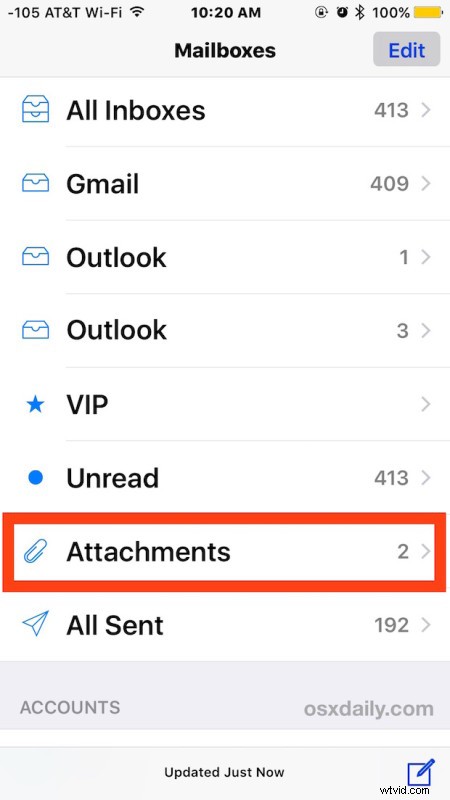
Désormais, vous ne verrez que les e-mails contenant des pièces jointes.
Pour ceux d'entre nous qui travaillent avec de nombreuses pièces jointes dans iOS Mail, il s'agit d'une fonctionnalité vraiment intéressante, et cela facilite également l'enregistrement rapide des pièces jointes sur iCloud car vous n'avez pas besoin de parcourir une boîte de réception plus grande avec d'autres e-mails. Il est également pratique de trier les documents à annoter ou de signer et de renvoyer par courrier.
Si vous utilisez souvent la boîte de réception des pièces jointes, vous souhaiterez peut-être la réorganiser afin qu'elle apparaisse plus haut dans la liste des boîtes aux lettres de l'application Mail sur iPhone ou iPad.
Comme d'habitude lors du changement de boîtes de réception et de boîtes aux lettres, vous voudrez probablement revenir en arrière et revenir à la section "Toutes les boîtes de réception" une fois terminé, sinon vous ne verrez que les nouveaux e-mails contenant des pièces jointes s'il reste la boîte aux lettres active à l'écran.
Cette fonction de tri est similaire à l'affichage des e-mails des contacts VIP et des messages archivés, qui sont également des options de tri de la boîte de réception facultatives disponibles dans l'écran Boîtes aux lettres.
Utilisez-vous des options de tri de la boîte de réception des e-mails comme celle-ci avec votre iPhone ou iPad ? Avez-vous d'autres conseils ou astuces pour trier les e-mails dans iOS et iPadOS ? Faites-nous part de vos propres astuces, réflexions et expériences dans les commentaires ci-dessous.
