
Vous avez acheté un nouvel iPhone pour un usage personnel ou professionnel ? Si vous avez utilisé l'application Google Authenticator pour obtenir des codes de vérification à deux facteurs sur votre appareil, vous aurez peut-être du mal à comprendre comment configurer l'application sur votre nouvel iPhone. Heureusement, le processus de transfert pour déplacer Authenticator d'un iPhone à un autre n'est pas si difficile.
Lorsque vous installez et lancez l'application Google Authenticator sur un nouvel iPhone, elle sera vide sans aucun de vos codes de vérification. Cela ne signifie pas que vous avez perdu l'accès à tous vos comptes en ligne puisque Google facilite le transfert de votre compte Authenticator. Tant que vous avez accès à votre ancien iPhone, vous devriez pouvoir déplacer votre compte Authenticator, y compris tous les comptes ajoutés à l'application.
Vous essayez de récupérer tous vos codes de vérification à deux facteurs dans l'application Authenticator sur un nouvel iPhone ? Continuez à lire !
Comment déplacer un compte Google Authenticator vers un nouvel iPhone
Gardez à l'esprit que la procédure suivante ne peut être utilisée pour récupérer votre compte Google Authenticator que si vous avez toujours accès à votre ancien iPhone. Il est préférable d'utiliser un ordinateur pour cette méthode. Maintenant, sans plus tarder, commençons.
- Accédez à la page Web de vérification en deux étapes de Google sur votre ordinateur à l'aide d'un navigateur Web. Cliquez sur "Commencer" situé en haut de la page.
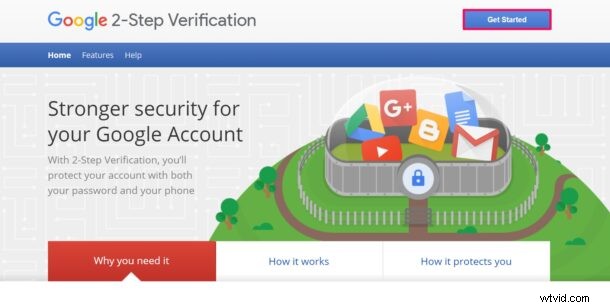
- Ensuite, saisissez les informations de connexion de votre compte Google que vous utilisez pour l'application Authenticator et cliquez sur "Suivant".
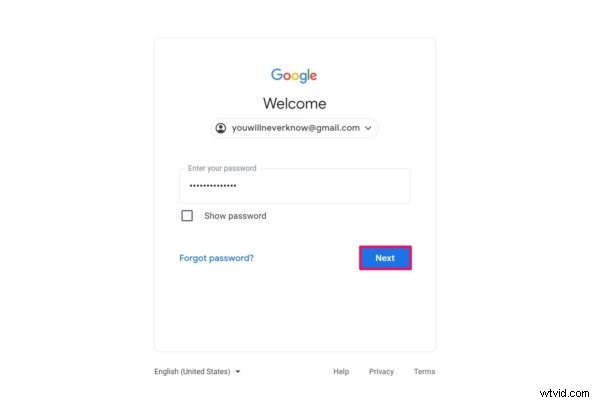
- Ici, vous trouverez la section de l'application Authenticator. Cliquez sur "Changer de téléphone" pour continuer.
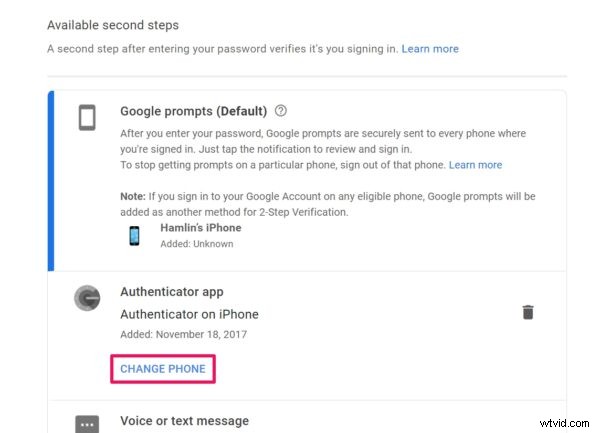
- Maintenant, vous devez sélectionner l'option "iPhone" et cliquer sur "Suivant".
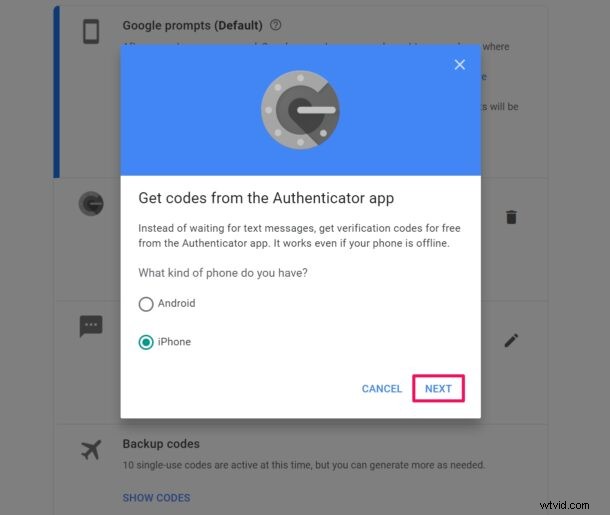
- Un code QR s'affichera sur votre écran. À ce stade, vous devrez utiliser l'application Authenticator pour scanner ce code QR. Si vous n'êtes pas sûr, suivez les étapes suivantes.
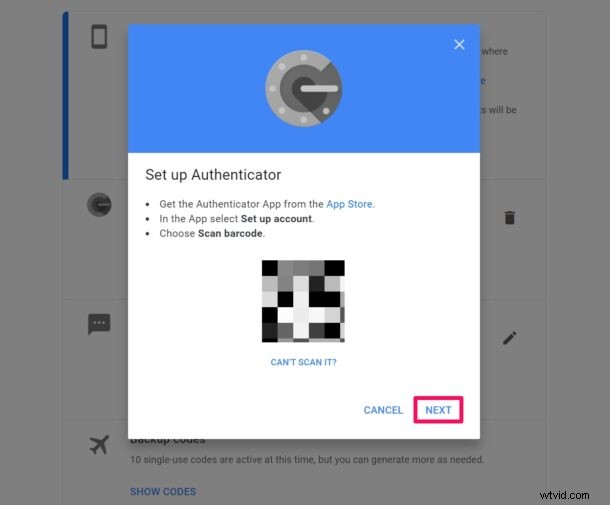
- Lancez l'application Google Authenticator sur votre iPhone et appuyez sur l'icône "+" comme indiqué ci-dessous.
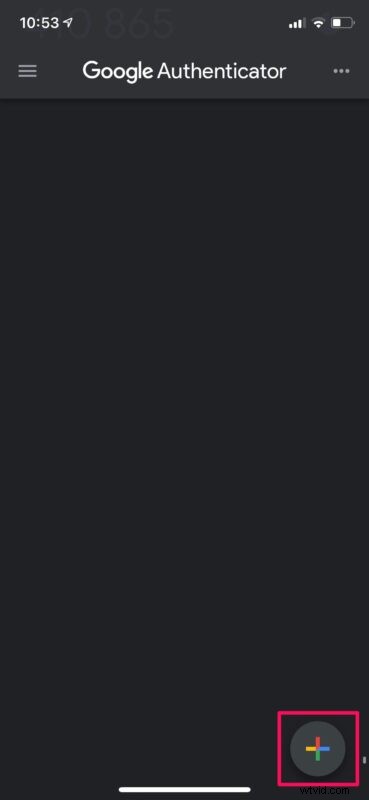
- Maintenant, appuyez sur "Scanner un code QR" et pointez l'appareil photo de votre iPhone vers le code-barres qui s'affiche sur votre ordinateur.

- Maintenant, vous devez saisir le code à 6 chiffres que vous venez de voir dans l'application Authenticator. Cliquez sur "Vérifier" pour confirmer.
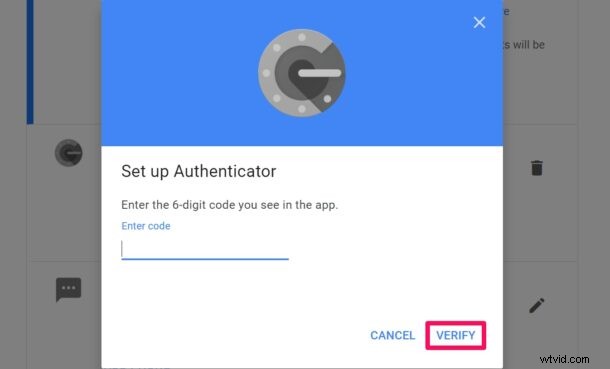
C'est ça. Si vous avez suivi les étapes correctement, le code mis à jour s'affichera dans l'application Authenticator.
Une fois que vous faites cela, les codes de votre ancien appareil deviendront invalides. Vous devrez répéter les étapes ci-dessus pour chaque service ou compte que vous avez ajouté à Authenticator.
N'oubliez pas que c'est pour Google et les services utilisant Google Autheneticator. Si vous avez activé l'authentification à deux facteurs pour votre compte Apple, vous n'avez pas besoin de l'application Authenticator pour obtenir des codes, vous pouvez demander des codes de vérification manuellement sur votre iPhone.
Alternativement, si vous n'avez pas accès à un ordinateur, vous pouvez utiliser l'application Authenticator sur votre ancien iPhone pour générer un code QR pour le transfert de compte. Cliquez sur l'icône à trois points dans le coin supérieur droit de l'application et choisissez "Exporter les comptes". Cela affichera un code QR sur l'écran de votre ancien iPhone qui pourra ensuite être scanné avec votre nouvel iPhone. Certains utilisateurs peuvent trouver cette méthode plus pratique car il s'agit d'un processus en une seule étape.
Vous n'avez plus accès à votre ancien iPhone ? Malheureusement, vous ne pourrez pas les transférer ou les récupérer et vous serez bloqué sur vos comptes. Cependant, si vous disposez des codes de sauvegarde secrets qui vous ont été fournis lors de la configuration de l'authentification à deux facteurs, vous pourrez réinitialiser le système de sécurité à deux facteurs et l'ajouter à l'application Authenticator sur votre nouvel iPhone.
Nous espérons que vous avez pu déplacer vos codes de vérification à deux facteurs vers votre nouvel iPhone sans aucun problème. Que pensez-vous de l'application Google Authenticator en général ? Google devrait-il permettre aux personnes qui ont perdu leur ancien téléphone de récupérer plus facilement leurs comptes Authenticator ? Partagez vos précieuses réflexions et opinions dans la section des commentaires ci-dessous.
