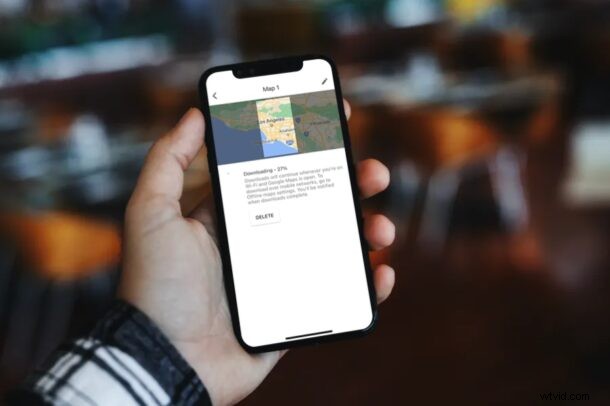
Comptez-vous principalement sur Google Maps pour les directions sur votre iPhone ? Si oui, saviez-vous que vous pouvez télécharger des cartes sur votre appareil pour une utilisation hors ligne ? Cela pourrait vraiment être utile lorsque vous n'êtes pas connecté à Internet, que vous voyagiez dans un endroit sans service cellulaire parfait, que vous alliez quelque part sans service mobile du tout, que vous vous aventuriez au grand air via des coordonnées GPS ou n'importe quel numéro d'autres situations.
Bien qu'Apple ait sa propre application Maps intégrée aux appareils iOS, elle n'offre pas de téléchargements de cartes hors ligne et, par conséquent, vous devrez toujours rester connecté à Internet pour obtenir des directions. Mais, vous ne pouvez pas vous attendre à rester connecté au Wi-Fi à tout moment. Et si vous vous trouvez dans un endroit éloigné où il n'y a pas non plus de connectivité cellulaire ? C'est exactement pourquoi la fonctionnalité Google Offline Maps pourrait s'avérer extrêmement utile dans certains scénarios.
Vous cherchez à vous assurer de ne pas perdre l'accès à vos cartes lorsque vous n'avez pas de connexion Internet fonctionnelle ? Nous sommes là pour vous aider.
Comment télécharger des cartes hors ligne dans Google Maps pour iPhone
Avant de commencer, nous aimerions vous informer que vous ne pouvez pas télécharger la carte du monde entier en une seule fois. Vous ne pouvez télécharger des cartes individuellement que pour des zones beaucoup plus petites comparables à la taille des villes. Alors, sans plus tarder, commençons.
- Lancez l'application Google Maps sur votre iPhone et connectez-vous avec votre compte Google si vous ne l'avez pas déjà fait.
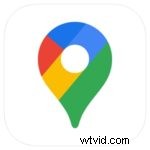
- Ensuite, appuyez sur l'icône de votre profil Google située à côté de la barre de recherche, comme indiqué dans la capture d'écran ci-dessous.
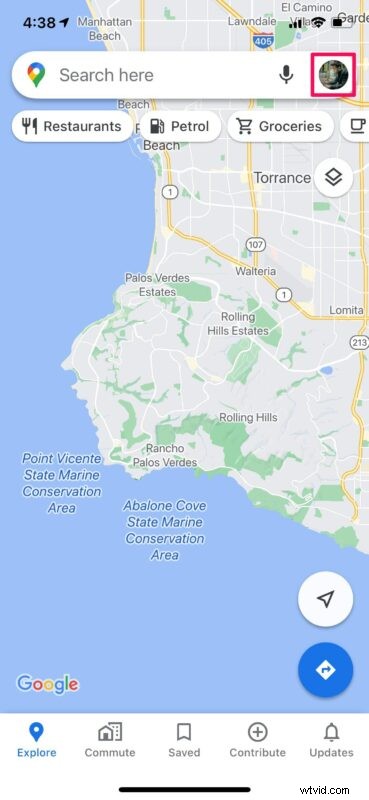
- Cela vous amènera aux paramètres. Ici, appuyez sur "Cartes hors ligne" pour continuer.
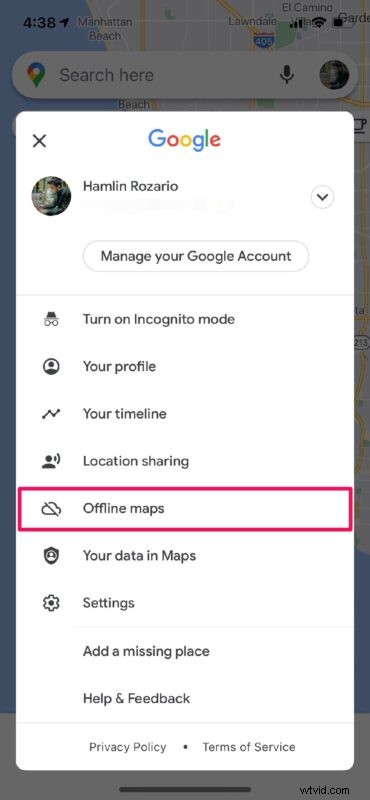
- Ici, Google vous montrera une carte recommandée en fonction de votre emplacement que vous pourrez télécharger directement. De plus, vous aurez la possibilité de choisir votre propre carte hors connexion. Appuyez sur "Sélectionnez votre propre carte" pour commencer.
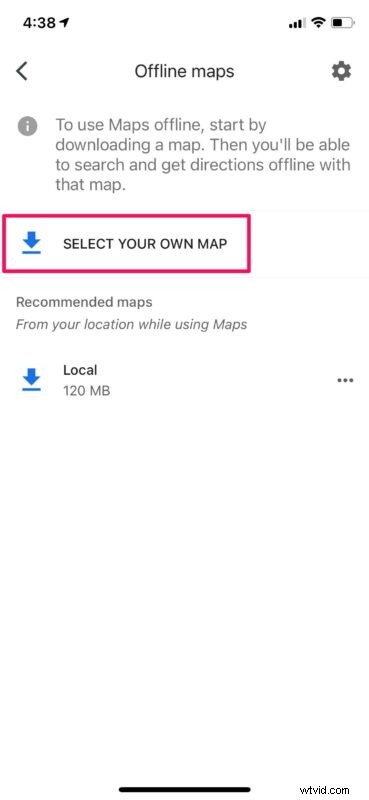
- Maintenant, faites glisser le curseur sur la carte pour trouver l'endroit que vous souhaitez télécharger et essayez d'adapter autant de zone à l'intérieur du carré en surbrillance. Une fois que vous êtes satisfait de votre sélection de zone, appuyez sur "Télécharger".
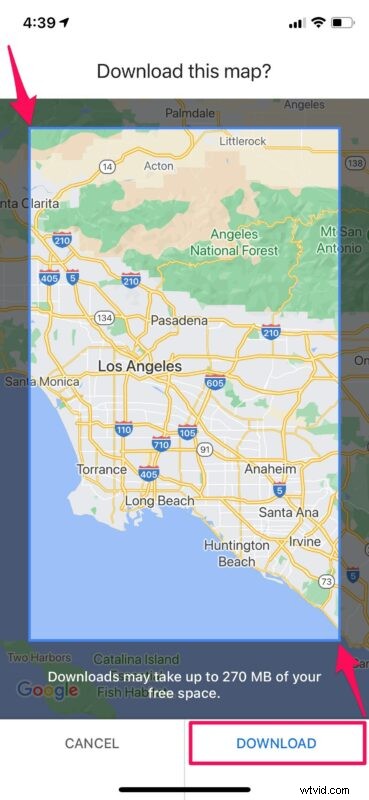
- Selon votre connexion Internet et la taille de la zone que vous téléchargez, le téléchargement de la carte peut prendre quelques minutes. Pendant ce temps, vous pouvez appuyer sur l'icône en forme de crayon dans le coin supérieur droit pour renommer la carte hors ligne.
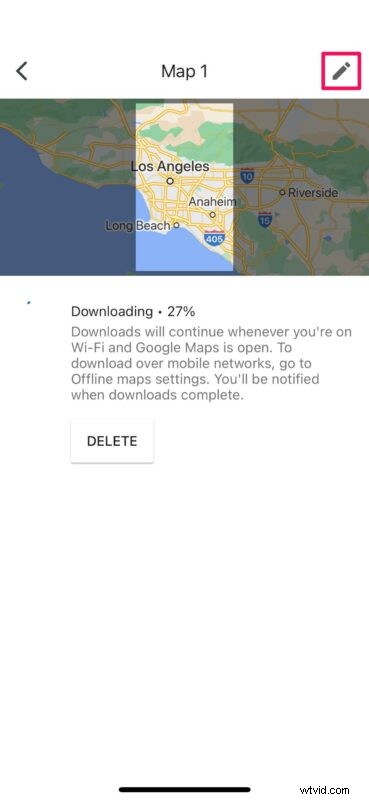
- Une fois le téléchargement terminé, vous pourrez trouver cette carte dans la section des cartes hors ligne. Si vous souhaitez supprimer ou mettre à jour la carte, vous pouvez appuyer sur l'icône à trois points pour accéder à ces options.
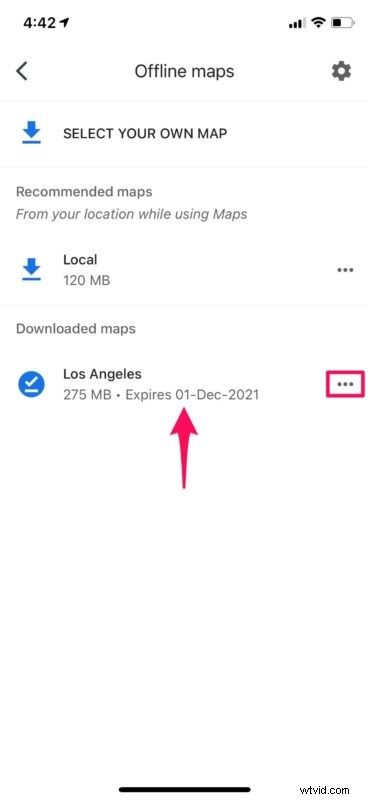
Voilà. Vous avez réussi à télécharger des cartes pour une utilisation hors connexion à l'aide de Google Maps sur votre iPhone.
À partir de maintenant, lorsque vous perdez la connexion Internet ou que celle-ci devient lente pendant que vous conduisez, Google Maps continuera à vous donner des indications routières à l'aide de cartes hors ligne, à condition que vous ayez téléchargé la zone sur votre iPhone.
Vous pouvez répéter les étapes ci-dessus pour télécharger des cartes hors ligne pour différents endroits. Vous remarquerez qu'une date d'expiration est mentionnée sous chacune des cartes hors ligne que vous avez téléchargées. Toutes les cartes que vous téléchargez peuvent être utilisées hors ligne pendant exactement 1 an, après quoi elles expirent et doivent être téléchargées à nouveau.
Il convient également de souligner que vous ne pouvez obtenir des itinéraires que lorsque vous utilisez ces cartes en mode hors ligne. Ces directions n'auront pas d'informations sur le trafic, d'itinéraires alternatifs ou de guidage sur voie puisque vous n'êtes pas connecté à Internet. Les itinéraires en transports en commun, à pied et à vélo ne sont pas disponibles pour les cartes hors connexion.
Si vous ne parvenez pas à trouver l'option de téléchargement de cartes hors ligne sur votre iPhone, nous sommes désolés de vous l'annoncer, mais cette fonctionnalité n'est pas disponible dans certains pays en raison de limitations contractuelles, de la prise en charge de la langue, des formats d'adresse et d'autres raisons. Donc, si vous utilisez la dernière version et que vous ne disposez pas de la fonctionnalité, cela peut en être la raison.
utiliser Google Maps avec CarPlay
Une astuce potentiellement utile à savoir est de savoir comment vider également le cache de l'application Google Maps, et vous pouvez également parcourir d'autres astuces Google Maps.
Soit dit en passant, si vous avez un ancien appareil iOS avec une version beaucoup plus ancienne de Google Maps, vous pouvez utiliser une petite astuce pour accomplir la même chose, mais cela ne s'appliquera pas à la plupart des utilisateurs, car la plupart des gens ont des appareils modernes avec des Versions iOS et Google Maps.
Nous espérons que vous avez pu télécharger rapidement des cartes hors ligne pour accéder aux itinéraires même lorsque vous n'êtes pas connecté à Internet. Jusqu'à présent, combien d'endroits avez-vous téléchargés pour une utilisation hors ligne ? Est-ce une fonctionnalité sur laquelle vous comptez fréquemment ? Faites-nous part de vos précieuses réflexions et partagez vos expériences dans la section des commentaires ci-dessous.
