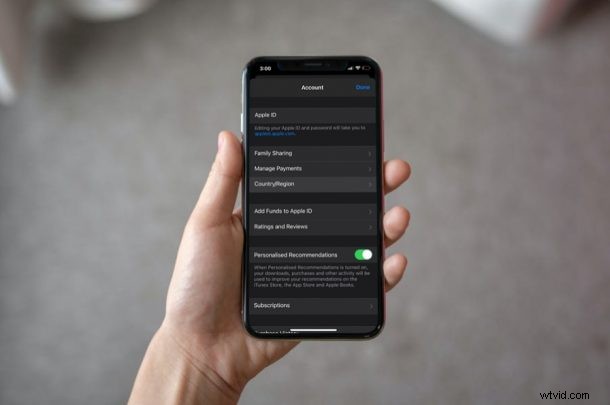
Vous voyagez ou déménagez dans un autre pays ? Ou peut-être souhaitez-vous simplement accéder au contenu de l'App Store ou d'iTunes disponible dans une région spécifique ? Eh bien, pour ces scénarios, vous avez deux options; vous pouvez soit créer un nouveau compte Apple à partir de zéro, soit modifier le pays ou la région de votre compte actuel, cette dernière étant l'option que la plupart des gens préfèrent. Voyons donc comment modifier la région et le pays de l'identifiant Apple sur votre appareil.
Lorsque vous créez un nouveau compte Apple, vous êtes invité à sélectionner le pays pour fournir du contenu régional sur iTunes et App Store. Une fois cela fait, votre compte est essentiellement verrouillé sur ce pays ou cette région en particulier. Vous devrez notamment effectuer des paiements sur l'App Store dans la devise locale du pays. Cependant, Apple offre aux utilisateurs la possibilité de modifier cela à partir des paramètres du compte, mais cela s'accompagne d'une mise en garde dont nous parlerons un peu plus tard.
Vous souhaitez savoir ce que vous devez faire ? Voyons comment vous pouvez modifier le pays/la région de l'identifiant Apple sur votre iPhone et iPad.
Comment changer le pays/la région de l'identifiant Apple sur iPhone et iPad
Ce processus devrait fonctionner quelle que soit la version iOS ou iPadOS que votre appareil exécute actuellement.
- Tout d'abord, ouvrez l'application "Paramètres" depuis l'écran d'accueil de votre iPhone ou iPad.

- Dans le menu des paramètres, appuyez sur votre nom d'identifiant Apple situé tout en haut.
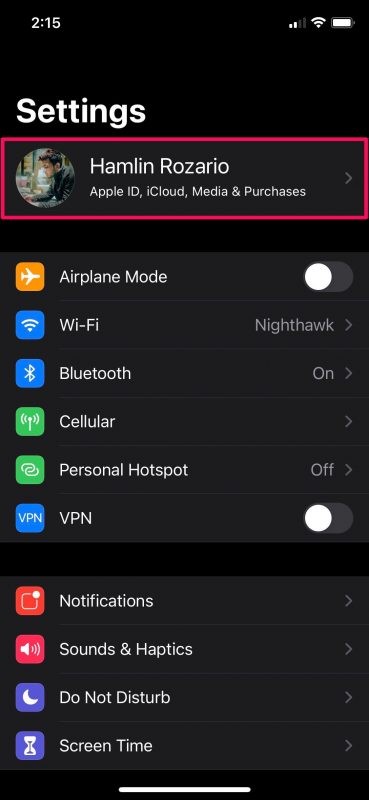
- Ceci vous amènera à la section de gestion de compte. Ici, sélectionnez "Médias et achats" situé juste en dessous d'iCloud pour continuer.
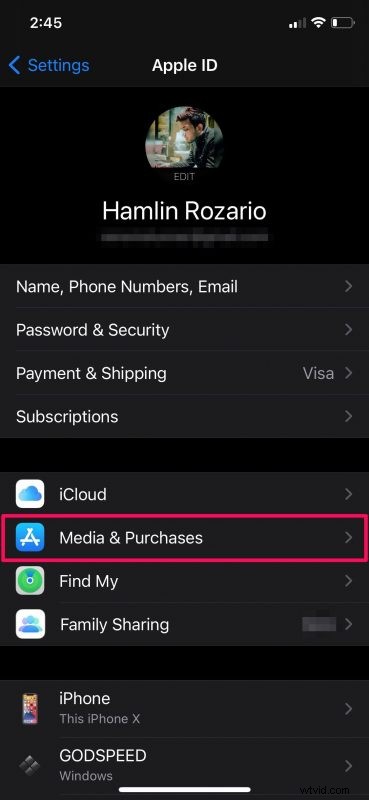
- Vous obtiendrez une fenêtre contextuelle en bas de votre écran avec plus d'options. Appuyez sur "Afficher le compte" pour continuer.
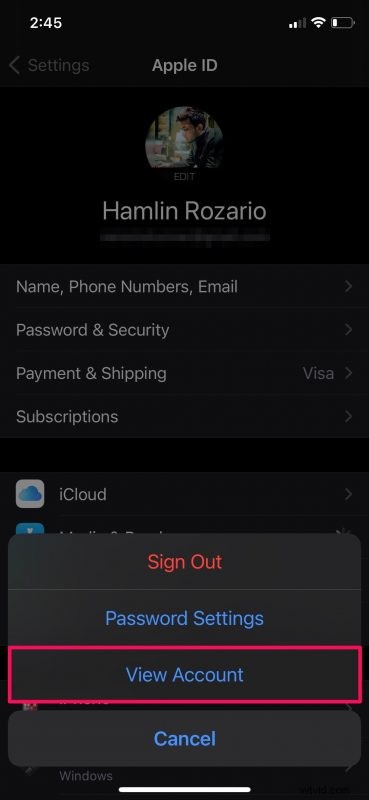
- Ici, vous trouverez les paramètres de l'App Store. Sélectionnez l'option Pays/Région pour modifier l'emplacement actuel de votre compte Apple.
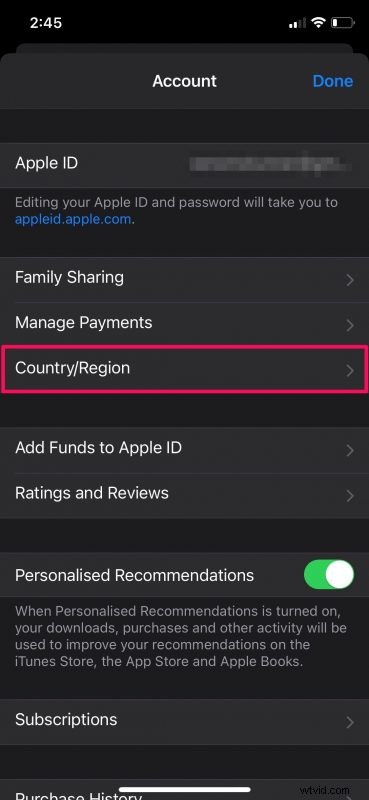
Voilà. Vous savez maintenant comment modifier le pays ou la région de votre compte Apple, mais nous n'avons pas encore tout à fait terminé.
Vous pourriez penser que c'est beaucoup trop facile, mais il y a un hic comme nous l'avons mentionné plus tôt et il est temps d'en parler. La plupart des personnes qui ont déjà essayé ces étapes n'ont peut-être pas réussi à terminer la procédure. En effet, vous devez remplir certaines conditions préalables car cela implique des paiements.
Pour commencer, vous ne pouvez pas modifier la région de votre compte si vous avez un abonnement actif en cours d'exécution. Vous devrez non seulement annuler votre abonnement, mais également attendre la fin de la période d'abonnement. De plus, vous devez attendre la fin des précommandes, des locations de films ou des passes de saison. De plus, si vous avez un solde dans votre identifiant Apple, vous devrez d'abord les dépenser et vider votre solde.
Si vous ne remplissez même pas l'un de ces critères, vous ne serez pas autorisé à changer de pays/région. Cependant, lorsque vous sélectionnez l'option dans le menu des paramètres du compte, vous verrez clairement la raison pour laquelle vous ne pouvez pas la modifier et ce que vous devez faire.
Que pensez-vous de ce procédé et pourquoi l'avez-vous utilisé ? Faites-nous part de vos réflexions et de vos expériences dans les commentaires.
