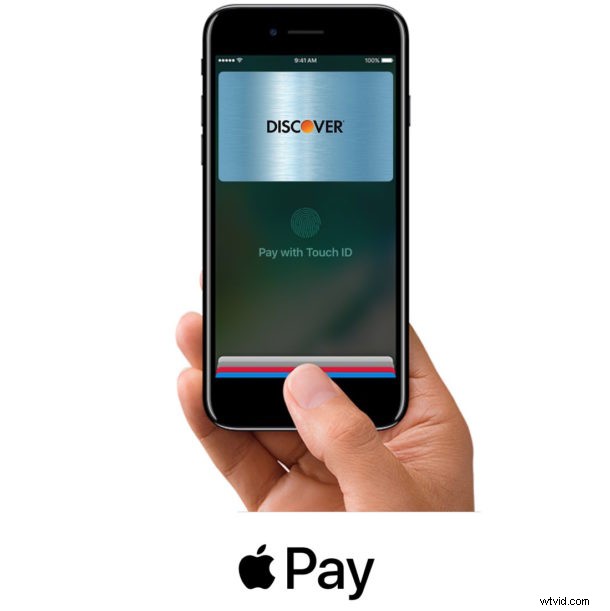
La plupart des utilisateurs d'iPhone configurent Apple Pay une fois avec une seule carte, mais vous pouvez ajouter plusieurs cartes de crédit et cartes de débit à l'iPhone pour les utiliser avec Apple Pay si vous le souhaitez. C'est bien si vous voulez à la fois une carte de crédit et de débit sur l'iPhone, ou si vous avez plusieurs cartes de récompenses que vous utilisez pour divers achats dans différents magasins. C'est aussi bien d'avoir une carte de secours sur Apple Pay, dans le cas où la première échouerait pour une raison ou une autre.
L'ajout de nouvelles cartes à Apple Pay est vraiment facile sur iPhone, ce tutoriel vous guidera tout au long du processus. Vous pouvez ajouter des cartes manuellement ou, comme nous le soulignerons ici, en utilisant l'appareil photo de l'iPhone pour accélérer le processus.
Comment ajouter une nouvelle carte de crédit ou de débit à Apple Pay sur iPhone
Vous aurez besoin d'un iPhone prenant en charge Apple Pay (tous les iPhones modernes le font) et d'une carte de crédit ou de débit compatible avec Apple Pay. Assurez-vous d'avoir la carte à portée de main, car vous ferez référence à la carte physique pendant le processus d'ajout de la carte.
- Ouvrez l'application "Paramètres"
- Accédez à "Wallet et Apple Pay"
- Appuyez sur "Ajouter une carte de crédit ou de débit", puis choisissez Suivant
- Placez la carte de crédit ou de débit sur une surface plane, puis utilisez le viseur de l'iPhone pour centrer la carte et saisir les détails de la carte (vous pouvez également appuyer sur "Saisir les détails de la carte manuellement")
- Confirmez que les détails de la carte correspondent à votre carte de crédit ou de débit, puis appuyez sur "Suivant"
- Acceptez toutes les conditions générales, que vous lirez certainement attentivement et dans leur intégralité
- Sur l'écran de vérification de la carte, choisissez un SMS ou un e-mail pour vérifier votre carte à utiliser avec Apple Pay, puis appuyez sur Suivant et vérifiez la carte avec un code qui vous a été envoyé
- Lorsque vous voyez l'écran "Carte activée", choisissez "Terminé" pour terminer le processus
- Vous serez de retour à l'application Paramètres avec la liste des cartes affichée à l'écran, répétez avec d'autres cartes de crédit ou cartes de débit si vous le souhaitez pour ajouter plus de cartes à Apple Pay
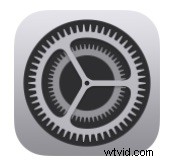
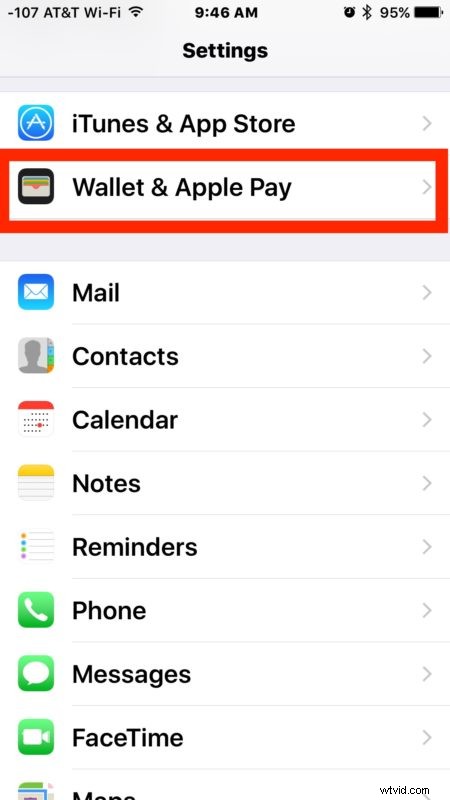
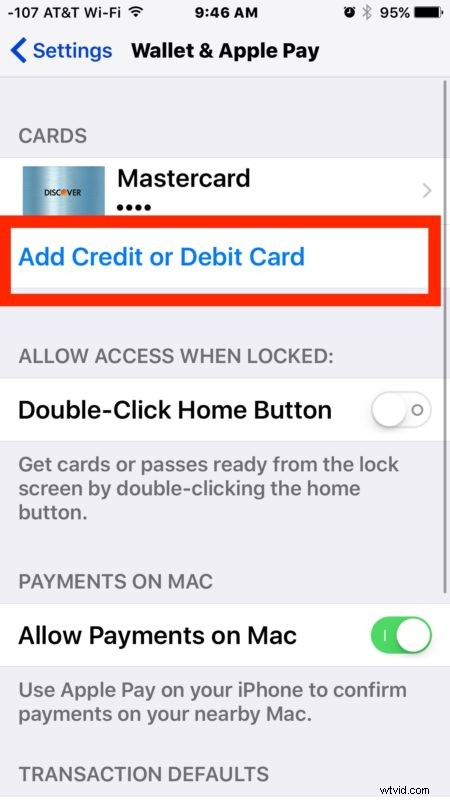
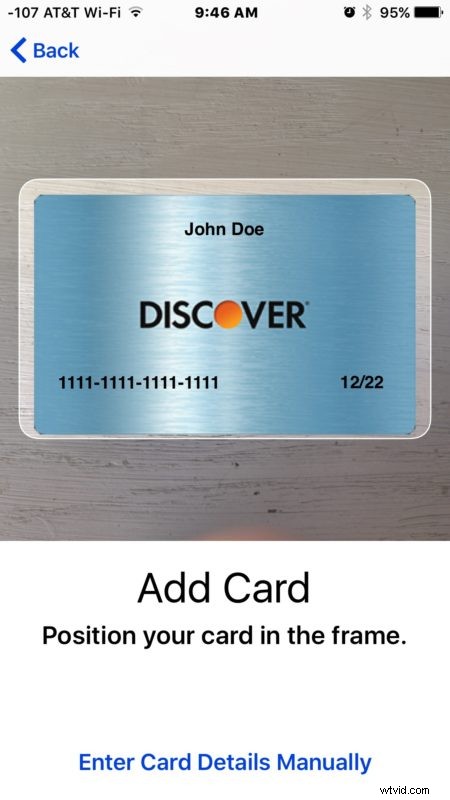
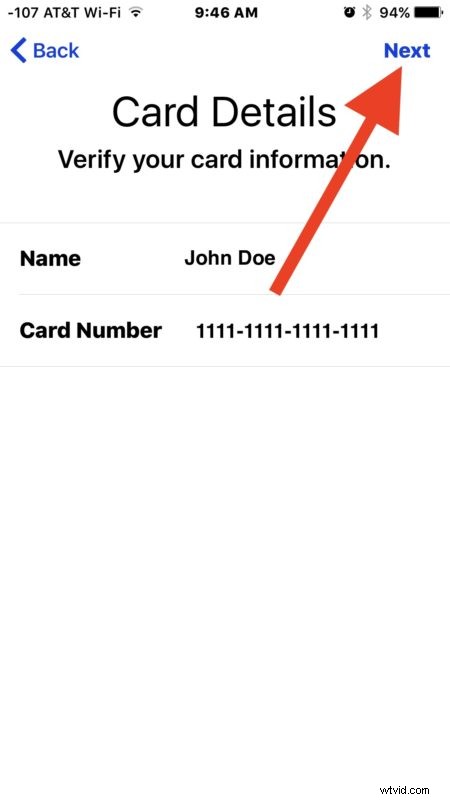
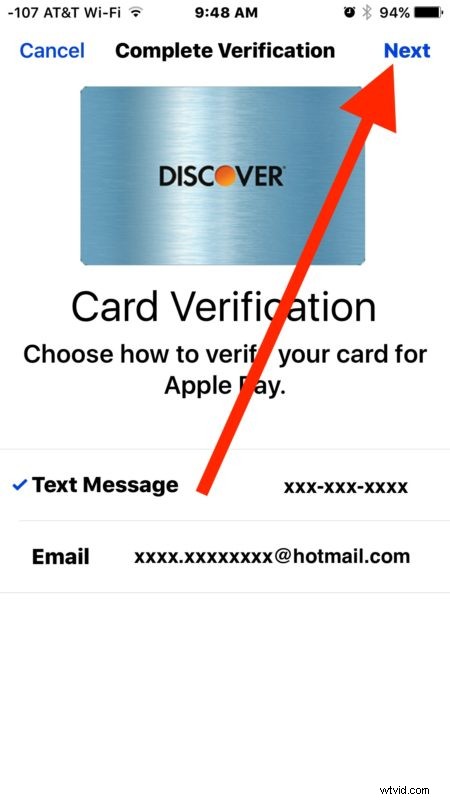
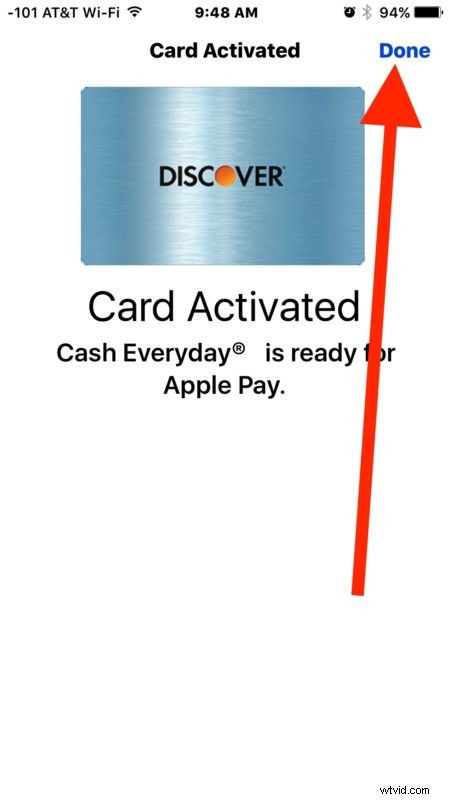
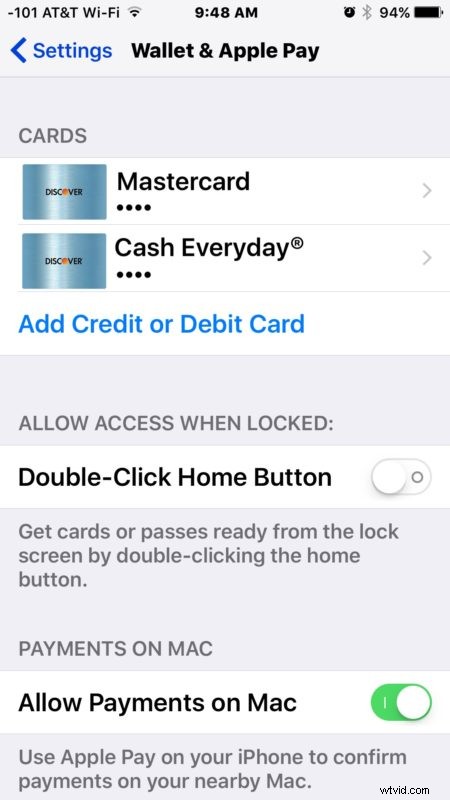
(Facultatif mais recommandé pour les utilisateurs de Mac, assurez-vous que vous avez la possibilité d'autoriser les paiements à partir d'un Mac activé. Cela permet un paiement rapide à l'aide de Safari et Apple Pay sur le Mac. )
Vous pouvez ainsi ajouter plusieurs cartes de crédit ou cartes de débit à utiliser avec Apple Pay sur votre iPhone.
Si vous utilisez plusieurs cartes, vous souhaiterez probablement définir la carte par défaut pour Apple Pay sur celle que vous préférez utiliser comme carte principale. Et bien sûr, si vous avez une Apple Watch, vous souhaiterez également configurer Apple Pay sur Apple Watch, ce qui nécessite actuellement l'utilisation de l'application Apple Watch sur l'iPhone couplé.
Vous pouvez ajouter plusieurs cartes de crédit ou cartes de débit à Apple Pay, il peut y avoir une limite mais je ne l'ai pas atteinte avec plusieurs. Bien sûr, vous pouvez également supprimer des cartes d'Apple Pay sur iPhone si vous n'utilisez plus une carte particulière ou si une a expiré.
Apple Pay est indéniablement pratique, que vous fassiez des achats en ligne ou dans les magasins Apple Pay participants, que vous pouvez vérifier directement depuis un iPhone avec cette astuce. N'oubliez pas que vous pouvez accéder à la fonctionnalité à partir de l'écran verrouillé de l'iPhone avec le raccourci du bouton d'accueil Apple Pay, qui peut également aider à accélérer un peu le processus de vérification avec la fonctionnalité, sinon vous devrez vous référer à l'application Wallet sur l'iPhone.
Et si vous avez lu jusqu'ici mais que vous n'avez pas encore pris la peine de configurer Apple Pay sur iPhone, vous devriez peut-être le faire, il est certainement utile d'avoir cette fonctionnalité. Même si vous ne l'utilisez pas principalement pour les achats, mais l'avoir comme option de secours lorsque vous êtes en déplacement est très agréable car cela peut éventuellement éviter le scénario frustrant lorsque vous oubliez un portefeuille ou un sac à main à la maison mais ne le faites pas. réalisez-le jusqu'à ce que vous soyez dans le stand de départ…. Eh bien, plutôt que d'abandonner le voyage de magasinage, vous pourrez peut-être utiliser Apple Pay pour terminer l'achat à la place.
