
Écoutez-vous souvent de la musique en conduisant ? Tu n'es pas seul. Eh bien, si vous utilisez Google Maps pour la navigation, vous allez vous régaler, car vous pouvez désormais contrôler votre musique sans avoir à basculer entre les applications sur iPhone.
La plupart d'entre nous écoutons des chansons tout en gardant les mains sur le volant. Certains d'entre nous comptent également sur des cartes pour savoir où nous nous dirigeons. Si vous êtes le genre de personne qui monte votre iPhone ou iPad sur le tableau de bord de la voiture pour la navigation, vous savez à quel point il est gênant de sauter une chanson ou de la répéter en conduisant. Heureusement, Google permet désormais aux utilisateurs d'ajouter des commandes musicales à l'application Google Maps pour faciliter les choses.
Intéressé à profiter de cet ajout précieux? Ne cherchez pas plus loin car, dans cet article, nous vous guiderons à travers les étapes nécessaires pour accéder aux commandes de musique dans Google Maps sur iPhone et iPad.
Comment accéder aux commandes musicales dans Google Maps sur iPhone et iPad
La configuration des commandes de musique dans Google Maps est une procédure assez simple et directe, quel que soit l'appareil iOS que vous utilisez. Suivez simplement les étapes ci-dessous pour commencer.
- Ouvrez "Google Maps" sur votre iPhone ou iPad.
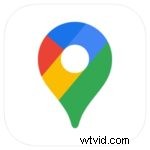
- Appuyez sur l'emplacement du profil situé juste à côté de la barre de recherche pour accéder au menu Google Maps.
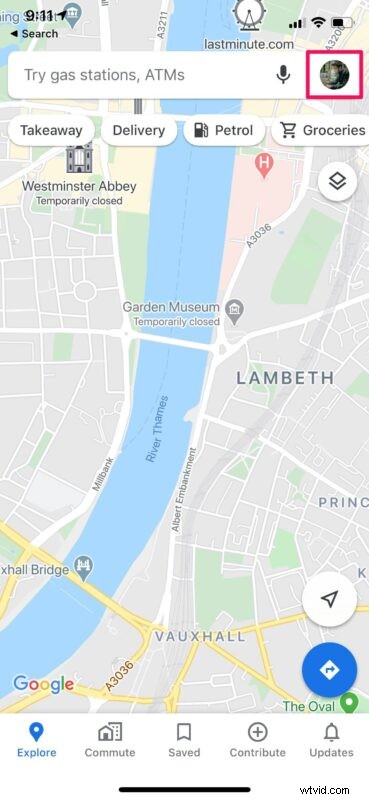
- Dans ce menu, appuyez sur "Paramètres" comme indiqué dans la capture d'écran ci-dessous.
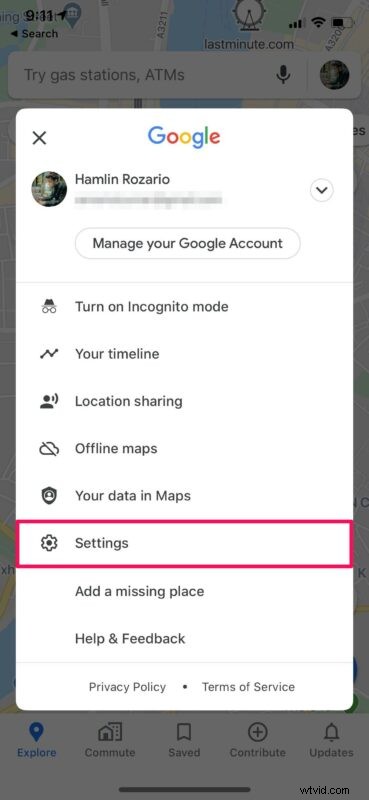
- Ensuite, appuyez sur "Navigation" pour accéder aux paramètres de navigation de Google Maps.
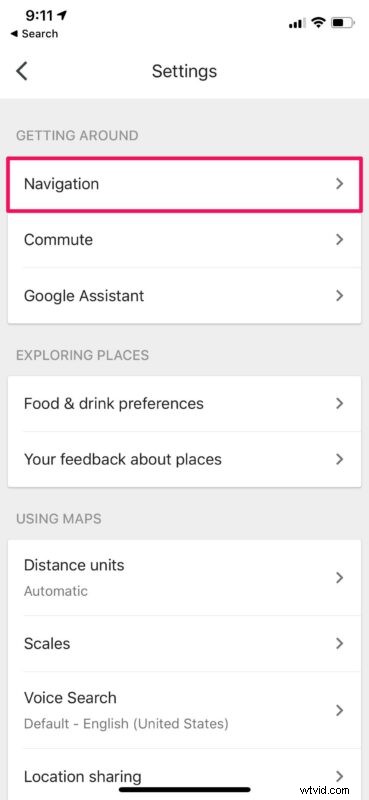
- Ici, sélectionnez "Commandes de lecture de musique" situées juste au-dessus des options d'itinéraire.
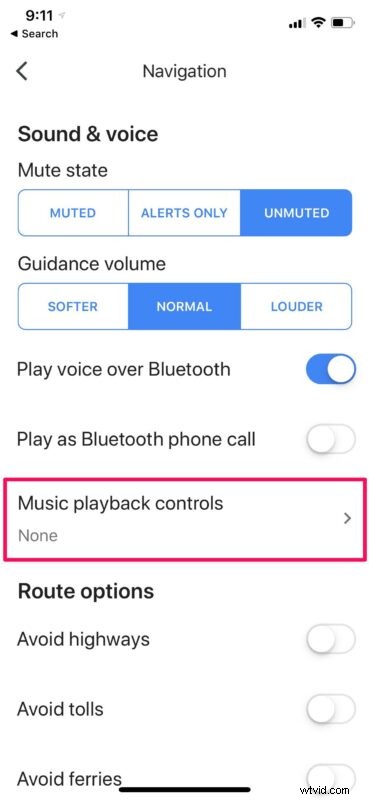
- Maintenant, choisissez simplement le service de streaming ou l'application musicale que vous utilisez pour écouter des chansons sur votre appareil iOS.
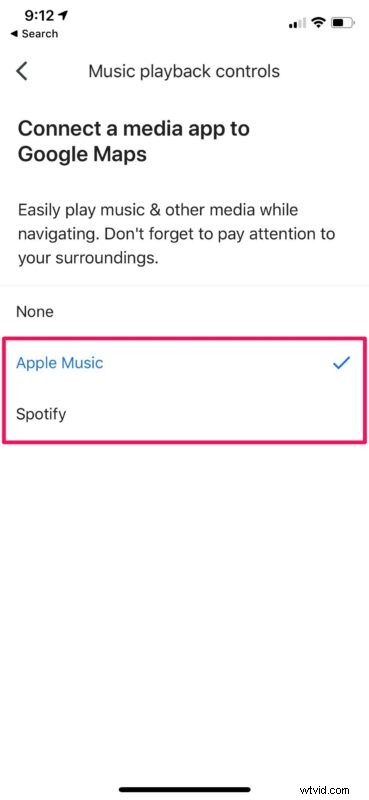
- À partir de maintenant, lorsque vous accédez au mode de navigation dans Google Maps, les commandes de musique s'affichent comme illustré ici.
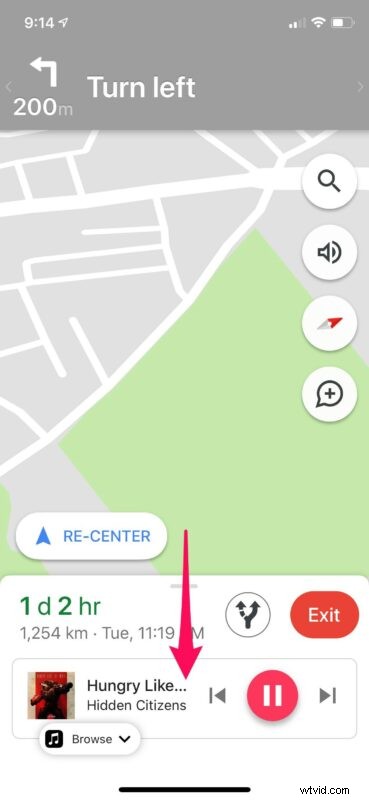
Voilà. Vous avez maintenant appris à contrôler la musique sans quitter Google Maps sur votre iPhone et iPad.
Il est important de noter que vous êtes limité à Apple Music et Spotify pour contrôler la lecture de musique. Par conséquent, si vous comptez sur d'autres services de diffusion de musique tels que Google Play Music ou Audiomack, vous ne trouverez pas la possibilité de l'utiliser dans Google Maps. Espérons que cela change avec une mise à jour, mais qui sait ?
Si vous possédez également un smartphone Android, vous pouvez également suivre les étapes ci-dessus pour ajouter des commandes musicales à Google Maps sur votre appareil Android. Cependant, au lieu d'Apple Music, vous aurez la possibilité d'utiliser Google Play Music et Spotify pour contrôler la lecture de musique sur votre appareil.
En plus de cela, Google Maps propose également des fonctionnalités clés qui vous aident à rester concentré sur la route. Par exemple, vous pouvez partager la progression du voyage avec n'importe lequel de vos contacts et leur donner des détails de localisation en temps réel pendant que vous avez les mains sur le volant. Cela étant dit, contrairement à la plupart des autres fonctionnalités de Google Maps, vous n'avez pas besoin d'être connecté avec un compte Google pour accéder aux commandes de lecture de musique dans l'application.
Nous espérons que vous avez pu ajouter des commandes musicales à l'application Google Maps sur votre iPhone et iPad. Est-ce une fonctionnalité que vous utiliserez régulièrement pendant que vous naviguez ? Si oui, cela vous aide-t-il à rester plus concentré sur la route ? Partagez vos précieuses réflexions et votre expérience dans la section des commentaires ci-dessous.
