
"Où sont stockées les captures d'écran sur l'iPhone ou l'iPad ? " est une question courante pour les utilisateurs qui débutent dans la capture de captures d'écran de leurs appareils. Si vous prenez de nombreuses captures d'écran sur un iPhone, iPad, iPod touch ou Apple Watch, vous trouverez probablement la vue de l'album photo Captures d'écran utile dans iOS et iPadOS.
Essentiellement, l'album photo Captures d'écran sert d'album pré-trié de toutes les images sur un appareil iOS / iPadOS qui sont des captures d'écran. Cela inclut toutes les captures d'écran prises en mode natif sur l'appareil, mais également les captures d'écran enregistrées sur l'appareil et stockées dans l'application Photos générale et la pellicule.
Cet album est pratique pour les raisons évidentes de faciliter la visualisation, la localisation et l'accès aux captures d'écran spécifiques qui peuvent être nécessaires, mais il est également extrêmement utile pour aider à réduire les captures d'écran qui sont souvent des fichiers qui peuvent être supprimés ou supprimé d'un appareil iOS pour libérer de l'espace.
Comment afficher toutes les captures d'écran avec l'album de captures d'écran sur iPhone, iPad, iPod touch
L'album Captures d'écran existe sur tous les appareils iPhone, iPad et iPod touch avec n'importe quelle version moderne du logiciel système iOS / iPadOS, voici comment vous pouvez le trouver :
- Ouvrez l'application "Photos" dans iOS
- Accédez à la vue "Albums" en sélectionnant cette option dans l'onglet inférieur
- Naviguez dans les albums et appuyez sur "Captures d'écran" pour afficher l'album de captures d'écran et afficher toutes les captures d'écran stockées sur l'appareil

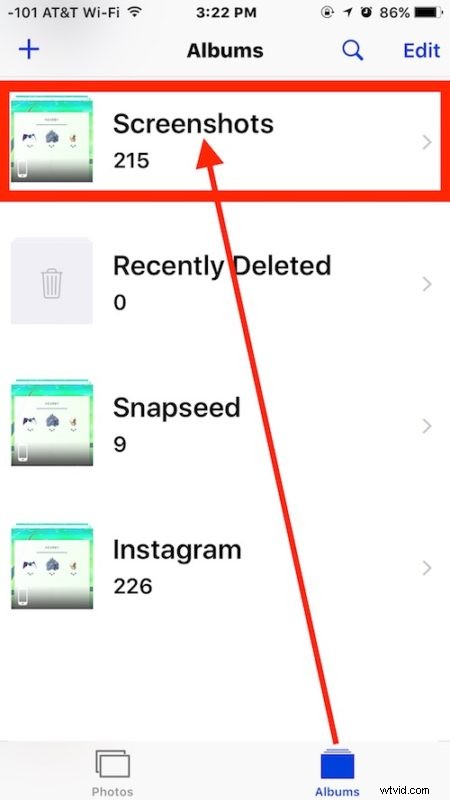
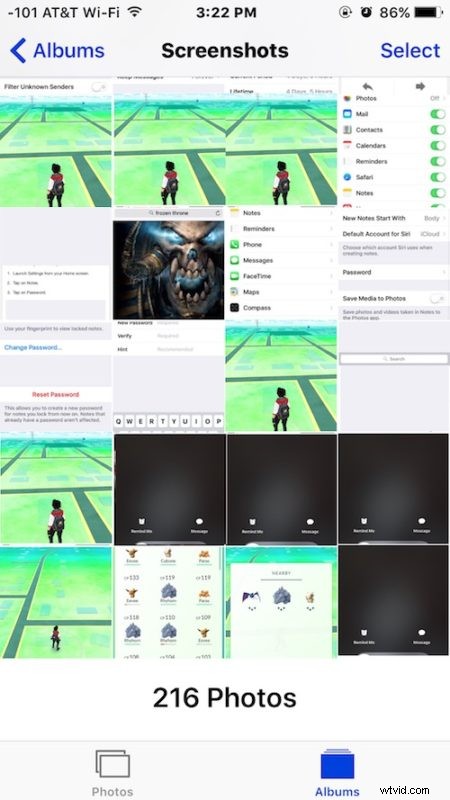
À partir des captures d'écran, vous pouvez partager, supprimer, modifier ou trier les images comme vous le souhaitez. Seules les captures d'écran des appareils iOS et Apple Watch seront stockées ici.
Pouvez-vous supprimer l'album Captures d'écran dans iOS ?
Vous pouvez facilement supprimer les captures d'écran contenues dans l'album Captures d'écran d'iOS en procédant comme suit :
- Depuis l'album "Captures d'écran", appuyez sur "Sélectionner" puis "Sélectionner tout"
- Appuyez sur l'icône de la corbeille
Une fois les captures d'écran stockées dans la corbeille, vous pouvez les supprimer définitivement de l'iPhone via l'album Supprimés récemment.
Vous ne pouvez pas supprimer l'album Captures d'écran pour le moment, mais si vous supprimez toutes les captures d'écran, l'album lui-même disparaîtra temporairement.
iOS a maintenant plusieurs albums photo pré-triés, dont beaucoup sont utiles, y compris l'album Selfies qui vous permet de voir tous les selfies pris avec l'appareil photo de l'iPhone, l'album vidéos qui trie les films à partir de photos, panoramas, lieux, personnes et autres.
Où sont stockées les captures d'écran sur iPhone/iPad ?
Les captures d'écran sont stockées dans l'application Photos de votre iPhone ou iPad.
Plus précisément, les captures d'écran apparaîtront au bas de la pellicule et dans l'album photo Captures d'écran.
Cela ne signifie pas que la capture d'écran est dupliquée, la pellicule contient simplement toutes les images de l'application Photos, tandis que l'album Captures d'écran est un moyen d'afficher uniquement les captures d'écran. Considérez donc l'album de captures d'écran comme un mécanisme de tri.
Cela s'applique à toutes les captures d'écran prises sur iPhone ou iPad, et elles seront toujours conservées dans la pellicule ou l'album de captures d'écran sur l'appareil.
Si votre iPhone ou iPad utilise la bibliothèque iCloud Photos, les captures d'écran prises seront également synchronisées avec d'autres appareils utilisant le même identifiant Apple, et elles apparaîtront donc également sur la pellicule et les albums de captures d'écran des autres appareils.
