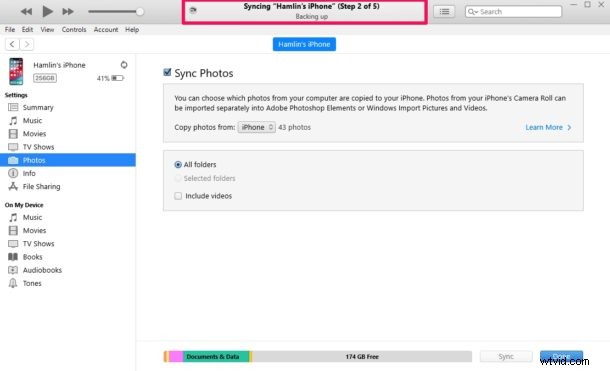
Voulez-vous transférer des photos stockées sur votre ordinateur Windows vers un iPhone ou un iPad ? Beaucoup d'entre nous capturent des photos mémorables à l'aide d'un appareil photo professionnel et les stockent sur l'ordinateur pour une utilisation ultérieure, mais si vous souhaitez y accéder sur votre appareil mobile, vous devrez d'abord les déplacer sur votre iPhone ou iPad en utilisant iTunes pour Windows. .
iTunes d'Apple est un logiciel de gestion des médias et des appareils utilisé pour synchroniser le contenu avec l'iPhone, l'iPad et l'iPod Touch à l'aide d'une connexion filaire ou sans fil. C'est une chose à laquelle les utilisateurs de PC Apple se sont habitués au fil du temps, bien que l'application ait été progressivement supprimée sur Mac.
Êtes-vous intéressé à comprendre comment fonctionne la synchronisation des photos de Windows vers l'iPhone ou l'iPad, afin de pouvoir l'essayer par vous-même sur votre appareil iOS ? Parfait, car dans cet article, nous expliquerons exactement comment vous pouvez transférer des photos d'un PC Windows vers votre iPhone ou iPad.
N'oubliez pas qu'il s'agit de transférer des photos d'un PC Windows vers un iPhone ou un iPad, et non l'inverse. Si vous voulez apprendre à transférer des photos de l'iPhone vers Windows 10 pour PC, vous pouvez lire cela ici, qui utilise un processus différent qui ne nécessite pas iTunes.
Comment transférer des photos d'un PC Windows vers un iPhone ou un iPad à l'aide d'iTunes
Si vous n'avez pas encore synchronisé votre appareil avec iTunes, vous ne pourrez pas profiter de la fonction de synchronisation Wi-Fi d'iTunes et compter sur une connexion filaire. Tout d'abord, assurez-vous d'avoir installé la dernière version d'iTunes sur votre ordinateur avant de poursuivre la procédure. Sans plus tarder, examinons les étapes nécessaires.
- Connectez l'iPhone ou l'iPad à votre ordinateur Windows à l'aide du câble USB vers Lightning inclus et ouvrez "iTunes" sur votre ordinateur.

- Cliquez sur l'icône iPhone ou iPad, qui se trouve juste à côté de l'onglet Musique, comme indiqué dans la capture d'écran ci-dessous.
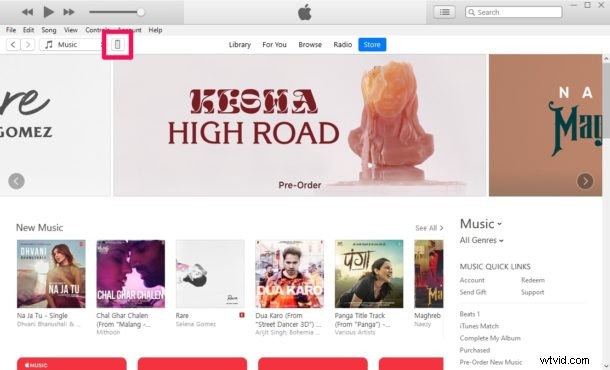
- Maintenant, rendez-vous dans la section "Photos" sous Paramètres dans le volet de gauche et cochez la case juste à côté de "Synchroniser les photos".
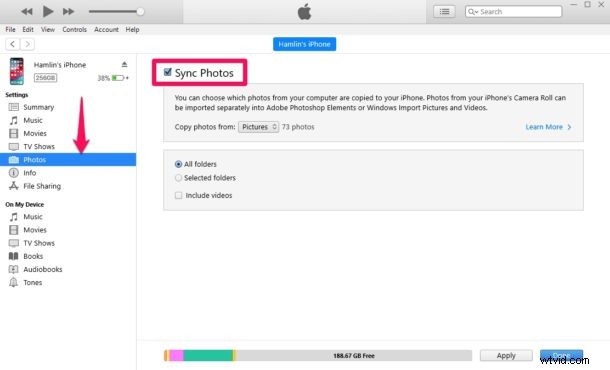
- Ici, vous remarquerez qu'iTunes affiche un dossier à partir duquel il copie les photos. Si vos photos ne sont pas stockées à cet emplacement, cliquez simplement sur le nom du dossier et sélectionnez "Choisir un dossier". Cette action ouvrira l'Explorateur Windows.
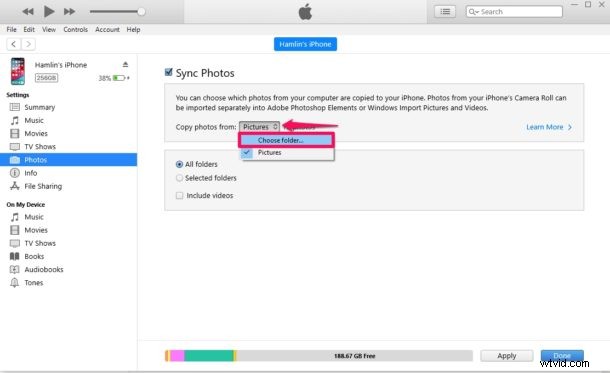
- Sélectionnez l'emplacement où les photos que vous souhaitez transférer sont stockées et cliquez sur "Sélectionner un dossier". Maintenant, cliquez simplement sur "Appliquer" dans iTunes comme indiqué ci-dessous.
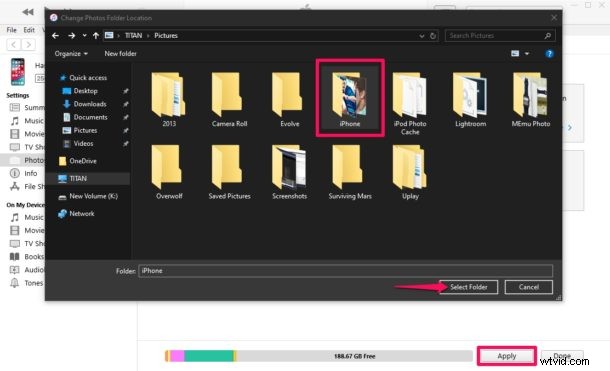
- Maintenant, iTunes lancera le processus de synchronisation et commencera d'abord à sauvegarder les données sur votre iPhone. Selon le nombre de photos et le stockage de l'appareil, la synchronisation prendra quelques minutes.
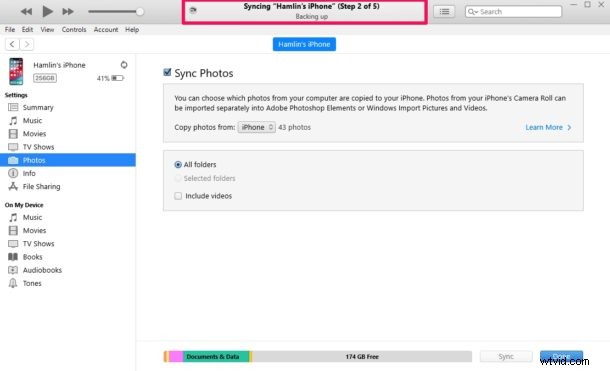
C'est à peu près tout ce qu'il y a dans le processus de synchronisation.
Désormais, si vous accédez à l'application Photos sur votre iPhone ou iPad, vous pourrez accéder à toutes les photos que vous avez choisi de synchroniser.
Cela étant dit, l'utilisation d'une connexion filaire pour transférer du contenu entre votre appareil iOS et iPadOS et votre PC devient progressivement une chose du passé.
Si vous ne souhaitez pas vous fier à votre câble USB vers Lightning pour transférer du contenu, vous pouvez activer la synchronisation Wi-Fi dans iTunes pour synchroniser les données sans fil. Cependant, pour que cela fonctionne, votre PC et votre iPhone/iPad doivent être connectés au même réseau Wi-Fi.
Avec des services comme iCloud, Dropbox et Google Drive, vous n'avez plus besoin d'utiliser iTunes pour transférer des photos et des vidéos.
Si vous avez configuré iCloud sur votre PC Windows, vous pouvez facilement synchroniser toutes les photos stockées localement avec iCloud et y accéder sur n'importe quel appareil Apple connecté au même compte iCloud en quelques secondes. D'autre part, si vous utilisez un Mac, vos photos sont automatiquement synchronisées sur votre iPhone et iPad avec iCloud.
Avez-vous réussi à transférer toutes vos photos sur votre iPhone et iPad en les synchronisant avec iTunes ? Que pensez-vous de cette procédure filaire pour transférer du contenu entre vos appareils ? Envisagez-vous de passer prochainement à une solution sans fil comme iCloud pour transférer des médias ? Faites-nous part de vos réflexions et opinions dans la section des commentaires ci-dessous.
