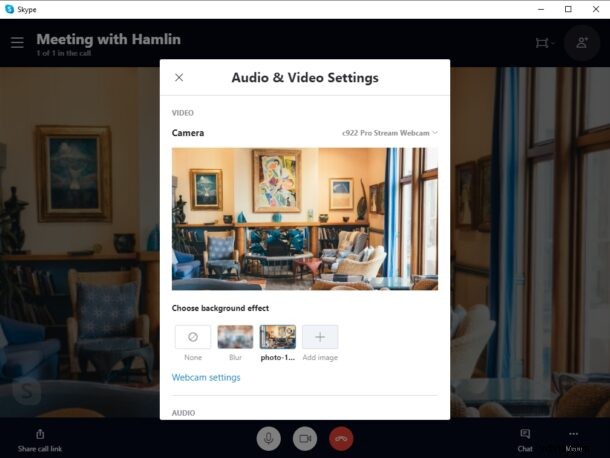
Voulez-vous masquer votre arrière-plan pendant que vous appelez vos amis, vos collègues et votre famille par vidéo sur Skype ? Si vous utilisez Skype pour passer des appels vidéo, vous pouvez masquer l'arrière-plan en quelques secondes et définir un arrière-plan personnalisé si vous le souhaitez. Et heureusement, cela n'implique pas l'utilisation d'un écran vert. Ceci est similaire aux arrière-plans virtuels sur Zoom, mais bien sûr, c'est sur Skype.
Comme son nom l'indique, les arrière-plans personnalisés de Skype permettent aux utilisateurs d'afficher n'importe quelle image comme arrière-plan lors d'un chat vidéo en cours. Ceci est extrêmement utile dans les cas où votre salle est en désordre ou si vous avez des problèmes de confidentialité, ou si vous ne voulez tout simplement pas que les autres personnes de la réunion voient où vous êtes et ce qui se passe derrière vous.
Comment définir un arrière-plan personnalisé dans les appels vidéo Skype
Pour essayer cette fonctionnalité, vous devez télécharger la dernière version de Skype for Desktop (Windows et Mac). L'arrière-plan personnalisé n'est pas disponible sur la version Windows 10 de Skype téléchargeable sur le Microsoft Store.
- Tout d'abord, assurez-vous que vous participez à un appel vidéo ou à une réunion actifs sur Skype. Cliquez sur l'option "Plus" située dans le coin inférieur droit de la fenêtre et sélectionnez "Choisir un effet d'arrière-plan".
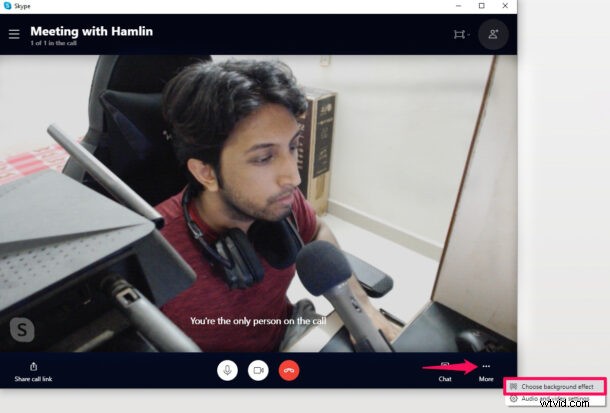
- Ici, cliquez sur "Ajouter une image" pour utiliser n'importe quelle image comme arrière-plan personnalisé pour l'appel en cours. Alternativement, vous avez la possibilité de flouter votre arrière-plan, comme indiqué ci-dessous.
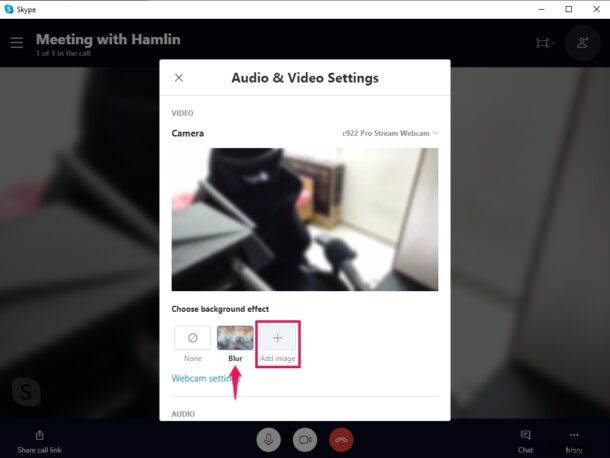
- Bien que les étapes ci-dessus expliquent comment définir un arrière-plan personnalisé pendant un appel en cours, vous pouvez également définir un arrière-plan personnalisé par défaut pour tous vos appels vidéo Skype. Pour ce faire, cliquez sur l'icône "triple point" située juste à côté de votre nom Skype et choisissez "Paramètres".
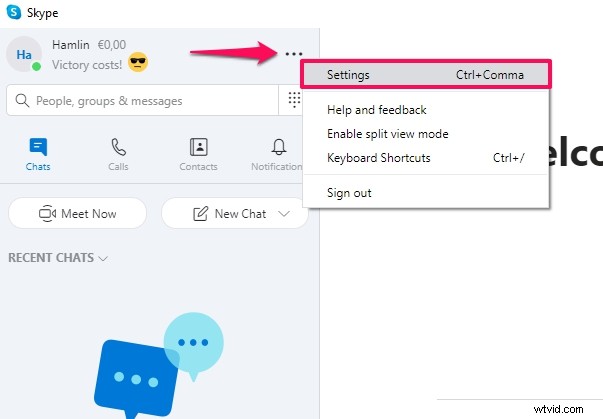
- Maintenant, rendez-vous dans la section "Audio et vidéo" et cliquez sur "Ajouter une image" pour importer un arrière-plan personnalisé pour vos appels vidéo. Ou, vous pouvez choisir l'option "Flou" pour masquer subtilement votre arrière-plan.
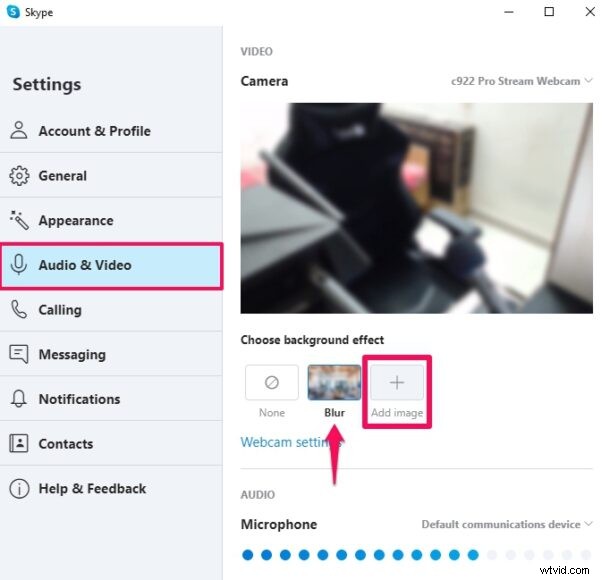
Voilà. Vous pouvez désormais définir n'importe quelle image comme arrière-plan personnalisé lors de vos appels Skype. Choisissez une image du paradis, ou ce que vous voulez.
La fonction d'arrière-plan personnalisé de Skype fonctionne mieux avec un arrière-plan simple, de préférence quelque chose comme un écran vert, et avec un éclairage uniforme. C'est similaire à la façon dont les streamers masquent leurs arrière-plans dans leurs caméras faciales. L'écran vert aide Skype à faire facilement la distinction entre vous et votre arrière-plan réel. Quoi qu'il en soit, la fonctionnalité fonctionne bien tant que vous ne vous déplacez pas trop.
Si vous passez beaucoup de temps sur Skype et les chats vidéo ces derniers temps, vous pourriez également apprécier l'utilisation des filtres Snap Camera, qui peuvent également être assez amusants (ou désagréables).
Si vous utilisez Zoom au lieu de Skype pour des réunions en ligne et des appels vidéo, vous voudrez peut-être apprendre à utiliser la fonction d'arrière-plan virtuel de Zoom pour masquer efficacement votre chambre ou votre lieu de travail en désordre.
Cette fonctionnalité a été introduite pour la première fois dans Skype sur ordinateur, ce sur quoi nous nous concentrons évidemment ici. Si vous souhaitez définir un arrière-plan personnalisé lorsque vous passez ou rejoignez des appels Skype à partir d'un appareil iOS ou Android, assurez-vous également de mettre à jour la dernière version de ces applications.
Nous espérons que vous avez réussi à masquer votre chambre avec un arrière-plan personnalisé lors de votre chat vidéo Skype. Que pensez-vous de cette fonctionnalité pratique et dans quelle mesure cela a-t-il fonctionné pour vous ? Partagez vos réflexions et votre expérience dans la section des commentaires ci-dessous.
