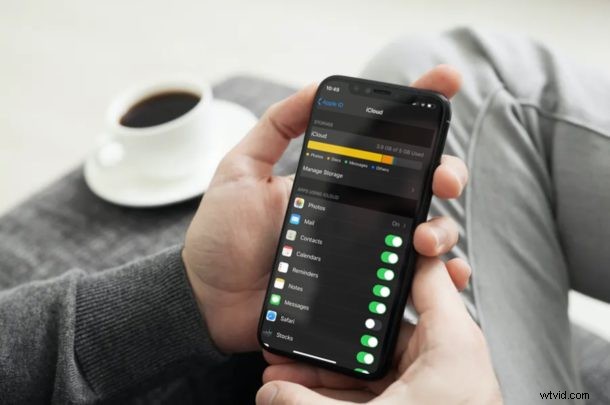
Profitez-vous du service iCloud Photos d'Apple pour stocker facilement toutes vos photos en ligne ? Si vous avez été un utilisateur régulier d'iCloud Photos au fil des ans, vous pouvez parfois rencontrer des problèmes où cela ne fonctionne pas toujours de manière transparente, et parfois cela signifie que iCloud Photos ne se télécharge pas sur un iPhone ou un iPad comme prévu.
En prenant un peu de recul, rappelez-vous qu'iCloud Photos synchronise vos photos sur tous vos appareils en quelques minutes, mais dans certains cas, ces photos peuvent ne pas s'afficher sur votre iPhone ou iPad (ou Mac, mais nous nous nous concentrons sur le premier ici). Cela peut être dû à plusieurs facteurs et le problème ne doit pas nécessairement être avec iCloud lui-même. Le manque d'espace de stockage sur votre appareil et une mauvaise connectivité Internet peuvent également vous empêcher de télécharger des photos d'iCloud sur votre appareil iOS.
Si vous rencontrez des problèmes avec iCloud Photos sur votre appareil, passons en revue quelques étapes pour dépanner et corriger les photos iCloud qui ne s'affichent pas ou ne se téléchargent pas sur votre iPhone et iPad.
Dépanner les photos iCloud sur iPhone et iPad
Jetons un coup d'œil à certaines des solutions potentielles et des méthodes de dépannage que vous pouvez essayer sur votre appareil iOS, chaque fois que certaines de vos photos iCloud ne s'affichent pas. Évidemment, iCloud Photos doit être activé sur iPhone ou iPad pour que cela fonctionne, et si vous espérez synchroniser des photos sur ces appareils à partir d'un Mac, il doit également être activé sur le Mac. Mais nous supposons que vous le savez déjà, alors passons au dépannage :
1. Vérifier la connectivité Internet
C'est la première chose que vous devez vérifier lorsque vous rencontrez des problèmes de synchronisation de photos avec iCloud.
Une connexion Internet rapide et fiable est nécessaire pour que iCloud Photos fonctionne correctement.
Assurez-vous que vous êtes connecté à Internet en ouvrant une page Web dans Safari. Ou, si vous êtes connecté à un réseau cellulaire, passez à un réseau Wi-Fi et voyez si vos photos sont ensuite téléchargées.
2. Désactiver le mode faible consommation
Si vous utilisez le mode Faible consommation sur votre iPhone ou iPad, vous devez le désactiver avant d'utiliser iCloud Photos.
Afin d'économiser la batterie, iCloud ne télécharge pas nécessairement les photos sur votre appareil, tant que le mode Faible consommation est activé. Votre indicateur de batterie serait jaune si vous utilisez le mode faible consommation.
Pour désactiver cette option, appuyez sur la bascule de la batterie située dans le centre de contrôle iOS.
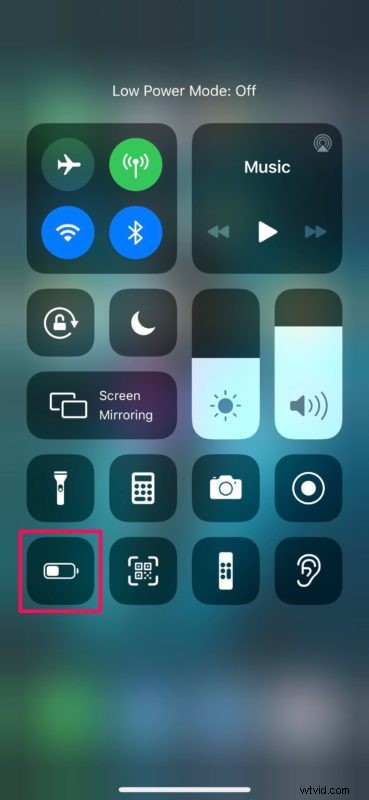
3. Activer et désactiver les photos iCloud
Assurez-vous de sauvegarder complètement votre iPhone ou iPad avant d'essayer celui-ci. Vous voudrez peut-être même télécharger manuellement toutes les photos d'iCloud en premier. La raison en est que cela est potentiellement risqué, et cela devrait peut-être être considéré comme un dernier recours, car activer et désactiver la fonction peut entraîner la suppression définitive des photos. Par conséquent, ne le faites que si vous disposez d'une sauvegarde complète et complète de votre appareil, ainsi que d'une sauvegarde complète complète de toutes vos photos également . Le fait de ne pas avoir une sauvegarde complète de vos photos et autres éléments pourrait entraîner la perte de données de vos précieuses images.
Assurez-vous d'abord que Photos iCloud est activé sur votre appareil iOS, et même s'il est déjà activé, désactivez-le et réactivez-le.
En faisant cela, vous forcez essentiellement iCloud à synchroniser à nouveau vos photos. Pour ce faire, rendez-vous dans Paramètres -> Photos -> Photos iCloud.
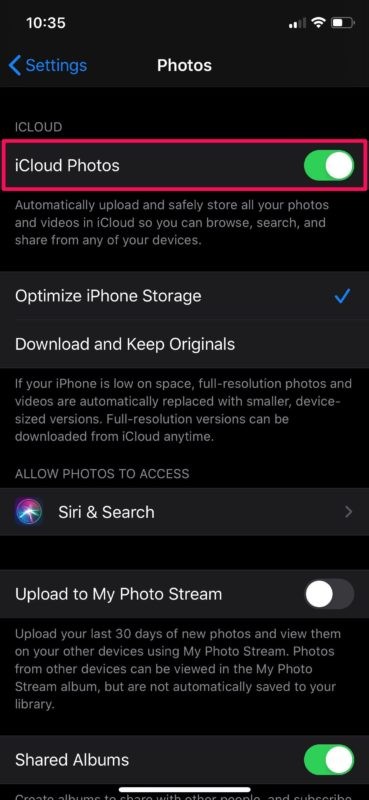
4. Télécharger et conserver les originaux
Si vous activez iCloud Photos sur votre iPhone et iPad, il choisit le paramètre "Optimiser le stockage de l'iPhone" par défaut.
L'option de stockage optimisé ne stocke qu'une version basse résolution de vos photos sur votre appareil, afin que vous puissiez afficher toutes les photos de votre bibliothèque iCloud. Cependant, vous pouvez modifier ce paramètre en accédant à Paramètres -> Photos -> Télécharger et conserver les originaux.
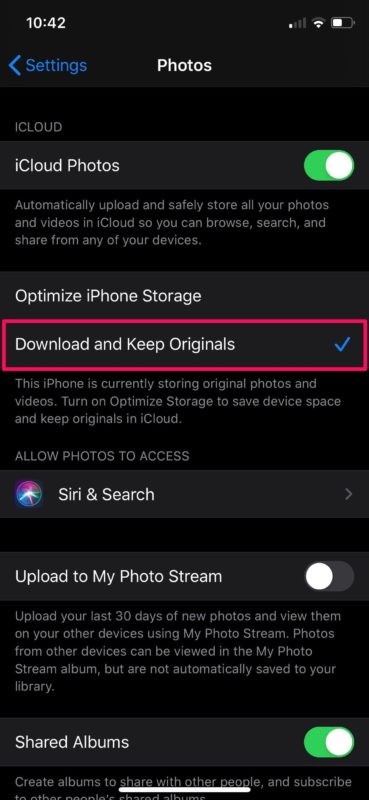
5. Vérifier l'espace de stockage
Cela peut sembler idiot, mais le manque d'espace de stockage physique sur votre iPhone et iPad pourrait vous empêcher de télécharger des photos iCloud.
Bien qu'iCloud soit un service de stockage en nuage, votre appareil iOS stocke une version basse résolution des photos, même avec le paramètre de stockage optimisé. Cela pourrait prendre beaucoup plus de place, surtout si vous utilisez le paramètre "Conserver les originaux".
Pour vérifier l'espace de stockage que vous avez utilisé, rendez-vous dans Paramètres -> Général -> Stockage iPhone (iPad). S'il est plein, vous pouvez décharger des applications ou désinstaller des applications que vous n'utilisez pas vraiment et réessayer de synchroniser les photos.
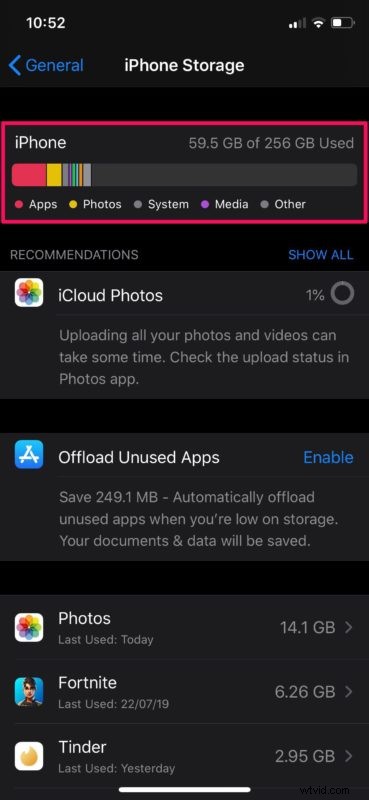
6. Déconnectez-vous et connectez-vous à iCloud
Des problèmes avec votre compte Apple peuvent également être la raison pour laquelle vous ne parvenez pas à télécharger des photos depuis iCloud.
Essayez de vous déconnecter d'iCloud et de vous reconnecter. Pour ce faire, accédez à Paramètres -> Identifiant Apple -> Déconnexion sur votre appareil iOS, comme indiqué dans la capture d'écran ci-dessous. Cela redémarrera également le processus de synchronisation.
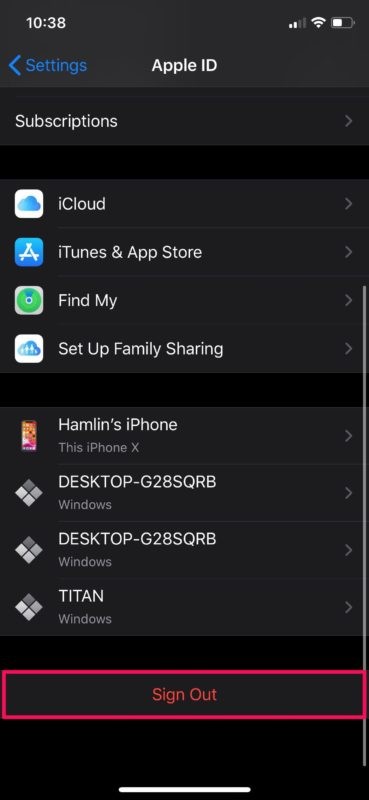
7. Redémarrez votre appareil
Le problème peut provenir de votre iPhone ou iPad, et non d'iCloud lui-même. Plusieurs problèmes liés à iOS peuvent être résolus en redémarrant simplement l'appareil.
Si vous utilisez un iPhone ou un iPad sans bouton d'accueil physique, maintenez le bouton latéral et le bouton d'augmentation du volume pour accéder au menu d'arrêt.
Cependant, si vous utilisez un iPhone ou un iPad avec un bouton d'accueil physique, il vous suffit de maintenir le bouton d'alimentation enfoncé. Vous pouvez également éteindre votre iPhone ou iPad via les paramètres.
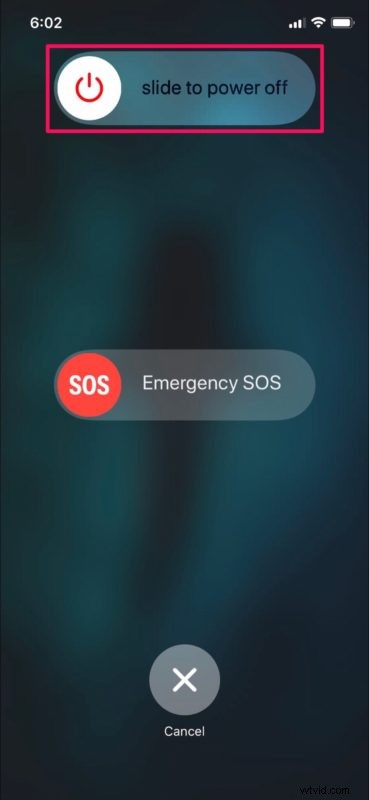
À présent, vous devriez avoir résolu les problèmes auxquels vous étiez confronté avec iCloud Photos sur votre iPhone et iPad, et j'espère que les photos commenceront à se télécharger et à se synchroniser comme prévu.
Si aucune des méthodes de dépannage ci-dessus n'a fonctionné dans votre instance, vous devrez peut-être réinitialiser les paramètres réseau sur votre appareil. Dans de rares cas, des problèmes de réseau courants avec votre iPhone ou votre iPad pourraient être la raison pour laquelle vous ne parvenez pas à synchroniser vos photos iCloud. Pour ce faire, accédez à Paramètres -> Général -> Réinitialiser -> Réinitialiser les paramètres réseau sur votre appareil iOS.
Vous ne parvenez toujours pas à télécharger des photos d'iCloud sur votre iPhone ou iPad ? Il est temps de contacter le support Apple officiel. Vous pouvez également les appeler ou leur envoyer un e-mail à propos de vos questions et, espérons-le, les résoudre. Au fait, s'ils vous donnent des conseils ou des solutions qui fonctionnent, partagez-les dans les commentaires ici !
Nous espérons avoir résolu les problèmes liés au téléchargement de photos iCloud sur votre appareil. Laquelle de ces méthodes de dépannage dont nous avons parlé ici a fonctionné pour vous ? Connaissez-vous d'autres étapes que vous pensez que nous avons manquées ? Avez-vous trouvé une autre solution ? Partagez vos réflexions et votre expérience dans la section des commentaires ci-dessous.
