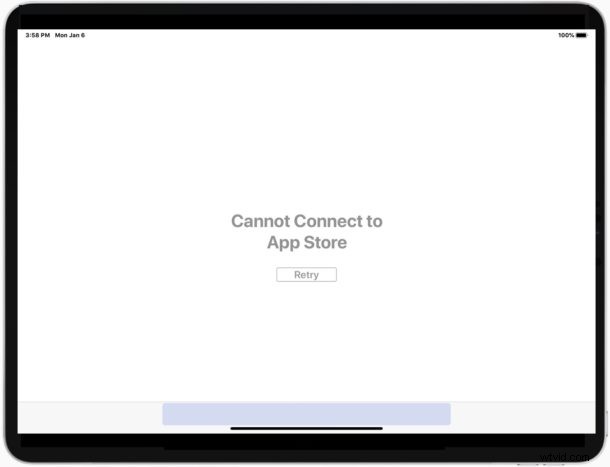
Si vous utilisez l'App Store sur iPhone ou iPad, vous pouvez parfois rencontrer un problème où vous voyez un message d'erreur lors du lancement de l'App Store indiquant "Impossible de se connecter à l'App Store", plutôt que les options typiques de l'App Store que vous s'attendre à voir. Cela peut être frustrant, car l'impossibilité de se connecter à l'App Store peut empêcher les téléchargements d'applications, les mises à jour d'applications et toutes les autres activités de l'App Store sur iPad et iPhone.
Ce guide passera en revue les méthodes de dépannage pour résoudre et corriger un message d'erreur iPhone et iPad "Impossible de se connecter à l'App Store".
7 conseils pour corriger les erreurs de connexion à l'App Store sur iPhone et iPad
Si vous rencontrez un message "Impossible de se connecter à l'App Store" ou un problème où l'App Store apparaît comme un écran vide, les astuces et méthodes de dépannage suivantes devraient vous aider à résoudre le problème.
1 :Réessayez de vous connecter
Généralement, lorsque vous voyez le message d'erreur "Impossible de se connecter à l'App Store", vous verrez également un bouton "Réessayer".
Ainsi, la première chose à faire est d'appuyer sur le bouton Réessayer et de voir si cela connecte l'iPhone ou l'iPad à l'App Store. Vous pouvez même essayer d'appuyer plusieurs fois dessus, car il y a parfois un retard de connexion ou un problème de connectivité qui se résout rapidement tout seul.
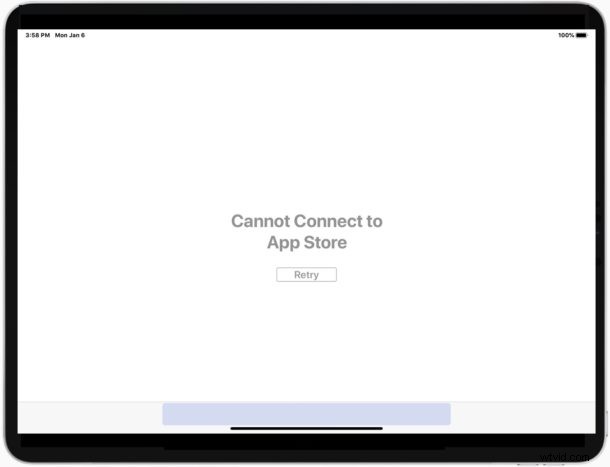
Si cela fonctionne (et c'est souvent le cas), vous pouvez utiliser l'App Store comme d'habitude.
2 :Confirmer la connexion Internet active
La connexion à l'App Store nécessite une connexion Internet active. Par conséquent, vous devrez confirmer que votre iPhone ou iPad est connecté à Internet via Wi-Fi, cellulaire, point d'accès personnel via Bluetooth ou Ethernet.
Si vous pouvez accéder à d'autres services en ligne tels que des sites Web, des réseaux sociaux, des messages, etc., l'appareil est en ligne.
3 :Quittez et relancez l'App Store
Parfois, forcer simplement à quitter et à relancer l'App Store peut résoudre les problèmes de connexion.
Alors, quittez l'App Store, puis relancez-le.
Vous pouvez en savoir plus sur la fermeture d'applications sur iPhone 11, XS, XR, X et forcer la fermeture d'applications dans iPadOS si nécessaire.
4 :Assurez-vous que la date et l'heure sont correctes
Parfois, un iPhone ou un iPad peut signaler une date ou une heure incorrecte, ce qui peut entraîner toutes sortes d'erreurs étranges, notamment des problèmes de connexion à l'App Store. Cela se produit généralement si la batterie de l'appareil est à zéro pour cent et est éteinte pendant un certain temps, mais cela peut également se produire dans d'autres circonstances, ou si quelqu'un a modifié manuellement l'heure ou la date.
Vous voulez vous assurer que la date et l'heure sont exactes et correctes.
Accédez à Paramètres > Général > Date et heure et assurez-vous que la date et l'heure sont correctement définies et ajustez-les si nécessaire.
C'est un problème qui ne revient pas trop souvent, mais il empêchera l'App Store de fonctionner s'il survient.
5 :Redémarrez l'iPad ou l'iPhone
Si votre appareil est en ligne, que la date et l'heure sont correctes, que l'App Store est en ligne et que vous rencontrez toujours des problèmes, essayez de redémarrer l'iPad ou l'iPhone.
La procédure de redémarrage d'un appareil diffère selon le modèle :
- Pour iPhone 8, X, XR, XS, 11, 11 Pro et versions ultérieures, et iPad Pro et versions ultérieures avec Face ID ; appuyez sur Volume haut, puis appuyez sur Volume bas, puis maintenez enfoncé le bouton d'alimentation jusqu'à ce que vous voyiez un logo Apple à l'écran
- Pour les modèles d'iPhone et d'iPad avec un bouton d'accueil sur lequel vous pouvez appuyer :maintenez enfoncés les boutons d'alimentation et d'accueil jusqu'à ce que le logo Apple s'affiche à l'écran
Vous pouvez obtenir des instructions spécifiques pour chaque appareil sur les liens ci-dessous si vous avez besoin de procédures plus détaillées pour cette procédure :
- Comment forcer le redémarrage de l'iPad Pro
- Comment forcer le redémarrage de l'iPhone 11, iPhone 11 Pro, iPhone 11 Pro Max
- Comment forcer le redémarrage de l'iPhone XS, iPhone XS Max, iPhone XR
- Comment forcer le redémarrage de l'iPhone X
- Comment forcer le redémarrage de l'iPhone 8 Plus, iPhone 8
- Comment forcer le redémarrage de l'iPhone 7 Plus, iPhone 7
- Comment forcer le redémarrage de l'iPhone 6s, de l'iPhone 6s Plus, de l'iPhone SE, de l'iPhone 5s et de tous les modèles d'iPad avec un bouton d'accueil cliquable
6 :Assurez-vous que l'App Store est en ligne
Rarement, les serveurs de l'App Store tombent en panne du côté d'Apple. Cela n'arrive pas souvent, mais lorsque cela se produit, cela peut entraîner des problèmes de connexion à l'App Store.
Vous pouvez vérifier si les services en ligne Apple sont en ligne ou en panne assez facilement en utilisant leur portail en ligne.
Si l'App Store est en panne, vous pouvez voir le message "Impossible de se connecter à l'App Store", ou vous pouvez également voir un écran vide.
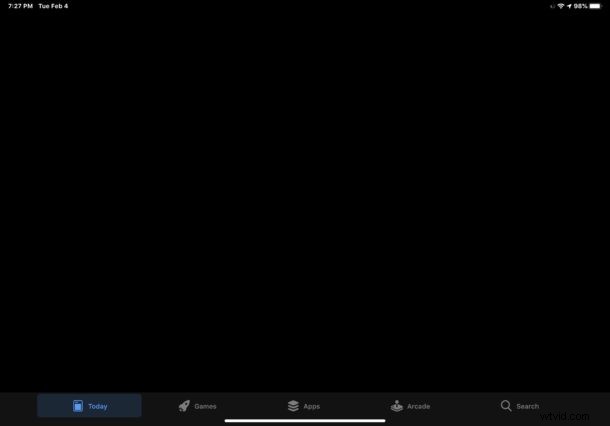
7 :Mise à jour vers la dernière version iOS/iPadOS
Parfois, la mise à jour vers la dernière version disponible du logiciel système peut résoudre les problèmes de connectivité de l'App Store, en particulier si vous utilisez une version très ancienne et que votre appareil prend en charge une version ultérieure d'iOS ou d'iPadOS.
Accédez à Paramètres > Général > Mise à jour logicielle pour voir si une mise à jour logicielle est disponible pour votre iPhone ou iPad.
N'oubliez pas de sauvegarder sur iCloud, iTunes ou Mac avant de commencer toute mise à jour logicielle.
En parlant de Mac, les utilisateurs de Mac peuvent également rencontrer des problèmes de connexion occasionnels avec le Mac App Store qui peuvent être résolus avec ces conseils si vous rencontrez cela. Beaucoup de ces astuces de dépannage sont similaires ou partagées avec ce qui est proposé ici mais spécifiques à Mac.
–
Ces étapes de dépannage ont-elles reconnecté votre iPhone ou iPad à l'App Store et résolu le problème ? Avez-vous trouvé une autre solution pour l'erreur "Impossible de se connecter à l'App Store" sur iPhone, iPad ou iPod touch ? Partagez vos expériences, conseils et astuces dans les commentaires ci-dessous.
