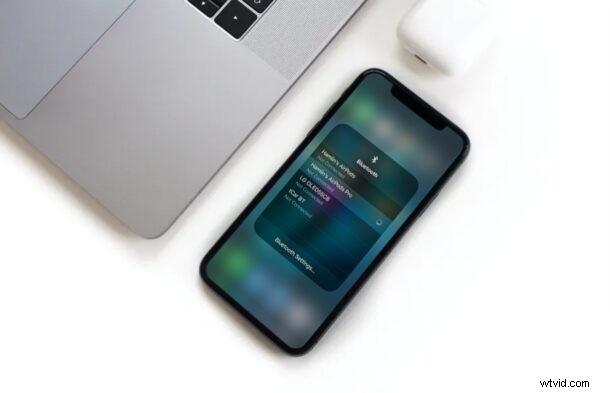
Établir des connexions Bluetooth avec des périphériques et d'autres appareils à partir de votre iPhone ou iPad est une procédure assez simple et directe pour la plupart, mais vous pouvez parfois rencontrer des problèmes liés à la connectivité.
Dans de rares cas, vous ne pourrez peut-être pas coupler ou connecter avec succès un accessoire Bluetooth à votre appareil iOS, ou vous pourriez avoir des problèmes vous empêchant même d'activer la fonction. Cela peut être dû à diverses raisons allant de problèmes de micrologiciel à une connexion Bluetooth défectueuse. Heureusement, cela est assez facile à diagnostiquer et à résoudre dans la plupart des situations.
Si vous faites partie de ces utilisateurs iOS malchanceux qui ne peuvent pas faire fonctionner Bluetooth correctement, ne vous inquiétez pas. Dans cet article, nous vous expliquerons les étapes nécessaires pour dépanner et résoudre rapidement les éventuels problèmes de connectivité Bluetooth que vous pourriez rencontrer sur votre iPhone et iPad.
Comment dépanner et réparer Bluetooth sur iPhone et iPad
Quel que soit l'appareil iOS que vous utilisez actuellement, vous pouvez suivre ces méthodes de dépannage de base chaque fois que vous rencontrez des problèmes de connectivité.
1. Assurez-vous que votre appareil Bluetooth est connecté
Bien qu'un accessoire Bluetooth qui a déjà été couplé doive se connecter automatiquement à votre appareil, il arrive parfois que la connexion ne s'établisse pas et qu'une connexion manuelle soit nécessaire. Afin de vérifier si votre appareil est réellement connecté, rendez-vous simplement dans Paramètres -> Bluetooth et voyez si l'appareil que vous essayez d'utiliser est "Connecté", comme indiqué ci-dessous.
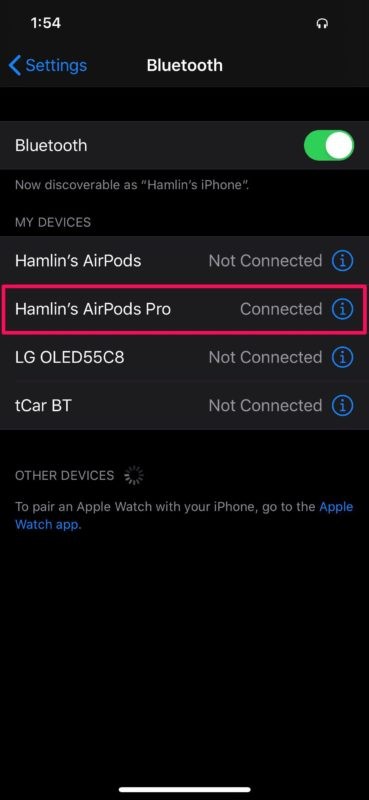
2. Désactiver et activer Bluetooth
Nous comprenons que cette étape peut sembler idiote, mais il pourrait y avoir des bogues logiciels mineurs qui pourraient facilement être résolus en désactivant certaines fonctionnalités et en les réactivant dans iOS. Rendez-vous dans Paramètres -> Bluetooth et utilisez la bascule pour désactiver et réactiver la fonctionnalité.
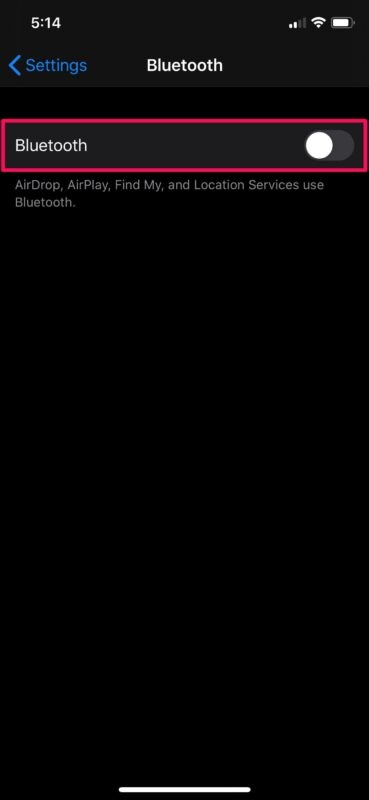
3. Déconnectez-vous et reconnectez-vous au périphérique Bluetooth
Les problèmes de connectivité sans fil peuvent normalement être résolus en déconnectant et en reconnectant simplement l'appareil. Heureusement, vous vous déconnectez de tous les appareils Bluetooth avec lesquels vous avez déjà été couplé, en appuyant simplement sur un bouton. Dirigez-vous vers le centre de contrôle sur iOS et appuyez simplement sur la bascule Bluetooth jusqu'à ce qu'elle soit grisée, comme indiqué ci-dessous.
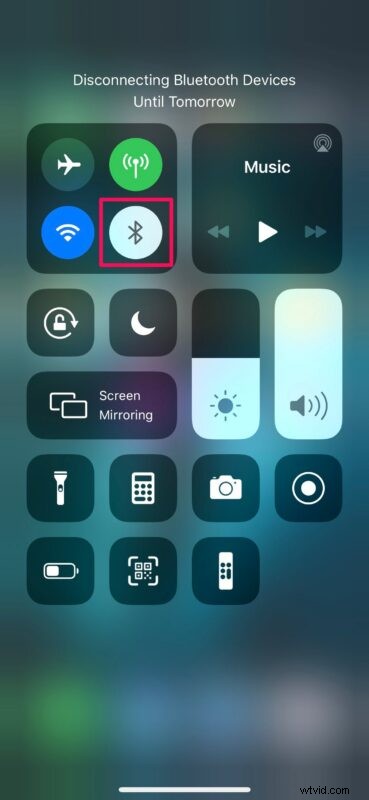
4. Oubliez et réassociez votre appareil Bluetooth
Si vous voyez que votre appareil Bluetooth est connecté et qu'il ne fonctionne toujours pas correctement, ou qu'il a tout simplement cessé de fonctionner, il y a de fortes chances que le problème auquel vous êtes confronté soit dû à une connexion défectueuse. Dissocier et réparer le périphérique Bluetooth devrait résoudre ce problème dans la plupart des cas.
- Allez dans Paramètres -> Bluetooth sur votre iPhone ou iPad et appuyez sur l'icône "i" située juste à côté de l'appareil Bluetooth auquel vous essayez de vous connecter.
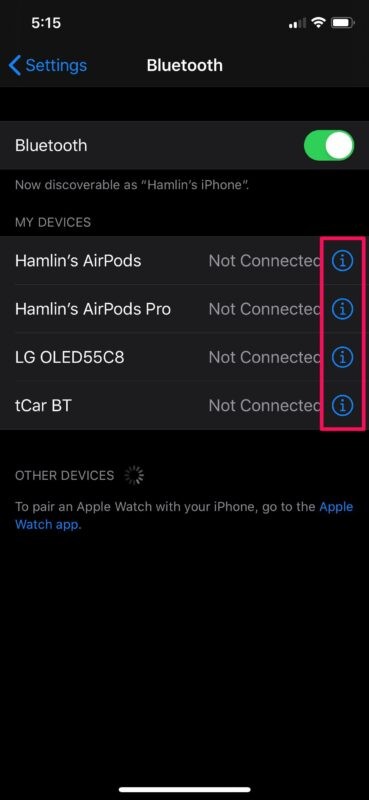
- Maintenant, appuyez sur "Oublier cet appareil" pour le dissocier. Une fois que vous avez terminé, vous pouvez continuer et réassocier votre appareil Bluetooth et voir s'il fonctionne.
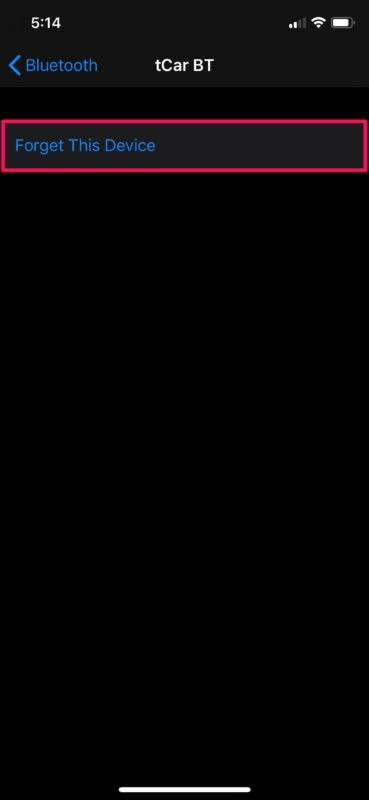
5. Vérifier les mises à jour logicielles
Certaines versions du micrologiciel d'iOS peuvent avoir des problèmes de connectivité Bluetooth et d'autres problèmes de connectivité sans fil. Cela est plus susceptible de se produire si vous utilisez une version bêta publique ou développeur d'iOS, mais Apple publie généralement un correctif avec une autre mise à jour. Assurez-vous donc que votre appareil est mis à jour avec la dernière version d'iOS en vous rendant dans Paramètres -> Général -> Mise à jour du logiciel. Si vous avez une mise à jour en attente, vous en serez averti ici et vous pourrez appuyer sur "Installer maintenant" pour commencer le processus de mise à jour.
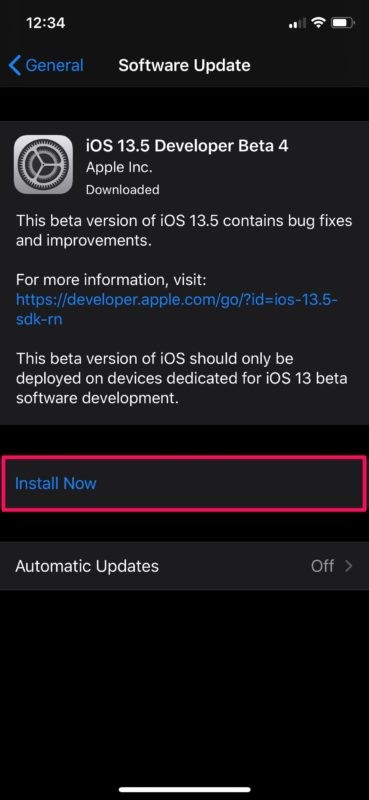
6. Réinitialiser les paramètres réseau
N'abandonnez pas tout de suite. Des problèmes de mise en réseau courants avec votre iPhone ou votre iPad peuvent également être la raison pour laquelle vous ne parvenez pas à connecter l'un de vos appareils Bluetooth. Cependant, cela peut être facilement résolu en réinitialisant vos paramètres réseau. N'oubliez pas que vous perdrez vos connexions Bluetooth, vos réseaux Wi-Fi et vos mots de passe enregistrés une fois ces paramètres réinitialisés. Pour ce faire, accédez à Paramètres -> Général -> Réinitialiser -> Réinitialiser les paramètres réseau sur votre appareil iOS.
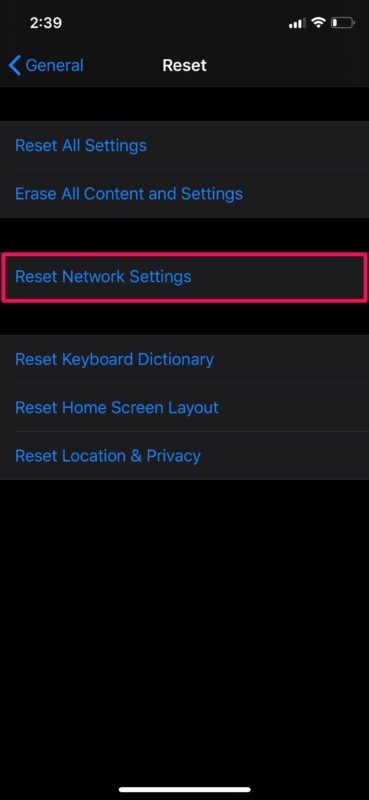
7. Forcer le redémarrage de votre appareil iOS
La dernière chose que vous voudriez essayer est de redémarrer votre iPhone ou iPad en l'éteignant et en le rallumant. Cependant, ce n'est pas la fin de la route non plus. Vous pouvez également forcer le redémarrage de votre appareil, ce qui est différent d'un redémarrage normal. Si vous utilisez un appareil iOS avec un bouton d'accueil physique, cela peut être fait en maintenant simplement le bouton d'alimentation et le bouton d'accueil enfoncés jusqu'à ce que vous voyiez le logo Apple à l'écran. Toutefois, si vous utilisez un iPhone ou un iPad plus récent avec Face ID, vous devez d'abord cliquer sur le bouton d'augmentation du volume, puis sur le bouton de diminution du volume, puis maintenir le bouton latéral/d'alimentation enfoncé jusqu'à ce que le logo Apple apparaisse.
Si aucune des méthodes de dépannage ci-dessus n'a fonctionné en votre faveur, il y a de fortes chances que le problème provienne de l'appareil Bluetooth auquel vous essayez de vous connecter et non de votre iPhone lui-même. Pour commencer, vous pouvez vérifier si l'appareil Bluetooth est suffisamment chargé pour fonctionner correctement. Recherchez tout signe de dommage physique sur l'accessoire Bluetooth, car les problèmes liés au matériel après un dommage physique sont assez courants.
Les dommages physiques et causés par l'eau s'appliquent également à votre iPhone et à votre iPad, alors inspectez correctement votre appareil.
Pour tous les problèmes liés au matériel sur votre appareil iOS, assurez-vous de contacter l'assistance Apple officielle pour obtenir de l'aide.
Nous espérons que vous avez réussi à faire fonctionner à nouveau Bluetooth correctement sur votre iPhone et iPad. Laquelle des méthodes de dépannage dont nous avons discuté ici a fonctionné pour vous ? Si ce n'est pas le cas, avez-vous contacté l'assistance Apple pour obtenir de l'aide sur les problèmes liés au matériel ? Partagez votre précieuse expérience dans la section des commentaires ci-dessous.
