
Le microphone de votre iPhone ne fonctionne-t-il pas comme prévu ? Ou votre voix est-elle étouffée pendant les appels vocaux et les appels vidéo ? Plusieurs facteurs peuvent entraver les performances du microphone de votre iPhone. Voyons donc comment résoudre ce qui peut être un problème frustrant.
Bien que les problèmes de microphone soient souvent liés au matériel, les problèmes logiciels et les modifications des paramètres de votre iPhone peuvent également l'empêcher de fonctionner normalement. Parfois, vous pouvez avoir du mal à faire fonctionner votre microphone avec une application spécifique. Ou dans d'autres situations, cela peut également être dû au simple fait que votre iPhone est connecté à un appareil Bluetooth à proximité, ou même branché à un casque matériel. Quoi qu'il en soit, c'est assez facile à diagnostiquer et à résoudre dans la plupart des cas, il n'y a donc rien à craindre.
Si vous faites partie de ces utilisateurs iOS malchanceux qui rencontrent des problèmes avec le microphone intégré, ne vous inquiétez pas. Dans cet article, nous vous expliquerons comment dépanner et résoudre les éventuels problèmes liés au microphone sur votre iPhone, mais les mêmes conseils s'appliqueront également à l'iPad.
Comment réparer et dépanner le microphone sur iPhone
Quel que soit le modèle d'iPhone que vous possédez actuellement, vous pouvez suivre ces méthodes de dépannage de base lorsque le microphone stéréo intégré de votre appareil cesse de fonctionner pour une raison quelconque.
1. Nettoyez votre microphone
La première chose à faire lorsque votre microphone cesse de fonctionner correctement est de vérifier la grille du microphone au bas de votre iPhone. Voyez s'il y a une sorte d'accumulation de poussière et nettoyez les débris avec une brosse à dents ou un coton-tige si nécessaire.
Si votre iPhone a été mouillé par la pluie récemment ou si vous l'avez accidentellement laissé tomber dans l'évier, placez votre iPhone avec le haut-parleur vers le bas pour évacuer l'excès d'eau, puis laissez-le sécher un peu.
2. Déconnecter tous les appareils Bluetooth
Maintenant que vous avez le sentiment que ce n'est pas un problème lié au matériel, vous devez vous assurer que vous n'êtes connecté à aucun des appareils Bluetooth à proximité. En effet, les connexions aux haut-parleurs, écouteurs et autres appareils Bluetooth à proximité peuvent désactiver le microphone intégré de votre iPhone et utiliser le microphone du périphérique Bluetooth à la place. Pour ce faire, rendez-vous sur le centre de contrôle iOS et appuyez une fois sur la bascule Bluetooth, si elle est activée. Cela vous déconnectera de tous les appareils Bluetooth pendant 24 heures.
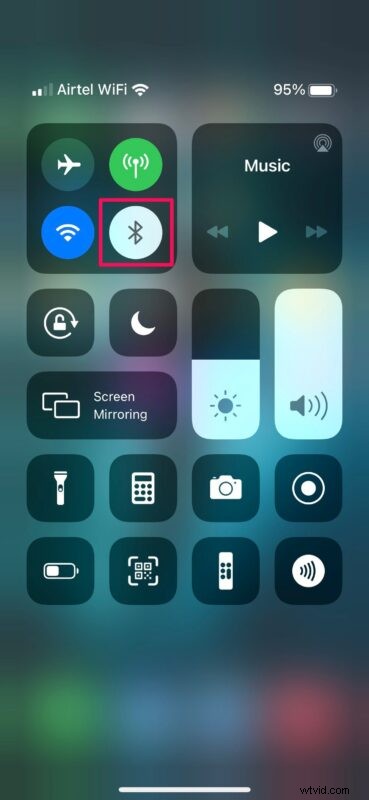
3. Désactiver la suppression du bruit du téléphone
Il s'agit d'une fonctionnalité activée par défaut sur tous les iPhones. Il vise à réduire le bruit ambiant lors des appels téléphoniques lorsque vous tenez le récepteur contre votre oreille. Essayez de désactiver cette fonctionnalité et voyez si cela résout votre problème de microphone pour le moment. Pour ce faire, rendez-vous dans Paramètres -> Général -> Accessibilité -> Audio/Visuel.
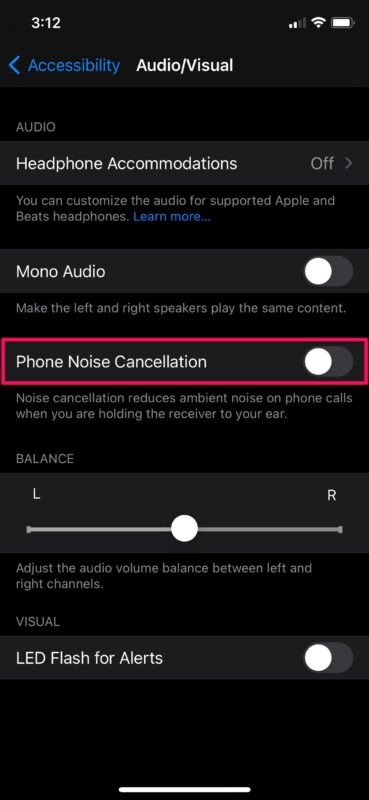
4. Activer le microphone pour des applications spécifiques
Si vous ne rencontrez des problèmes de microphone qu'avec une certaine application, il est probable que l'application ne dispose pas des autorisations nécessaires pour accéder à votre microphone. Cela peut être rapidement résolu en allant dans Paramètres -> Confidentialité -> Microphone. Utilisez simplement la bascule pour accorder des autorisations de microphone pour l'application que vous essayez d'utiliser.
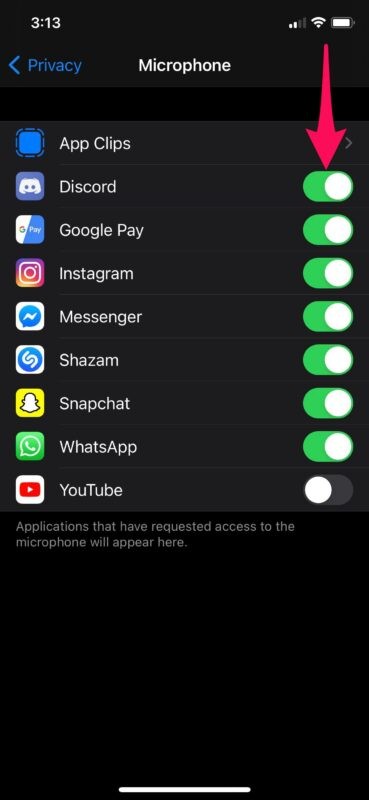
Si vous avez précédemment bloqué l'accès au microphone pour des sites Web ou pour des applications spécifiques, cela peut être le problème.
5. Déconnectez tout le matériel de l'iPhone
Si vous avez un ensemble physique d'écouteurs ou de haut-parleurs branchés sur l'iPhone (ou l'iPad), essayez de les déconnecter. Certains écouteurs iPhone, comme les oreillettes, ont des microphones intégrés, qui sont très pratiques à utiliser, mais parfois, ce microphone peut être endommagé ou sale, et empêcher le microphone de capter l'audio ou d'étouffer le son. C'est une chose facile à vérifier, alors débranchez simplement les écouteurs s'ils sont branchés et réessayez.
6. Réinitialiser tous les paramètres
Considérez cela comme votre dernier recours, car c'est une nuisance. Essayez de réinitialiser votre iPhone à ses paramètres d'usine par défaut et voyez si cela résout vos problèmes de microphone. Pour ce faire, rendez-vous dans Paramètres -> Général -> Réinitialiser et appuyez sur "Réinitialiser tous les paramètres". Bien que cela n'efface pas toutes les données ou applications installées sur votre iPhone, cela supprimera tous vos mots de passe Wi-Fi enregistrés.
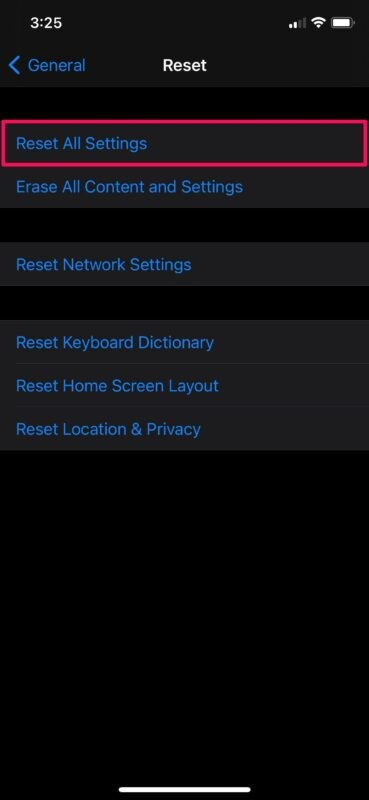
À présent, vous devriez avoir résolu les problèmes auxquels vous étiez confronté avec le microphone intégré de votre iPhone.
6 :Forcer le redémarrage
Si aucune des étapes ci-dessus n'a fonctionné dans votre instance, vous pouvez essayer de redémarrer ou forcer le redémarrage de votre iPhone et voir si cela résout le problème. La plupart des bogues et problèmes logiciels mineurs peuvent être résolus en redémarrant votre appareil. Gardez à l'esprit qu'un redémarrage forcé est différent d'un redémarrage normal et nécessite une combinaison de touches.
Pour les iPhones dotés de boutons d'accueil, vous pouvez forcer le redémarrage en maintenant enfoncés simultanément le bouton d'alimentation et le bouton d'accueil jusqu'à ce que le logo Apple s'affiche à l'écran. Pour les iPhones avec Face ID, vous pouvez d'abord appuyer sur le bouton d'augmentation du volume, puis sur le bouton de diminution du volume, puis maintenir le bouton latéral/d'alimentation enfoncé jusqu'à ce que le logo Apple apparaisse.
–
Vous n'arrivez toujours pas à faire fonctionner le microphone de votre iPhone ? Eh bien, à ce stade, il est temps de contacter l'assistance Apple ou de trouver comment parler à un agent en direct d'Apple pour obtenir de l'aide et essayer de résoudre le problème au plus tôt.
Nous espérons vraiment que vous avez réussi à faire fonctionner à nouveau correctement le microphone de votre iPhone. Laquelle des méthodes de dépannage dont nous avons discuté ici a fonctionné pour vous ? Sinon, avez-vous contacté l'assistance Apple ? Partagez votre expérience personnelle dans la section des commentaires ci-dessous.
