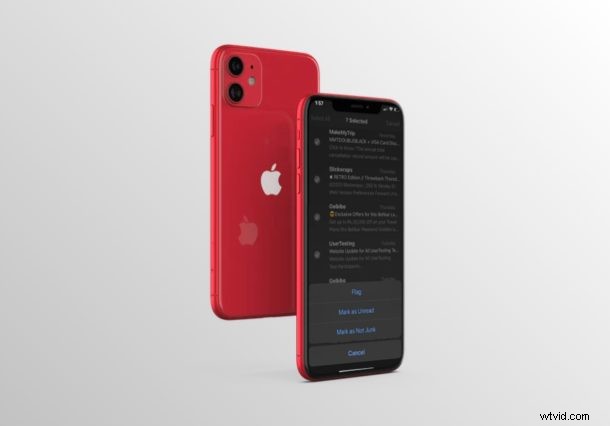
Souhaitez-vous déplacer les e-mails situés dans le dossier Junk vers la boîte de réception de l'application Mail sur iPhone ou iPad ? Si tel est le cas, vous serez ravi d'apprendre qu'il est assez simple de démarquer les e-mails comme indésirables / spam et de les restaurer à leur emplacement d'origine, voire à leur emplacement légitime. En faisant cela, vous dites à l'application Mail que l'e-mail n'est pas indésirable.
L'application Mail d'Apple utilise le dossier Junk pour stocker tous les spams que vous avez pu recevoir, mais comme nous le savons tous, les filtres anti-spam sont parfois trop agressifs et peuvent placer à tort des e-mails appropriés dans le filtre anti-spam et finissent donc dans le dossier Junk. De plus, une fois que vous avez déplacé un e-mail de votre boîte de réception vers le dossier Courrier indésirable, tous les futurs e-mails de l'expéditeur seront automatiquement déplacés vers le même dossier. Par conséquent, si vous souhaitez démarquer l'un de ces e-mails comme spam, vous devrez les retirer du dossier Junk. Pour certains expéditeurs qui continuent de se retrouver dans le dossier Courrier indésirable, vous devrez peut-être vérifier et déplacer régulièrement les e-mails vers la boîte de réception habituelle, en particulier avec certains services de messagerie qui semblent marquer de manière agressive les éléments non spam comme spam / courrier indésirable.
Intéressé à apprendre la procédure afin de pouvoir l'essayer par vous-même sur votre iPhone et iPad ? Nous discuterons de la manière dont vous pouvez déplacer les e-mails de la boîte de réception Junk vers Mail sur l'iPhone et l'iPad.
Comment déplacer les e-mails du courrier indésirable vers la boîte de réception sur iPhone et iPad
Avant de poursuivre la procédure, vous devez vous assurer que vous avez déjà ajouté un compte de messagerie à l'application Mail. Cela peut sembler quelque peu évident, mais tous les utilisateurs ne comptent pas sur l'application Mail pour les e-mails. En supposant que vous ayez fait cela, suivez simplement les étapes ci-dessous pour ne plus marquer les e-mails comme spam en les déplaçant du dossier Courrier indésirable vers la boîte de réception.
- Ouvrez l'application "Mail" standard depuis l'écran d'accueil de votre iPhone ou iPad.

- Dans la section Boîtes aux lettres, choisissez simplement le dossier "Junk" comme indiqué dans la capture d'écran ci-dessous.
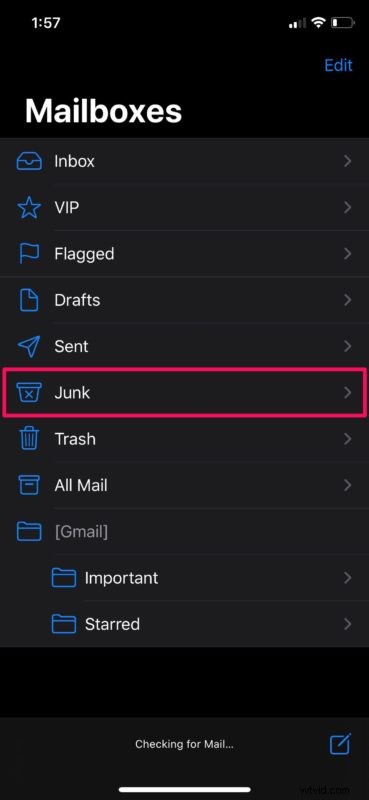
- Ici, appuyez sur "Modifier" situé dans le coin supérieur droit de l'écran.
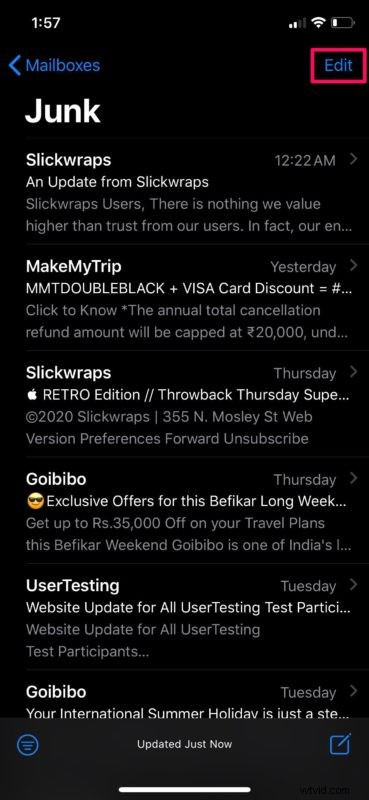
- Maintenant, vous pourrez sélectionner individuellement tous les e-mails en appuyant dessus. Une fois que vous avez terminé la sélection, choisissez "Marquer" dans le coin inférieur gauche de l'écran. (notez que certains comptes de messagerie diffèrent, et à la place, vous choisirez "Déplacer")
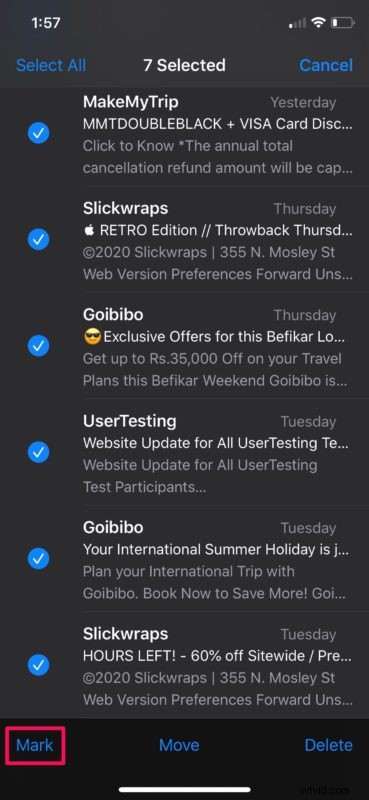
- Maintenant, appuyez simplement sur "Marquer comme non indésirable", afin de ne plus marquer ces e-mails comme spam et de les replacer dans la boîte de réception. (ou, pour les comptes de messagerie alternatifs, choisissez de "déplacer" l'e-mail vers la boîte de réception et hors du courrier indésirable)
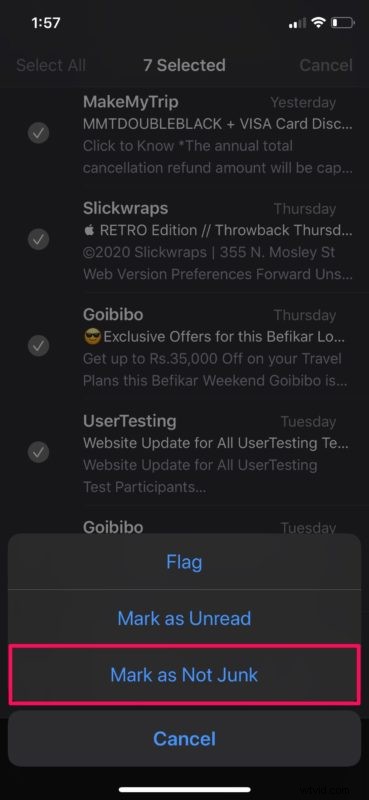
Et maintenant, vous savez exactement comment déplacer les e-mails stockés dans le dossier Junk vers la boîte de réception Mail sur iPad ou iPhone
Comme vous pouvez le voir ici, il s'agit d'une procédure assez simple et directe. Le dossier Junk dans l'application Mail est identique au dossier Spam que vous avez l'habitude de voir dans d'autres services de messagerie populaires. En déplaçant ces e-mails vers la boîte de réception, vous autorisez également les expéditeurs respectifs à vous envoyer des e-mails à l'avenir (généralement de toute façon, mais cela peut dépendre du fournisseur de messagerie et de ses filtres anti-spam).
L'application Mail peut facilement déterminer le dossier spam de divers fournisseurs de services de messagerie tels que Gmail, Yahoo, Outlook, Aol, etc. Par conséquent, quel que soit le service que vous utilisez, vous pouvez entièrement compter sur ce dossier Junk pour organiser vos spams, mais ne soyez pas surpris si parfois quelque chose d'important finit par y être répertorié à tort, c'est pourquoi vous voudriez probablement pour déplacer quelque chose du courrier indésirable vers la boîte de réception habituelle.
Comme mentionné précédemment, certains fournisseurs de messagerie sont trop agressifs et peuvent marquer des éléments légitimes comme spam et, par conséquent, ces e-mails se retrouvent dans les dossiers de courrier indésirable de l'iPhone ou de l'iPad. Il peut donc être judicieux de vérifier périodiquement les dossiers de courrier indésirable de vos boîtes de réception. assurez-vous de ne pas manquer d'e-mails, de newsletters, de reçus et d'autres éléments importants qui peuvent être signalés à tort comme indésirables/spam.
Utilisez-vous l'application Mail d'Apple préinstallée sur votre Mac ? Si tel est le cas, vous serez ravi de savoir que vous pouvez également déplacer vos courriers indésirables vers la boîte de réception de votre ordinateur macOS, de la même manière.
Notez que vous pouvez également récupérer des e-mails supprimés selon une procédure qui devrait vous être familière si vous avez déjà déplacé des e-mails dans l'application Mail.
Avez-vous réussi à ne pas marquer les e-mails comme spam sur votre iPhone en les replaçant dans la boîte de réception à partir du dossier Junk ? Que pensez-vous de la façon dont l'application Mail d'Apple gère vos comptes de messagerie ? Faites-nous part de vos réflexions, expériences et opinions dans la section des commentaires ci-dessous.
