
La qualité audio de l'iPhone est-elle mauvaise lorsque vous passez ou recevez des appels téléphoniques ? Avez-vous du mal à comprendre ce que les gens disent au téléphone, ou ils ont du mal à vous entendre lorsque vous parlez sur votre iPhone ?
Parfois, certains utilisateurs d'iPhone signalent que le son des appels téléphoniques est étouffé, le son distant, les sons crépitants, les appels interrompus, difficiles à entendre, les gens ne peuvent pas entendre ce que vous dites, vous ne pouvez pas entendre ce qu'ils disent, et autres problèmes de son d'appel. Cela peut arriver sur à peu près n'importe quel modèle d'iPhone, mais plus récemment, les gens se plaignent parfois de problèmes de son d'appel sur les modèles iPhone XS, iPhone XS Max, iPhone XR, iPhone X, iPhone 8 Plus, iPhone 8 et iPhone 7, souvent avec le haut-parleur ou microphone, et à la fois pour les appels sortants et les appels entrants.
Il existe de nombreuses raisons possibles pour lesquelles la qualité des appels iPhone peut sembler mauvaise, et ce guide tentera de résoudre ce type de problèmes avec le son et la qualité des appels iPhone, offrant une gamme de trucs et astuces pour résoudre et résoudre les problèmes audio d'appel.
23 astuces pour résoudre les problèmes de son d'appel sur iPhone
Nous passerons en revue une grande variété de conseils pour résoudre les problèmes de qualité des appels iPhone, les problèmes de son des appels, les difficultés avec les appels iPhone sonnant de mauvaise ou de mauvaise qualité, les ruptures et difficiles à comprendre, étouffés et autres problèmes similaires.
Important :Assurez-vous de sauvegarder l'iPhone sur iCloud ou iTunes avant de commencer. Cela vous permet de restaurer l'iPhone à l'état actuel en cas de problème (ce qui peut être peu probable, mais c'est toujours possible avec n'importe quoi dans la vie et en particulier avec des trucs techniques).
1 :Mettre à jour le logiciel système iOS
Si une mise à jour du logiciel système iPhone vers iOS est disponible, installez cette mise à jour avant d'aller plus loin. S'il y a un bogue logiciel ou un problème connu, il est probablement résolu par une nouvelle mise à jour du logiciel iOS.
Sauvegardez d'abord l'iPhone sur iCloud ou iTunes, puis procédez comme suit :
- Allez dans l'application "Paramètres", puis allez dans "Général" et dans "Mise à jour du logiciel"
- Choisissez Télécharger et installer pour toute mise à jour logicielle iOS disponible
L'iPhone installera le logiciel système et redémarrera automatiquement une fois terminé. Essayez de refaire un appel téléphonique par la suite, le problème d'appel peut être résolu.
2 :Assurez-vous que le volume de l'iPhone est augmenté
Cela peut sembler évident, mais si les appels téléphoniques vous semblent distants et silencieux, vous voudrez vous assurer que le volume sonore de l'iPhone est au maximum.
L'iPhone a en fait plusieurs réglages de volume différents qui peuvent être indépendants les uns des autres, donc la meilleure façon d'augmenter le volume pour un appel téléphonique est de passer un appel téléphonique, puis d'appuyer sur le bouton d'augmentation du volume sur le côté de l'iPhone à plusieurs reprises jusqu'à ce que l'indicateur de volume soit complètement plein .
Si vous ne savez pas qui appeler à cette fin, essayez n'importe quel numéro sans frais 800 avec une longue durée d'attente ou un système de menus.
3 :Activez et désactivez le mode Avion
Basculer le mode AirPlane sur ON, attendre quelques secondes, puis OFF déconnectera et reconnectera efficacement toutes les communications sur l'appareil, y compris le modem cellulaire, Bluetooth et wi-fi.
- Ouvrez l'application "Paramètres" et localisez "Mode Avion" et activez-le
- Attendez environ 10 secondes, puis désactivez le mode Avion
Le cycle des radios de communication des appareils peut souvent résoudre les problèmes d'appel et peut forcer l'iPhone à rejoindre une autre tour cellulaire, ce qui peut également résoudre certains problèmes de qualité du son cellulaire.
Notez que le mode avion doit être désactivé pour que l'iPhone puisse passer ou recevoir un appel téléphonique. Lorsqu'il est allumé, l'appareil ne peut pas communiquer avec le monde extérieur car les radios cellulaires, Bluetooth et Wi-Fi sont désactivées. N'oubliez pas cela, désactivez le mode Avion !
4 :Redémarrez l'iPhone
Souvent, un simple redémarrage de l'iPhone résoudra divers problèmes, alors redémarrez rapidement votre iPhone et voyez si cela vous aide.
Vous pouvez effectuer un redémarrage progressif en éteignant l'iPhone, puis en le rallumant.
Vous pouvez également forcer le redémarrage de l'iPhone. Le redémarrage forcé d'un iPhone diffère selon le modèle d'appareil :
- Comment forcer le redémarrage de l'iPhone XS, XS Max, XR
- Comment forcer le redémarrage de l'iPhone X
- Comment forcer le redémarrage de l'iPhone 8 Plus, iPhone 8
- Comment forcer le redémarrage de l'iPhone 7, 7 Plus
- Comment forcer le redémarrage de l'iPhone 6s, 6, 6s Plus, 6 Plus, iPhone SE, iPhone 5s, iPhone 5, iPhone 4s et versions antérieures
5 :Réinitialiser les paramètres réseau de l'iPhone
Vous constaterez peut-être que la réinitialisation des paramètres réseau dans iOS peut résoudre les problèmes d'appel téléphonique. Notez qu'en réinitialisant les paramètres réseau de l'appareil, vous perdrez tous les mots de passe Wi-Fi enregistrés, les préférences du réseau Wi-Fi, les paramètres cellulaires, les paramètres réseau, les personnalisations du réseau comme DNS, etc. Ainsi, vous voudrez peut-être noter les mots de passe Wi-Fi importants à l'avance de temps, car vous devrez tous les saisir à nouveau plus tard.
- Ouvrez l'application "Paramètres" puis allez dans "Général" et "Réinitialiser"
- Appuyez sur "Réinitialiser les paramètres réseau" et confirmez que vous souhaitez réinitialiser les paramètres réseau.
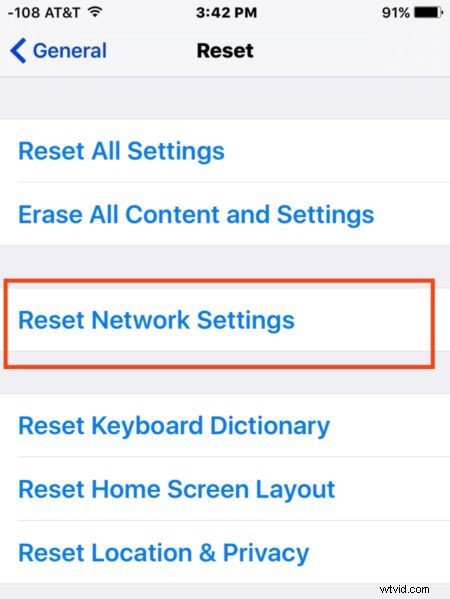
L'iPhone redémarrera automatiquement. N'oubliez pas que vous devrez rejoindre les réseaux Wi-Fi et ressaisir les mots de passe Wi-Fi, et si vous avez effectué d'autres personnalisations ou modifications des paramètres réseau, celles-ci seront également perdues lors de la réinitialisation des paramètres réseau.
6 :Vérifiez le signal cellulaire de l'iPhone
Si l'iPhone a un signal cellulaire médiocre, la qualité des appels peut en souffrir. Si le signal cellulaire de l'iPhone est faible (1 barre, parfois même 2 barres), la qualité des appels en souffrira presque certainement aussi et parfois les appels peuvent se rompre, craquer ou avoir une qualité sonore très faible. Souvent, avec une mauvaise réception cellulaire, l'appel iPhone sera complètement interrompu.
Vous pouvez vérifier le signal cellulaire de l'iPhone en regardant en haut de l'iPhone, puis recherchez les barres (ou les points pour certaines versions d'iOS). 4 barres, c'est bien, 3 barres, c'est bien, 2 barres, c'est OK, 1 barre, ce n'est pas bon, et 0 barre, c'est Pas de service (ce qui signifie qu'il n'y a aucune connexion cellulaire).
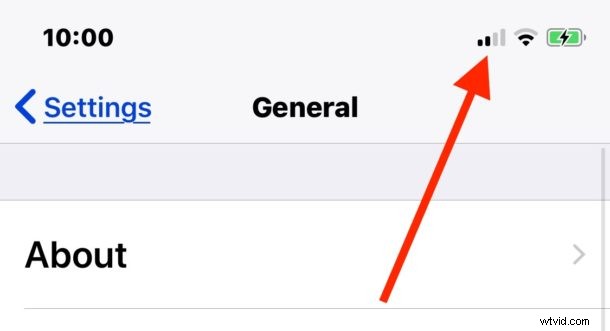
Si vous êtes du côté technique/geekier, vous pouvez également mettre l'iPhone en mode test sur le terrain (iOS 12 et iOS 11) (ou pour les modèles plus anciens, en utilisant le test sur le terrain dans les anciennes versions iOS) et vérifier le signal cellulaire et la réception de la tour de cette façon , mais ce n'est pas pour la plupart des utilisateurs.
7 :Activer les appels Wi-Fi sur iPhone
Assurez-vous d'activer les appels Wi-Fi sur l'iPhone si possible, en supposant que l'iPhone et l'opérateur prennent en charge la fonctionnalité. Cela vous permet d'utiliser la connexion Wi-Fi plutôt que la seule connexion cellulaire pour passer un appel téléphonique, ce qui peut faire une énorme différence dans la qualité des appels.
- Ouvrez l'application "Paramètres", puis accédez à "Téléphone" et à "Appels Wi-Fi" et activez la fonction
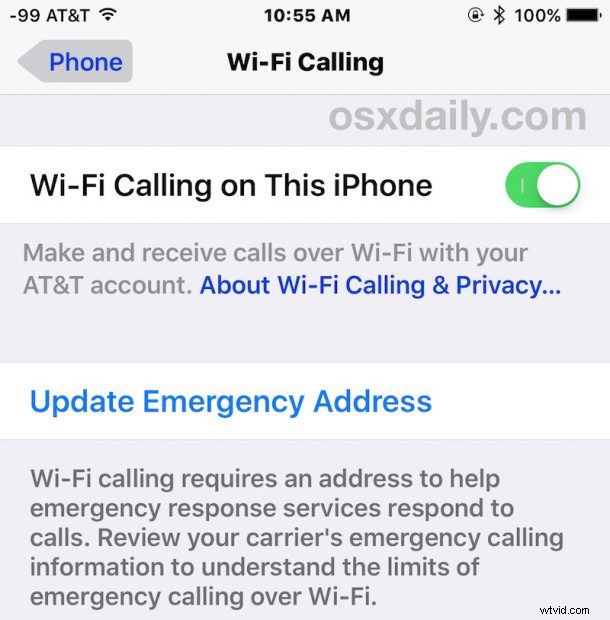
Il s'agit d'une fonction d'appel particulièrement utile à utiliser si l'iPhone est situé dans une zone où la réception cellulaire est mauvaise ou dans une zone où les appels téléphoniques sont régulièrement interrompus ou sonnent mal.
8 :Désactivez le Bluetooth, puis réactivez-le
Si vous utilisez un appareil Bluetooth, un casque, un haut-parleur, une chaîne stéréo, un autoradio ou une autre connexion Bluetooth pour les appels téléphoniques, vous constaterez peut-être que le fait d'activer et de désactiver Bluetooth peut résoudre les problèmes de qualité.
- Ouvrez l'application "Paramètres", puis accédez à Bluetooth > désactivez, attendez 10 secondes, réactivez Bluetooth
Essayez à nouveau de passer un appel via le système d'enceintes Bluetooth,
Parfois, il suffit de désactiver Bluetooth, d'attendre quelques secondes, puis de réactiver Bluetooth pour résoudre les problèmes de qualité des appels.
9 :Essayez d'utiliser LTE pour les données uniquement
Parfois, basculer un paramètre pour forcer l'iPhone à utiliser le LTE pour les données uniquement peut améliorer les performances des appels.
- Ouvrez l'application « Paramètres », puis accédez à Cellulaire > Options de données cellulaires > Activer LTE > choisissez « Données uniquement »
Cette modification des paramètres a résolu les problèmes d'appel pour de nombreux utilisateurs d'iPhone, mais notez qu'elle obligera l'iPhone à utiliser le réseau 3G au lieu du réseau LTE pour passer des appels téléphoniques.
Vous pouvez rétablir le paramètre cellulaire sur "Données et voix" à tout moment si nécessaire.
10 : Désactiver la suppression du bruit du téléphone
L'annulation du bruit du téléphone vise à réduire le bruit ambiant lorsque l'iPhone est tenu contre l'oreille pour les appels téléphoniques, et cela fonctionne généralement très bien. Néanmoins, certains utilisateurs signalent que la désactivation de la suppression du bruit du téléphone peut améliorer la qualité des appels. Il peut donc être utile d'essayer de désactiver cette fonctionnalité :
- Ouvrez l'application "Paramètres", puis accédez à Général > Accessibilité > et basculez "Annulation du bruit du téléphone" sur la position OFF
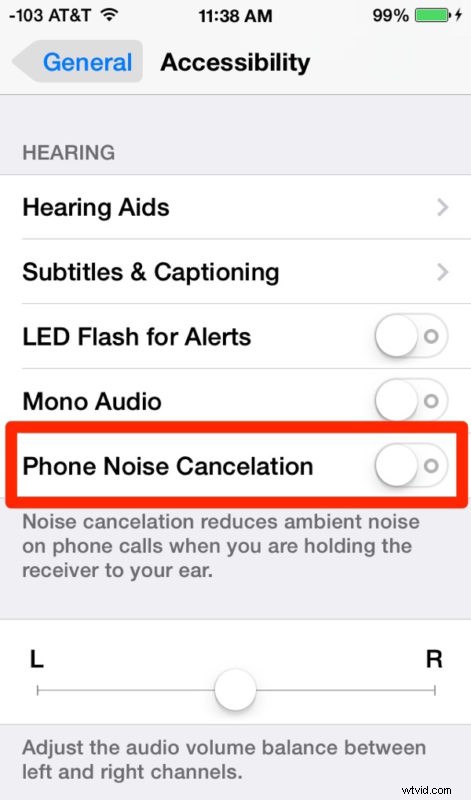
Il s'agit d'une fonctionnalité qui mérite d'être testée avec un appel téléphonique avec quelqu'un qui peut vous donner des commentaires sur la qualité de l'appel, car cela peut en fait aggraver le problème de son côté, mais parfois cela peut également améliorer la qualité du son. Essayez-le vous-même et faites votre choix.
Si vous ne remarquez aucune amélioration de la qualité de l'appel, tant pour vous que pour la personne à l'autre bout de l'appel, vous devez réactiver cette fonctionnalité.
11 :Vérifiez la source sonore de l'iPhone et la destination de sortie audio
Si vous utilisez l'iPhone avec des appareils Bluetooth ou d'autres accessoires qui transmettent l'audio et le son, assurez-vous de vérifier la source sonore de l'iPhone.
Pour ce faire, le moyen le plus simple consiste à accéder au centre de contrôle (pour iPhone X, XS, XR et versions ultérieures sans bouton d'accueil :balayez vers le bas depuis le coin supérieur droit pour accéder au centre de contrôle. Pour iPhone 8, 7, 6, 5 avec un bouton Accueil, balayez vers le haut depuis le bas de l'écran pour accéder au Centre de contrôle), puis :
- Depuis le centre de contrôle, appuyez longuement ou appuyez fortement sur la case "Musique" dans le coin
- Appuyez sur le bouton dans le coin supérieur droit, il ressemble à un cercle concentrique avec un triangle, puis assurez-vous que "iPhone" est sélectionné comme source audio
Ceci est particulièrement utile si vous utilisez un accessoire audio Bluetooth, car il est possible que le son de l'iPhone soit transmis à l'autre source audio plutôt que via l'iPhone lui-même.
12 :Passer des appels iPhone sur haut-parleur
Passer des appels iPhone sur haut-parleur plutôt que contre votre tête peut être une solution pour de nombreux utilisateurs confrontés à des problèmes de qualité d'appel avec les appels téléphoniques iPhone.
Passer un appel iPhone sur le haut-parleur est facile; Composez simplement le numéro puis appuyez sur le bouton "Haut-parleur" sur l'écran du téléphone iPhone.
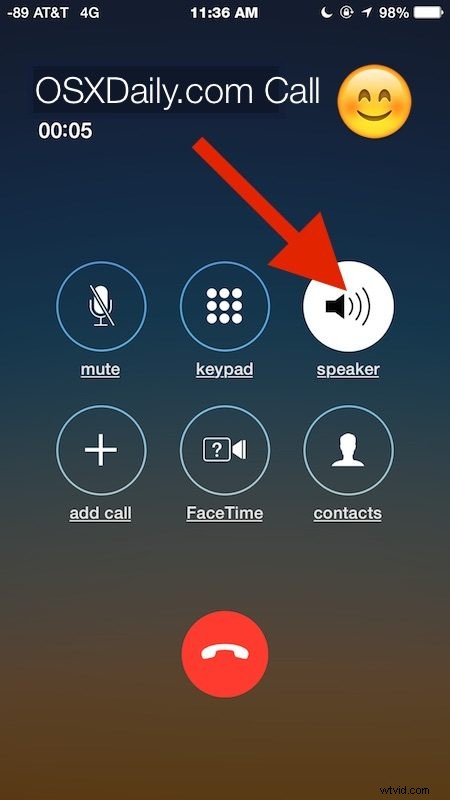
Vous pouvez également lancer des appels iPhone avec Siri sur haut-parleur à l'aide d'une commande vocale.
Si la qualité du son de l'appel reste médiocre et que votre voix est étouffée ou que vous entendez à peine l'autre appelant, essayez de mettre l'iPhone en mode haut-parleur. Cela utilisera différents microphones et la sortie audio de l'appel passera par les haut-parleurs de l'iPhone plutôt que par le haut-parleur de l'oreille.
Si vous aimez utiliser le haut-parleur en général et trouvez que c'est une bonne solution, vous pouvez même configurer l'iPhone pour qu'il passe tous les appels téléphoniques sur le haut-parleur, et ce paramètre s'applique aux appels entrants et sortants.
13 :Inspectez et nettoyez les obstructions physiques, les peluches, la crasse, la gomme, etc.
Vous devez inspecter visiblement l'iPhone pour vous assurer que rien n'obstrue physiquement les microphones et les haut-parleurs de l'appareil, puis le nettoyer.
Parfois, vous pouvez constater que des peluches de poche ou d'autres saletés recouvrent un microphone ou un haut-parleur, ce qui peut entraîner une réduction de la qualité audio sur l'appareil.
Si l'appel de l'iPhone semble étouffé ou distant, il arrive souvent qu'un objet recouvre ou masque l'entrée et/ou la sortie audio de l'appareil. Assurez-vous que l'iPhone est propre et qu'il n'y a rien de coincé dessus.
De la saleté dans les haut-parleurs peut entraîner un son étouffé. La crasse ou la crasse dans les microphones peut vous faire paraître étouffé ou distant lorsque vous parlez sur l'iPhone. Des saletés dans la prise casque peuvent entraîner le blocage de l'iPhone en mode casque. Les déchets et les déchets dans le port Lightning peuvent empêcher l'iPhone de se charger. Essuyez l'iPhone et nettoyez les ports et les haut-parleurs s'ils sont couverts de crasse.
14 :Faites attention aux coques d'iPhone
Certains étuis pour iPhone peuvent masquer les haut-parleurs et les microphones de l'iPhone. Cela est particulièrement vrai avec les étuis qui ne sont pas spécifiquement conçus pour un modèle d'iPhone exact, et souvent aussi avec des étuis bon marché de mauvaise qualité, mais parfois même les étuis les plus chers peuvent obstruer un haut-parleur ou un microphone. Quoi qu'il en soit, un étui mal ajusté ou mal conçu peut entraîner une réduction de la qualité des appels, soit en rendant l'appel de l'iPhone étouffé, soit difficile à entendre.
Un moyen simple de tester si la coque de l'iPhone a un impact négatif sur la qualité des appels téléphoniques de votre iPhone consiste à retirer l'iPhone de la coque, puis à passer un appel téléphonique. Si l'appel sonne bien avec l'iPhone en dehors du boîtier, le problème est probablement lié au boîtier de l'iPhone.
Remplacer l'étui peut résoudre le problème, mais parfois, il suffit de retirer l'iPhone de l'étui et de le remettre en place pour résoudre ces problèmes également.
Vous pouvez également inspecter physiquement le boîtier pour voir s'il y a une obstruction physique qui pourrait être à l'origine du problème, la couverture d'un microphone ou d'un haut-parleur, ou tout ce qui obstrue un port ou une zone où le haut-parleur devrait être. Vous constaterez peut-être que des peluches ou quelque chose de similaire se sont coincés quelque part et obscurcissent le haut-parleur ou le microphone (les peluches et autres saletés de poche peuvent également obstruer une prise casque ou un port Lightning et empêcher l'iPhone de se charger, ce qui est assez courant).
15 :Repositionnez l'iPhone en gardant à l'esprit le haut-parleur
Parfois, les utilisateurs d'iPhone peuvent tenir l'iPhone contre leur tête mais bloquer ou obscurcir involontairement le haut-parleur, plutôt que de placer le haut-parleur contre leur conduit auditif. Cela peut entraîner ce qui ressemble à des appels téléphoniques très silencieux, même si le volume de l'iPhone est monté au maximum (la prochaine fois que vous serez en communication, appuyez à plusieurs reprises sur le bouton d'augmentation du volume pour vous assurer que le son n'est pas bas) .
Le haut-parleur de l'iPhone est situé tout en haut de l'iPhone et peut être visiblement identifié, alors essayez de le placer près de votre oreille plutôt que de l'écraser contre le côté de votre tête ou un autre objet charnu.
16 :Tenez l'iPhone près du bas de l'appareil
Parfois, changer la façon dont l'iPhone est tenu peut faire une différence dans la qualité du son des appels, et apparemment certains utilisateurs d'iPhone trouvent que changer la façon dont ils tiennent physiquement l'iPhone peut avoir un impact sur la qualité des appels.
Cela peut être dû à diverses raisons, peut-être qu'un doigt ou une partie du visage couvre par inadvertance un microphone, ou appuie sur le bouton de réduction du volume, ou quelque chose de similaire, mais essayez simplement de tenir l'iPhone différemment. Il
Pour certains utilisateurs, le simple fait d'ajuster la façon dont ils tiennent l'iPhone seul peut faire la différence entre un appel ayant un son correct et non.
17 : Utilisez des écouteurs pour les appels iPhone
Les écouteurs blancs fournis avec chaque iPhone peuvent être utilisés pour passer des appels téléphoniques sur iPhone, et ils ont même un microphone intégré.
Connectez simplement les écouteurs intra-auriculaires de l'iPhone à l'iPhone, puis mettez-les dans vos oreilles et augmentez le volume à l'aide du bouton d'augmentation du volume de l'iPhone. Passez un appel téléphonique comme d'habitude, et l'audio de l'appel téléphonique pour votre voix sera capté par le microphone de l'oreillette blanche, et la voix de l'appelant/des destinataires passera par les haut-parleurs de l'oreillette au lieu des haut-parleurs de l'iPhone.

L'avantage supplémentaire de l'utilisation d'écouteurs pour les appels iPhone est que vous pouvez mettre l'iPhone dans une poche ou sur une surface et passer efficacement un appel téléphonique mains libres.
18 :Déconnectez-vous et reconnectez-vous aux haut-parleurs Bluetooth/stéréo
Si la qualité des appels de l'iPhone n'est mauvaise que sur un système de haut-parleurs Bluetooth, que ce soit dans une voiture ou une chaîne stéréo, essayez de déconnecter le haut-parleur Bluetooth ou la chaîne stéréo, puis de vous reconnecter à nouveau. Cela peut souvent résoudre les problèmes audio Bluetooth inégaux.
Activer et désactiver Bluetooth peut avoir un effet similaire, mais parfois cibler directement un appareil Bluetooth ou une chaîne stéréo spécifique peut également résoudre les problèmes avec cet appareil.
19 :Essayez les appels audio FaceTime
Si la personne à qui vous parlez possède également un iPhone, essayez de passer un appel avec FaceTime Audio au lieu d'un appel téléphonique cellulaire normal. FaceTime Audio utilise des données pour un appel VOIP, et ces appels peuvent sembler beaucoup plus clairs et nets qu'un appel téléphonique normal, en particulier si le réseau cellulaire n'est pas bon mais que vous disposez d'une bonne connexion Wi-Fi.
Vous pouvez passer un appel audio FaceTime directement depuis l'application Contacts ou en appuyant sur un contact.
Sachez que les appels FaceTime Audio utiliseront le forfait de données de l'iPhone si vous n'êtes pas connecté à un réseau Wi-Fi, ce qui pourrait entraîner des dépassements d'utilisation des données.
4 astuces supplémentaires pour résoudre les problèmes audio liés aux appels iPhone
- Si l'iPhone a été en contact avec un liquide important, il peut en résulter des dommages physiques et un haut-parleur ou un microphone peut ne pas fonctionner comme prévu, ou quelque chose d'autre dans l'appareil peut être défaillant à la suite d'un dégât des eaux.
- Si l'iPhone est physiquement endommagé, avec un écran cassé, des bosses importantes, des bosses, des bosses, des fissures ou autres, l'iPhone peut ne pas fonctionner comme prévu. Parfois, un écran cassé peut couvrir un microphone ou un haut-parleur, et parfois un boîtier bosselé peut empiéter sur un microphone ou un haut-parleur. Si l'iPhone est physiquement endommagé, considérez cela comme une possibilité de la mauvaise qualité des appels
- Si la qualité sonore de l'iPhone n'est pas fonctionnelle ou mauvaise lorsque vous utilisez des écouteurs ou des écouteurs, essayez ces conseils de dépannage pour résoudre les problèmes d'écouteurs et d'écouteurs avec l'iPhone
- Si tout le reste échoue, envisagez de contacter l'assistance Apple officielle ou un fournisseur de réparation Apple agréé et demandez-leur d'inspecter l'iPhone à la recherche de pannes ou de problèmes. Il est possible qu'il y ait un autre problème avec l'iPhone qui cause des problèmes de qualité audio, de sortie audio, d'entrée audio ou de haut-parleurs ou de microphones de l'appareil
Ces conseils ont-ils permis de résoudre les problèmes de son des appels iPhone pour vous ? Avez-vous trouvé une autre solution pour appeler les problèmes audio? Partagez avec nous vos expériences dans les commentaires ci-dessous !
