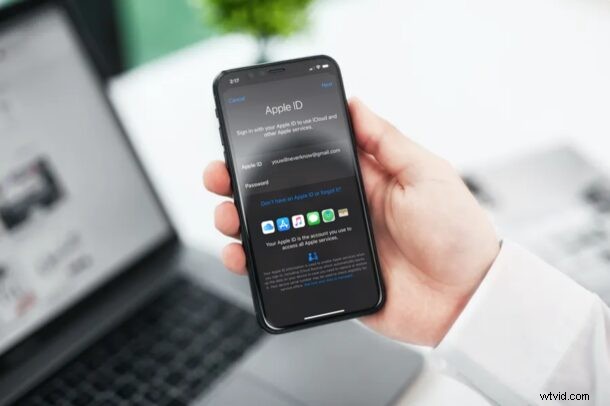
Voulez-vous modifier l'identifiant Apple associé à votre iPhone ou iPad ? Peut-être avez-vous besoin d'utiliser un autre compte iCloud si vous avez perdu l'accès à votre autre identifiant Apple ? Heureusement, c'est assez facile à faire sur un iPhone et un iPad.
La plupart d'entre nous sont déjà conscients du fait que vous devez lier votre identifiant Apple pour tirer le meilleur parti de votre iPhone ou iPad. Bien sûr, ce n'est pas obligatoire, mais vous manquerez une tonne de fonctionnalités comme iCloud, App Store, Apple Music, la synchronisation des appareils, des fonctionnalités comme Handoff, et plus encore. Bien qu'il soit fortement recommandé de n'utiliser qu'un seul identifiant Apple (puisque toutes les données et tous les achats sont liés à un seul identifiant Apple), certains utilisateurs peuvent en avoir plusieurs, que ce soit pour séparer leurs comptes personnels et professionnels, ou peut-être pour un autre raison ou but.
Alors oui, vous pouvez basculer entre les comptes Apple ID et iCloud, même si ce n'est pas recommandé, et cet article vous montrera comment procéder.
Comment changer l'identifiant Apple/le compte iCloud utilisé sur iPhone et iPad
La modification du compte Apple lié est une procédure assez simple et directe sur les appareils iOS/iPadOS, suivez les étapes ci-dessous pour commencer.
- Accédez à "Paramètres" depuis l'écran d'accueil de votre iPhone ou iPad.

- Dans le menu des paramètres, appuyez sur votre nom d'identifiant Apple situé tout en haut.
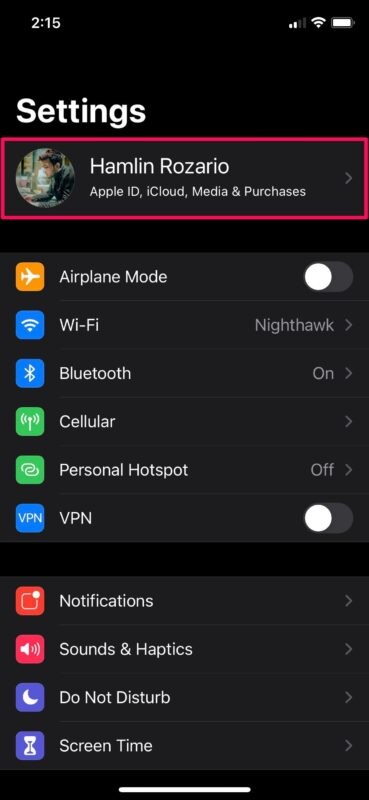
- Ensuite, faites défiler vers le bas et appuyez sur "Déconnexion" pour continuer.
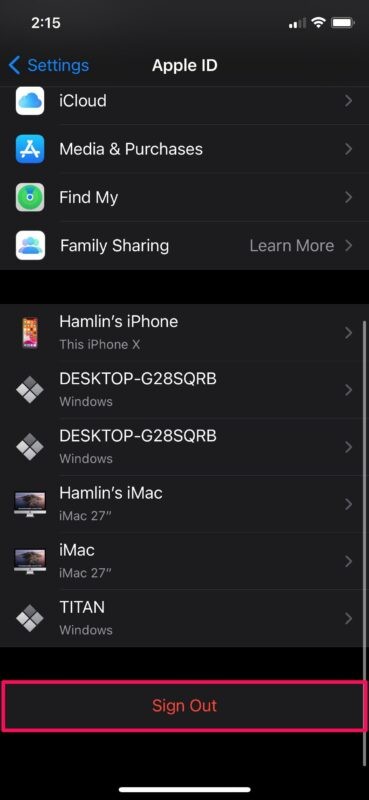
- Si vous avez activé "Find My" sur votre appareil, vous serez invité à saisir les détails de votre identifiant Apple. Appuyez sur "Désactiver" après avoir entré vos informations de connexion.
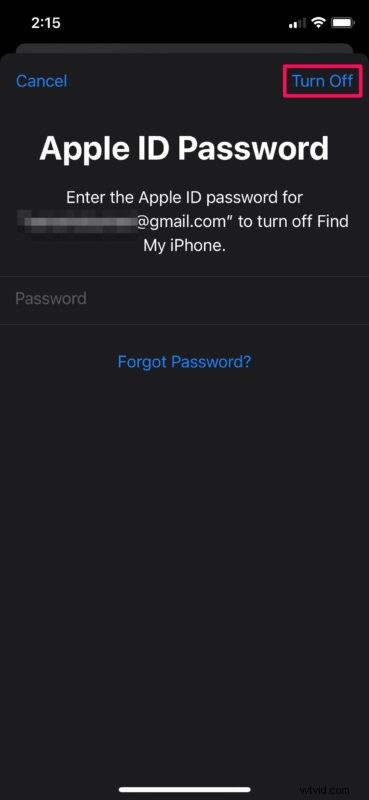
- Ensuite, vous aurez la possibilité de conserver une copie des données telles que les contacts, le trousseau, Safari, etc. sur votre appareil. Sélectionnez les données que vous souhaitez conserver et choisissez "Déconnexion".
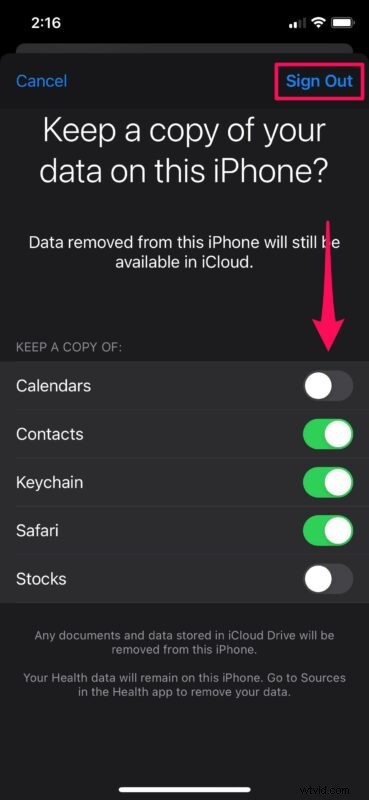
- Lorsque vous êtes invité à confirmer votre action, appuyez à nouveau sur "Déconnexion".
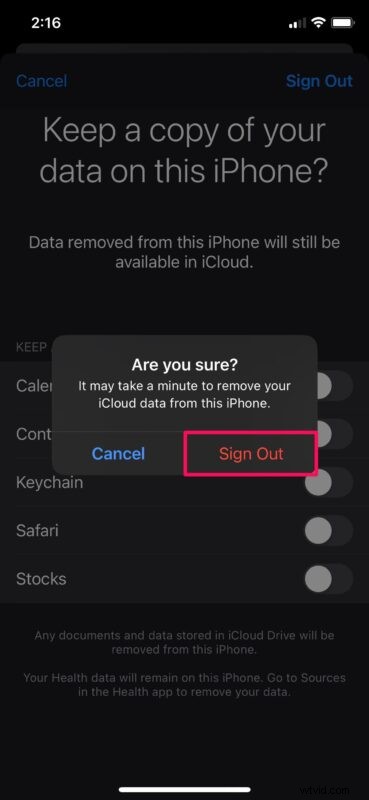
- Maintenant, revenez au menu des paramètres et appuyez sur "Se connecter à votre iPhone (ou iPad)" comme indiqué dans la capture d'écran ci-dessous.
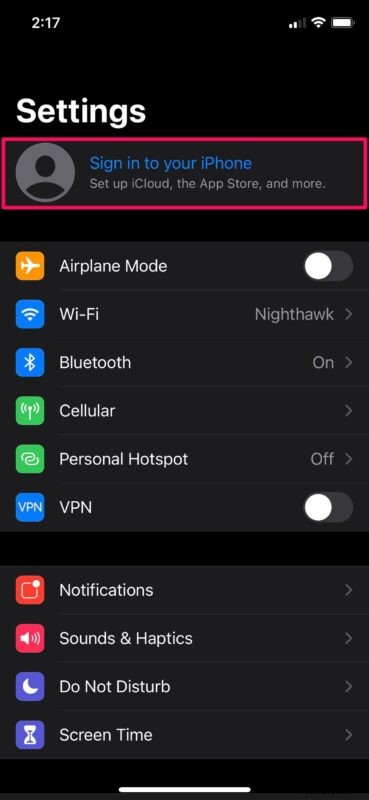
- Saisissez les identifiants de connexion de votre autre compte Apple et appuyez sur "Suivant" dans le coin supérieur droit de l'écran.
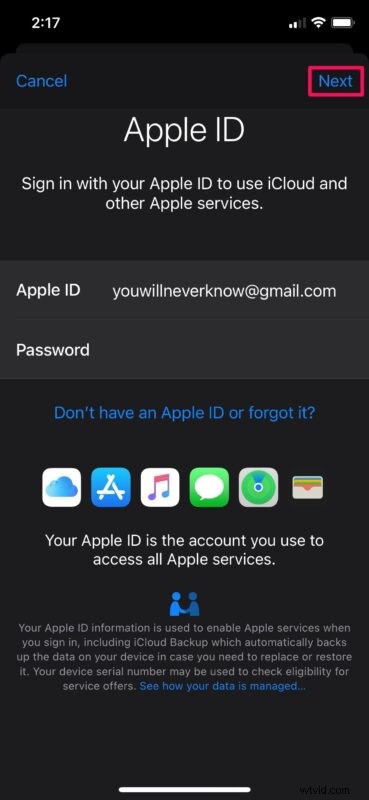
- Il vous sera demandé de saisir le code d'accès de votre appareil pour accéder aux mots de passe enregistrés et aux autres données sensibles que vous stockez dans iCloud. Une fois que vous avez entré le mot de passe, vous aurez la possibilité de fusionner les contacts de votre appareil avec iCloud.
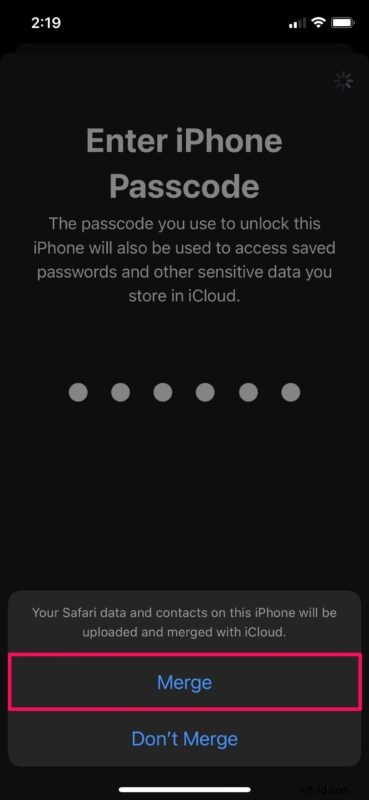
C'est à peu près tout ce qu'il y a à faire. Vous savez maintenant comment passer à un autre compte Apple sur votre iPhone ou iPad.
Si vous êtes l'un de ces utilisateurs iOS/iPadOS avec plusieurs comptes Apple, vous pouvez lier un autre compte à votre iPhone professionnel et garder votre compte principal et toutes ses données privés. Cela vous permet également de conserver des données iCloud séparées pour un usage personnel et professionnel. Par exemple, vous pouvez avoir des notes, des rappels, des documents et d'autres fichiers importants stockés dans iCloud pour une utilisation professionnelle, mais vous ne voudriez pas nécessairement ces données sur votre appareil personnel pour des raisons de confidentialité.
Utilisez-vous régulièrement iMessage ? Si tel est le cas, vous pourriez être intéressé par l'utilisation d'un autre compte Apple uniquement pour iMessage. Par défaut, iMessage utilise l'identifiant Apple lié à votre appareil iOS. Les contacts qui n'ont pas votre numéro pourront envoyer des SMS à cette adresse e-mail d'identifiant Apple. Cependant, vous pouvez utiliser un compte Apple complètement différent pour une utilisation avec iMessage sans affecter les autres données de compte liées à votre appareil.
Il est fortement recommandé de n'utiliser qu'un seul identifiant Apple pour toutes vos données, vos achats et l'utilisation de vos appareils dans l'écosystème Apple. L'utilisation de plusieurs identifiants Apple peut entraîner toutes sortes de problèmes avec les données, car elles ne peuvent pas être synchronisées entre les identifiants Apple, et des éléments tels que des photos, des notes et des sauvegardes peuvent ne pas être récupérables. Néanmoins, il est utile de savoir comment changer de compte si vous vous retrouvez dans un scénario où vous devez ou souhaitez le faire pour une raison quelconque.
Avez-vous changé de compte Apple pour une utilisation avec iCloud et d'autres services Apple sur votre iPhone et iPad ? Quelle est la raison pour laquelle vous passez à un autre compte ou pourquoi avez-vous plusieurs comptes Apple ID ? Assurez-vous de déposer vos précieuses réflexions et opinions dans la section des commentaires ci-dessous.
