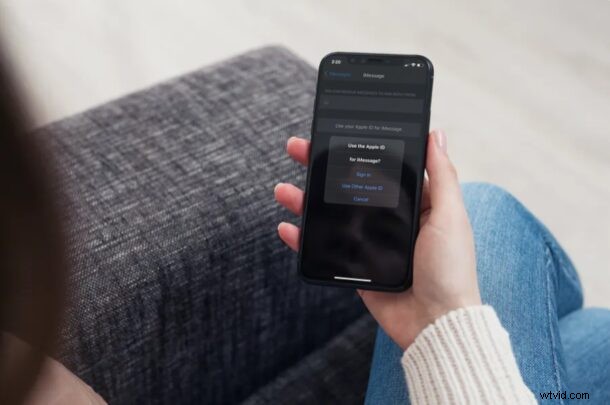
Utilisez-vous iMessage pour rester en contact avec vos amis, votre famille et vos collègues ? Si vous êtes un utilisateur d'iPhone ou d'iPad, vous ne savez peut-être pas nécessairement que vous pouvez utiliser une adresse e-mail avec iMessage au lieu de votre numéro de téléphone.
Le service iMessage d'Apple intégré à l'application Stock Messages est extrêmement populaire parmi les utilisateurs d'Apple, car il offre un moyen gratuit et pratique d'envoyer des SMS à d'autres propriétaires d'iPhone, d'iPad et de Mac. Si vous êtes sur un iPhone, votre numéro de téléphone est utilisé pour activer iMessage par défaut. Cependant, vous pouvez ajouter manuellement l'identifiant Apple lié à votre appareil ou ajouter tout autre compte Apple d'ailleurs. Cela vous permet d'envoyer et de recevoir des SMS d'autres utilisateurs d'iMessage tout en gardant votre numéro de téléphone privé.
Il convient de souligner que le réglage de paramètres comme celui-ci peut entraîner une certaine confusion sur la route, et pour la plupart des utilisateurs, il est préférable de laisser iMessage utiliser les paramètres par défaut et l'identifiant Apple comme prévu. L'utilisation de plusieurs identifiants Apple n'est pas un scénario idéal et n'est pas recommandée par Apple.
Comment ajouter ou supprimer des adresses e-mail d'iMessage sur iPhone et iPad
L'ajout ou la suppression d'adresses e-mail à utiliser avec iMessage est une procédure assez simple et directe sur les appareils iOS. Suivez simplement les étapes ci-dessous pour commencer.
- Accédez à "Paramètres" depuis l'écran d'accueil de votre iPhone ou iPad.

- Dans le menu des paramètres, faites défiler vers le bas et appuyez sur "Messages" pour modifier les paramètres d'iMessage.
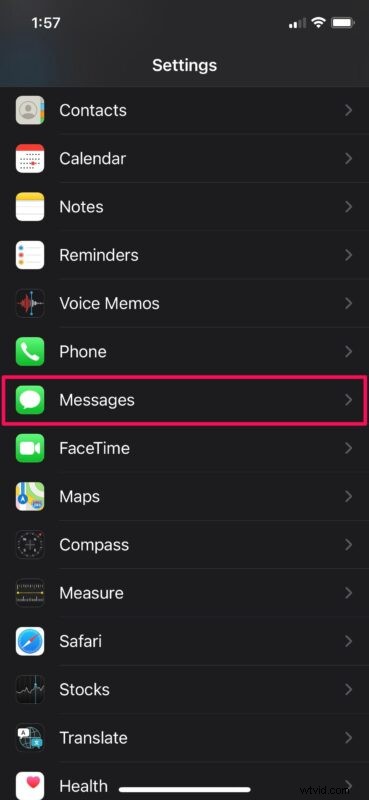
- Ici, appuyez sur "Envoyer et recevoir" comme indiqué dans la capture d'écran ci-dessous pour passer à l'étape suivante.
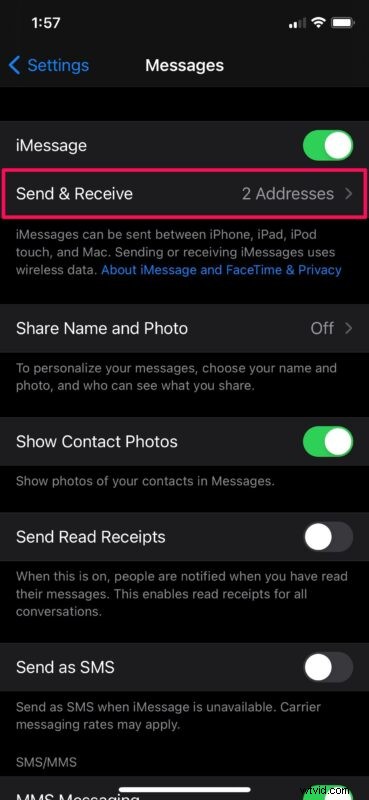
- Dans ce menu, appuyez sur "Utiliser votre identifiant Apple pour iMessage" pour ajouter une adresse e-mail iMessage.
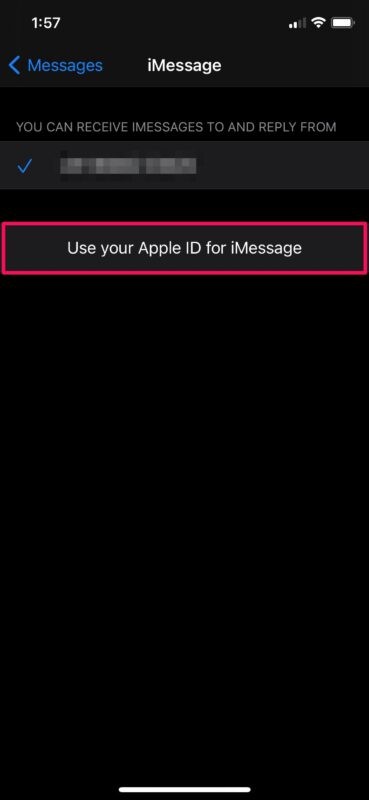
- Maintenant, vous aurez la possibilité de choisir le compte Apple que vous souhaitez utiliser avec l'identifiant Apple. Pour ajouter l'adresse e-mail du compte Apple liée à votre appareil, appuyez simplement sur "Connexion". Ou, si vous souhaitez utiliser un autre compte, choisissez "Utiliser un autre identifiant Apple".
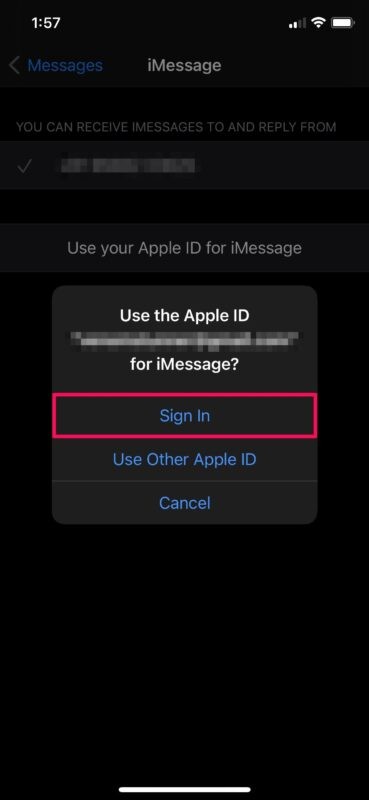
- Si vous souhaitez supprimer une adresse e-mail que vous utilisez déjà, appuyez sur l'adresse e-mail de votre identifiant Apple en bas de la section "Envoyer et recevoir", comme indiqué ci-dessous.
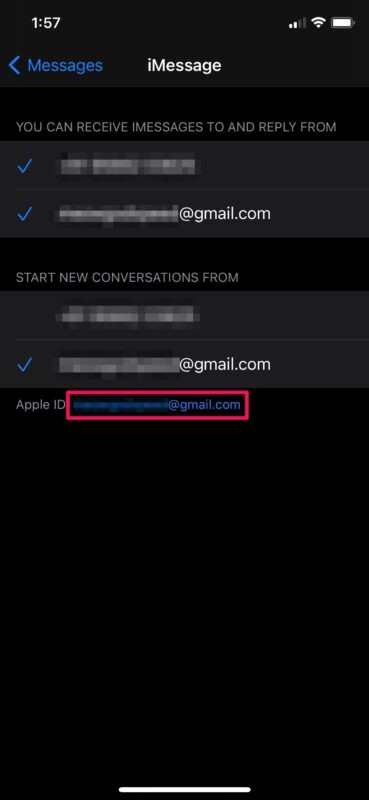
- Maintenant, choisissez "Déconnexion" et vous êtes prêt à partir.
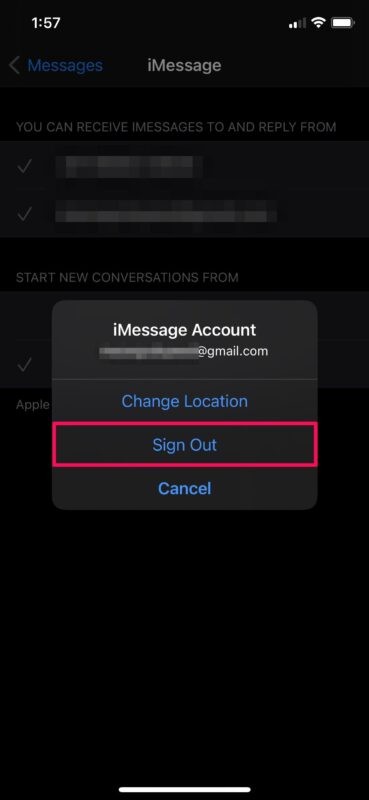
C'est à peu près tout ce qu'il y a à faire. Vous savez maintenant à quel point il est facile d'ajouter ou de supprimer des adresses e-mail iMessage sur votre iPhone ou iPad.
Une fois que vous avez ajouté un compte de messagerie, vous aurez la possibilité de désélectionner votre numéro de téléphone et d'arrêter de l'utiliser pour iMessage dans le même menu. De cette façon, vous pouvez continuer à envoyer des SMS aux utilisateurs d'iMessage à partir de l'adresse e-mail et sans avoir à révéler votre numéro de téléphone réel.
Le fait que vous puissiez utiliser un compte Apple ID complètement différent pour iMessage le rend encore meilleur. C'est le genre de fonctionnalité que les amateurs de confidentialité aimeraient avoir. Il y a cependant un inconvénient à cette capacité. Lorsque vous utilisez un autre compte Apple pour iMessage, vous ne pourrez pas utiliser iCloud avec iMessage, car l'adresse e-mail iCloud est celle qui est liée à votre appareil.
À moins que vous n'utilisiez le compte Apple lié pour iMessage, vos conversations iMessage ne seront pas synchronisées sur tous vos autres appareils Apple. Cela étant dit, rien ne vous empêche de passer à un autre compte iCloud à utiliser avec vos appareils iOS/iPadOS.
Est-ce que
