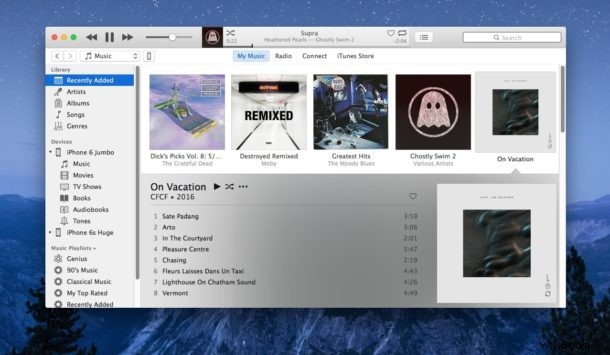
La dernière version d'iTunes a rajouté la barre latérale et apporté d'autres modifications à l'interface utilisateur conçues pour rendre l'utilisation de l'application un peu plus facile à naviguer. La plupart des changements sont les bienvenus sur iTunes, mais l'une des tâches les plus inutilement difficiles reste la sélection d'un appareil iOS dans l'application iTunes elle-même.
La simple sélection d'un iPhone ou d'un iPad dans iTunes, ce qui est nécessaire si vous souhaitez sauvegarder ou restaurer un appareil ou régler d'autres paramètres, n'est pas intuitive. Si vous cliquez sur les icônes de la barre latérale de l'iPhone ou de l'appareil iOS, le contenu multimédia des listes de lecture de l'appareil s'affiche, mais il ne sélectionne pas l'appareil lui-même. Cela conduit à une bonne dose de confusion pour ceux qui ne sont pas très familiers avec iTunes sur Mac OS X ou Windows, mais pour ne pas être trop stressés, il est en fait très facile de sélectionner un appareil dans iTunes 12.4 et versions ultérieures (y compris iTunes 12.6, iTunes 12.7, etc.) sinon un peu étrange.
Voici comment sélectionner un appareil iOS dans iTunes 12.6
IGNORER l'élément de menu de la barre latérale "Appareils" qui affiche votre iPhone, iPad ou iPod touch nommé. Oui, je sais que cela semble bizarre, mais vous devez ignorer complètement l'appareil dans la barre latérale qui affiche clairement votre appareil, cela ne vous permettra pas de sélectionner votre appareil iOS dans iTunes. Cela affiche le média de l'appareil.
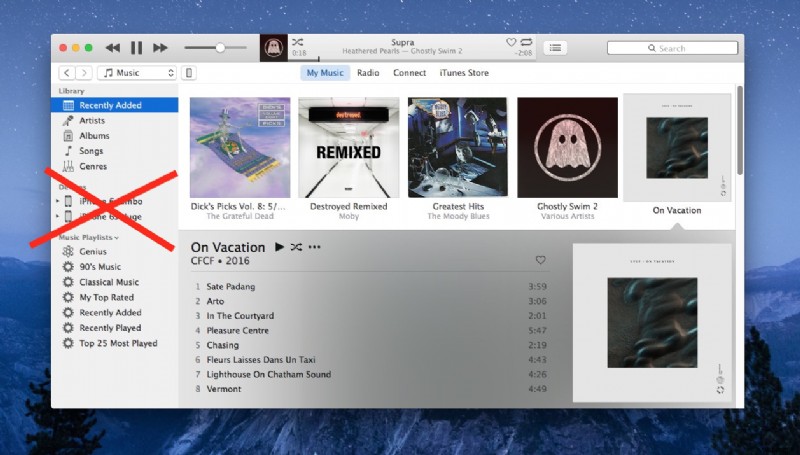
À LA PLACE, recherchez la toute petite icône qui ressemble à un iPhone à côté du petit menu déroulant dans la zone des menus et onglets d'iTunes. Cliquez sur cette toute petite icône.
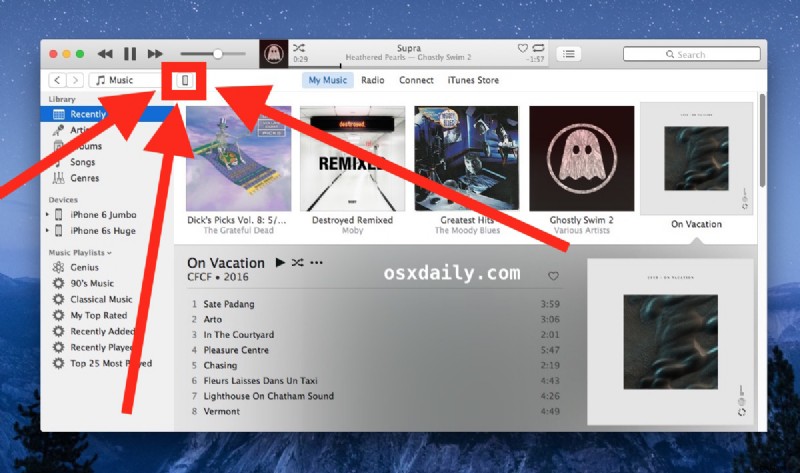
Ce petit bouton d'icône révèle un menu déroulant qui affiche vos appareils iOS – oui le même iPhone, iPad, iPod touch qui apparaît dans la barre latérale. Mais la différence est que c'est ici que vous pouvez réellement sélectionner les appareils iOS dans iTunes.
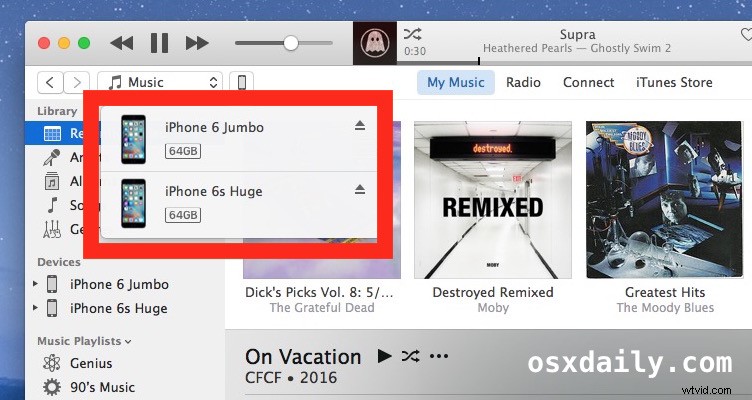
Cliquez sur l'appareil dans ce menu déroulant que vous souhaitez sélectionner dans iTunes , et vous serez sur l'écran récapitulatif de l'appareil familier où vous pouvez sauvegarder, restaurer, ajuster les paramètres et faire tout ce que vous voulez faire avec l'iPhone, l'iPad ou l'iPod touch. Succès !
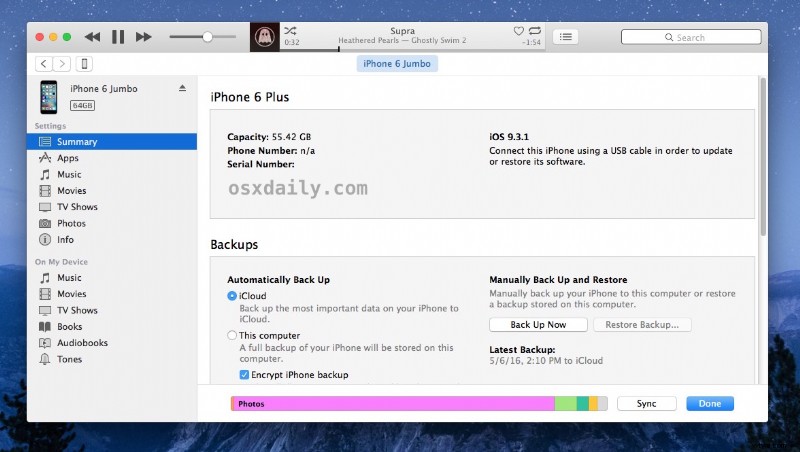
Cette vidéo décrit le processus, notamment en démontrant que lorsque vous cliquez sur les éléments de la barre latérale de vos appareils, vous ne les sélectionnez pas réellement.
Il s'agit d'une interaction utilisateur curieuse qui a complètement dérouté quelques utilisateurs occasionnels d'iTunes dans ma famille, donc elle est sans aucun doute déroutante pour les autres utilisateurs également.
Est-ce bizarre? Oui. Est-ce un bogue ? Non, cela semble intentionnel. Faut-il le changer ? Oui probablement, comme les utilisateurs de longue date d'iTunes s'en souviendront peut-être, c'est ainsi qu'iTunes fonctionnait, où vous pouviez sélectionner un appareil iOS en cliquant dessus dans la barre latérale. Espérons qu'une telle fonctionnalité reviendra et améliorera un peu l'expérience utilisateur. Et si vous ne voyez pas le problème ici, essayez de décrire l'emplacement de cette petite icône pour sélectionner l'appareil à un membre de la famille moins technique sur le téléphone, vous comprendrez ("non, ne cliquez pas sur votre iPhone dans la barre latérale ! Oui Je sais que vous voulez sélectionner l'iPhone, mais ne cliquez pas sur celui-ci. Non, à la place, vous devez cliquer sur le petit bouton qui ressemble à un rectangle vertical ! Non, ce n'est pas dans un menu déroulant. Non, ce n'est pas là non plus, non non, cliquez sur Retour, ce n'est pas dans le Store. Le petit bouton, ça ressemble à un petit iPhone, c'est vraiment petit ! Ok tant pis, et si on utilisait le partage d'écran et je vais vous montrer. pas évident ! De rien, passez une excellente journée !").
