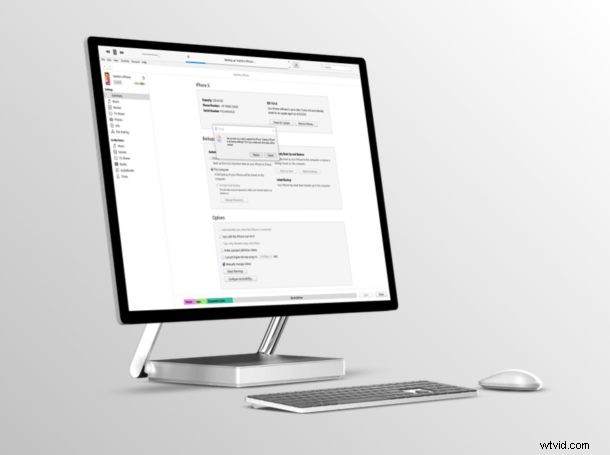
La restauration d'un iPhone ou d'un iPad peut parfois être nécessaire, généralement en tant que procédure de dépannage. Si vous êtes un utilisateur de PC Windows, vous pouvez facilement restaurer l'iPhone et l'iPad avec iTunes.
La restauration d'un appareil peut être utile si vous rencontrez des problèmes avec votre appareil iOS ou si vous envisagez simplement de le vendre ou de l'échanger contre un appareil plus récent. La restauration avec iTunes sur un PC signifie que vous effacez tout le contenu de l'appareil, puis restaurez généralement votre iPhone ou iPad à ses paramètres d'usine, ou avec une sauvegarde effectuée précédemment.
La plupart d'entre nous savent que vous pouvez restaurer directement sur votre iPhone ou iPad sans avoir besoin d'iTunes en utilisant iCloud. Cependant, cette méthode n'est pas réalisable si votre appareil est bloqué dans une boucle de démarrage ou si vous rencontrez des problèmes liés à l'alimentation. C'est alors qu'iTunes devient utile. En forçant votre appareil à entrer en mode de récupération, votre appareil est capable de communiquer avec iTunes et, dans la plupart des cas, la restauration des paramètres d'usine résout le problème. De plus, iTunes offre également la possibilité de restaurer une sauvegarde précédente, afin que vous n'ayez pas à perdre toutes vos données.
Si vous essayez de réparer votre iPhone ou iPad qui ne répond pas en restaurant avec iTunes sur un PC Windows, lisez la suite pour savoir comment ce processus fonctionne.
Comment restaurer un iPhone ou un iPad avec un PC Windows et iTunes
Pour pouvoir restaurer votre appareil iOS, Localiser mon iPhone doit être désactivé. Vous pouvez le faire en vous rendant dans Paramètres -> Identifiant Apple -> Rechercher mon -> Rechercher mon iPhone. Assurez-vous également que la dernière version d'iTunes est installée sur votre ordinateur.
- Connectez votre iPhone ou iPad à l'ordinateur Windows à l'aide d'un câble USB vers Lightning et ouvrez iTunes. Cliquez sur l'icône "appareil" située dans la barre d'outils comme indiqué ci-dessous.
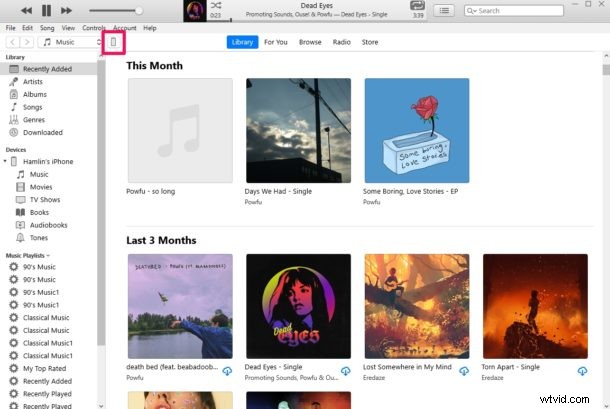
- Cliquez sur l'option "Restaurer l'iPhone" située sous la version iOS, comme indiqué dans la capture d'écran ci-dessous.
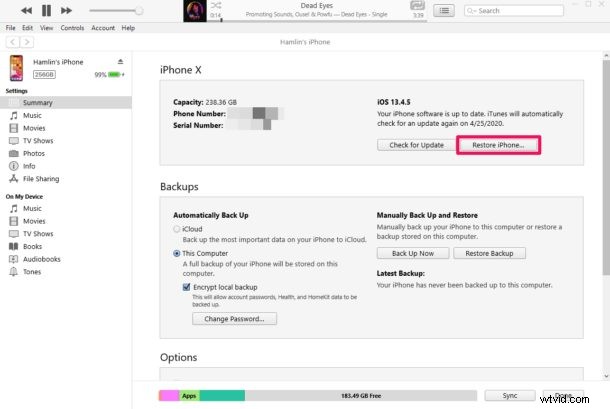
- Vous serez invité à sauvegarder votre appareil iOS avant la restauration, afin que vous puissiez restaurer à partir de la sauvegarde ultérieurement. Cependant, cette option n'est disponible que si votre appareil fonctionne correctement. Cliquez sur "Sauvegarder".
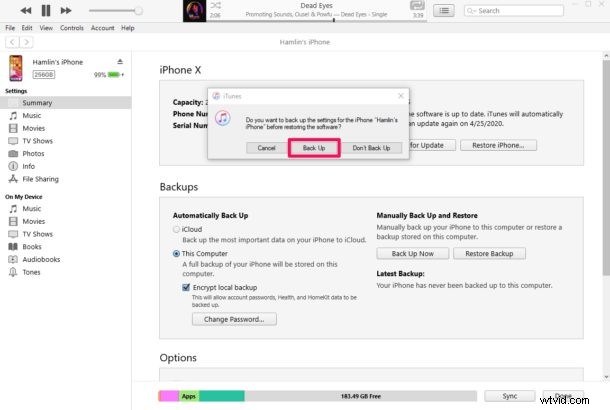
- Ensuite, cliquez sur "Restaurer" pour lancer le processus de restauration. Cela prendra quelques minutes, alors soyez patient. Une fois la restauration terminée, votre iPhone ou iPad démarrera sur l'écran d'accueil comme un nouvel appareil. Tous les médias et autres contenus seront supprimés de votre appareil.
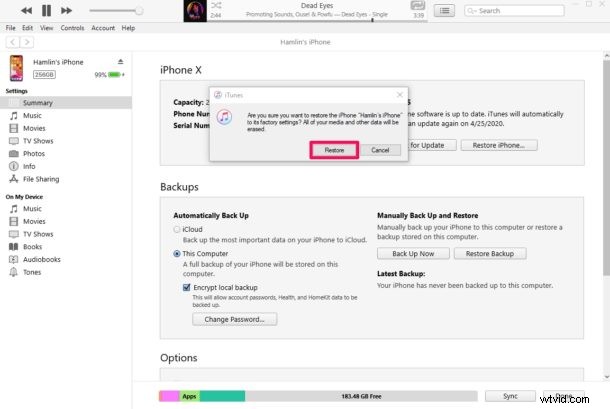
- Maintenant, si vous souhaitez restaurer votre appareil iOS à partir d'une sauvegarde précédente pour vous assurer de ne pas perdre définitivement toutes vos données, cliquez sur "Restaurer la sauvegarde". Cependant, cette option ne sera disponible que si vous avez déjà sauvegardé votre appareil sur l'ordinateur.
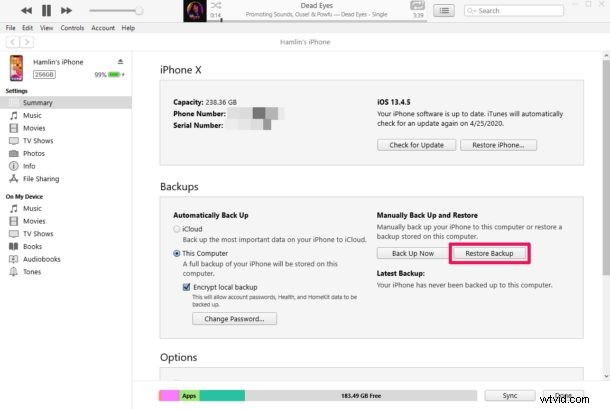
- Dans cette étape, vous pourrez choisir parmi une liste de sauvegardes précédentes à l'aide du menu déroulant. Cliquez sur "Restaurer" pour récupérer toutes vos données perdues.
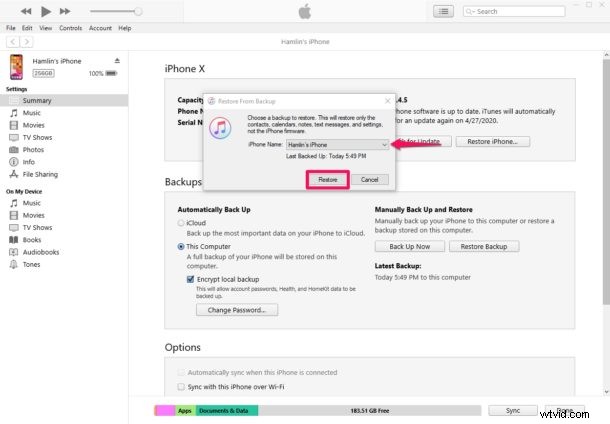
Vous avez maintenant restauré votre appareil iOS à l'aide d'iTunes sur un PC Windows.
La restauration peut prendre un certain temps, en particulier si vous avez beaucoup de choses sur votre iPhone ou iPad, alors soyez patient et laissez l'ensemble du processus se terminer sans interruption.
Si vous utilisez normalement iCloud pour sauvegarder vos précieuses données plutôt qu'iTunes, vous aurez la possibilité de restaurer à partir d'une sauvegarde iCloud précédente lorsque vous configurez l'iPhone ou l'iPad nouvellement restauré.
La plupart des problèmes liés aux logiciels auxquels vous êtes confronté sur votre appareil iOS ou iPadOS peuvent être résolus avec une simple restauration. C'est parce qu'iTunes réinstalle le logiciel système principal sur votre appareil.
Utilisez-vous Mac au lieu de Windows ? Pas de soucis, car iTunes peut également être utilisé sur une machine macOS pour restaurer votre iPhone et iPad, et vous pouvez également utiliser le Finder Mac dans les dernières versions de MacOS. Dans tous les cas, le logiciel est préinstallé sur les appareils macOS, vous n'avez donc rien à télécharger d'autre. N'oubliez pas que si le Mac exécute macOS Catalina ou une version ultérieure, vous restaurerez à l'aide de l'application Finder, qui a une disposition identique à iTunes et le processus est fondamentalement le même, bien qu'il soit lancé à partir du Finder plutôt qu'à partir d'iTunes.
Nous espérons que vous avez réussi à restaurer votre iPhone et iPad en utilisant iTunes sous Windows. Cela a-t-il résolu les problèmes que vous rencontriez avec votre appareil ? Que pensez-vous de devoir compter sur iTunes lorsque votre appareil est bloqué en mode de récupération ? Faites-nous part de vos réflexions et opinions dans la section des commentaires ci-dessous.
