
Avez-vous déjà voulu prendre une capture d'écran complète d'une page Web dans Safari sur iPhone ou iPad ? Maintenant, vous pouvez faire exactement cela avec les dernières versions d'iOS et d'iPadOS, où vous pouvez prendre une capture d'écran d'une page entière et l'enregistrer sous forme de fichier PDF, qui peut ensuite être partagé, enregistré localement, modifié, imprimé ou tout autre chose que vous ' j'aimerais en faire.
Les smartphones Android ont la possibilité de capturer des captures d'écran défilantes depuis un certain temps déjà. Également connue sous le nom de pleine page ou de longues captures d'écran, cette fonctionnalité permet aux utilisateurs de prendre une capture d'écran d'une page Web entière et de la partager avec n'importe qui, ce qui est beaucoup plus pratique que de prendre plusieurs captures d'écran. Jusqu'à présent, iOS manquait de cette fonctionnalité, mais vous n'avez plus à vous sentir exclu. Avec iOS 13, iPadOS 13 et versions ultérieures, Apple vous permet de prendre des captures d'écran d'une page complète sur votre iPhone et iPad, bien que la fonctionnalité soit limitée au navigateur Web Safari.
Faites-vous partie de ces utilisateurs d'iOS qui ont l'impression de manquer une fonctionnalité aussi intéressante ? Ne cherchez pas plus loin, car dans cet article, nous expliquerons exactement comment vous pouvez prendre des captures d'écran d'une page complète à l'aide de Safari sur iPhone et iPad. Allons droit au but.
Comment prendre des captures d'écran pleine page dans Safari sur iPhone et iPad
Étant donné que cette fonctionnalité a été introduite parallèlement aux versions récentes d'iOS, vous devez vous assurer que votre iPhone et votre iPad exécutent iOS 13 / iPadOS 13 ou une version ultérieure. La capture de captures d'écran d'une page entière sur votre iPhone et iPad est assez similaire à la capture d'une capture d'écran régulière, sauf que vous devez choisir une option spécifique qui enregistre la page Web entière sous forme de fichier. Voici comment cela fonctionne :
- Ouvrez le navigateur Web "Safari" depuis l'écran d'accueil de votre iPhone et de votre iPad, puis visitez un site Web ou une page Web dont vous souhaitez prendre une capture d'écran complète.
- Si vous ne le savez pas, vous pouvez prendre une capture d'écran sur votre iPhone et votre iPhone en appuyant simultanément sur les boutons "Alimentation" et "Augmenter le volume". Cependant, si vous utilisez un appareil doté d'un bouton d'accueil, comme l'iPhone 8, l'iPad Air ou tout autre appareil plus ancien, appuyez simultanément sur le bouton "Alimentation" et le bouton "Accueil".
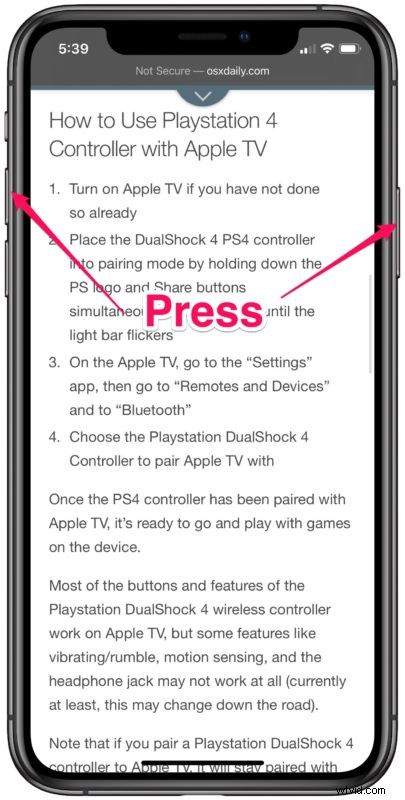
- Ensuite, appuyez sur la vignette de la capture d'écran dans le coin inférieur de l'écran pour afficher le menu d'options de balisage et de partage pour cette capture d'écran
- Maintenant que la capture d'écran est ouverte à l'écran, vous remarquerez deux onglets en haut. Sélectionnez « Pleine page » pour obtenir un aperçu de la page Web entière dans le volet de droite. Lorsque vous êtes prêt à enregistrer la page, appuyez sur "Terminé".
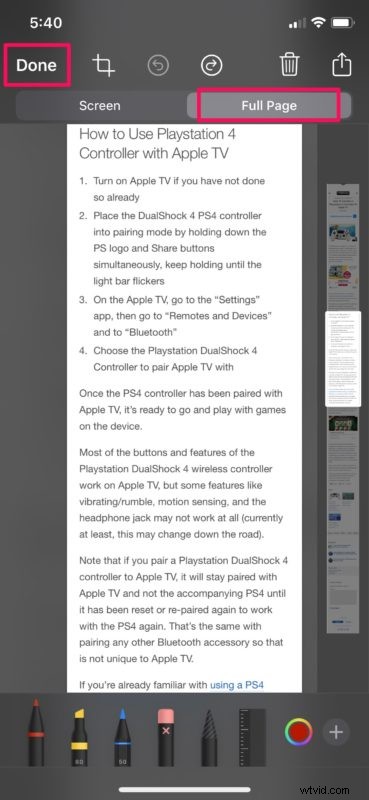
- Maintenant, appuyez sur "Enregistrer le PDF dans des fichiers" pour enregistrer la capture d'écran en tant que fichier PDF.
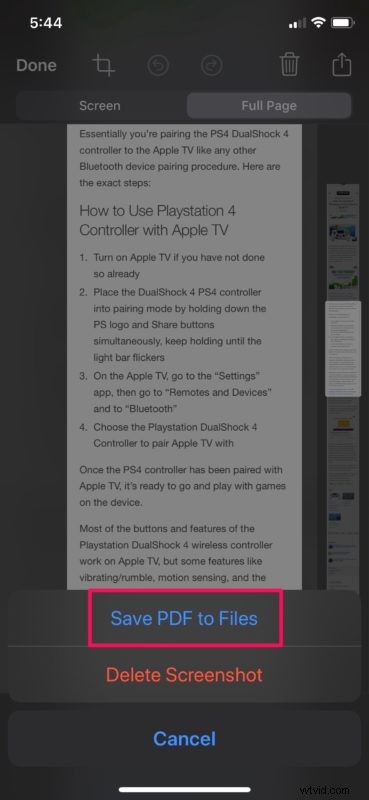
- Ici, vous pourrez choisir où vous souhaitez enregistrer votre capture d'écran. Une fois que vous avez sélectionné un dossier, appuyez sur "Enregistrer".
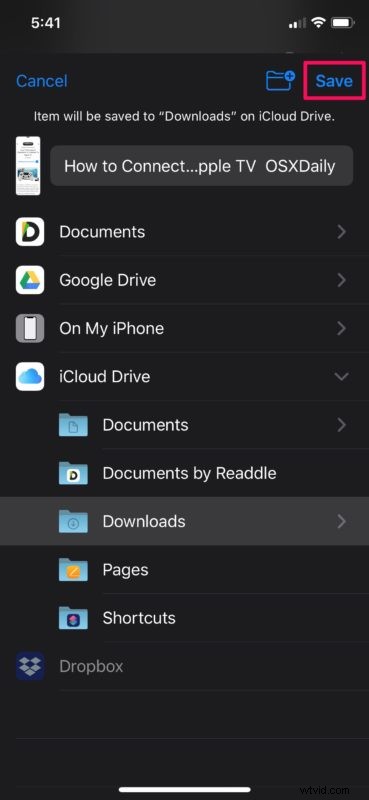
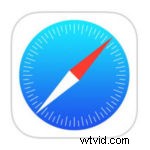
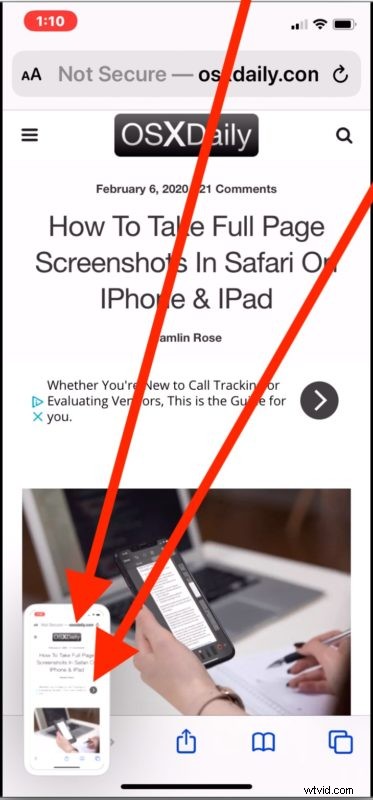
Maintenant que vous avez pris une capture d'écran complète d'une page Web dans Safari, vous vous demandez peut-être comment localiser cette capture d'écran complète sur l'iPhone ou l'iPad. C'est ce dont nous parlerons ensuite.
Comment rechercher et partager des captures d'écran pleine page sur iPhone et iPad
Contrairement aux captures d'écran ordinaires qui sont enregistrées dans l'application Photos sous forme de fichier PNG, les captures d'écran "Pleine page" sont enregistrées sous forme de fichier PDF accessible à l'aide de l'application Fichiers sur votre iPhone et iPad. Suivez simplement les étapes ci-dessous pour trouver et partager vos captures d'écran.
- Ouvrez l'application "Fichiers" depuis l'écran d'accueil de votre iPhone et iPad.
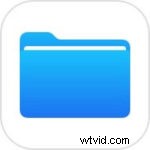
- Rendez-vous dans le répertoire où vous avez enregistré votre capture d'écran complète. Dans ce cas, nous l'avons enregistré dans le dossier Téléchargements d'iCloud Drive. Appuyez sur "iCloud Drive".
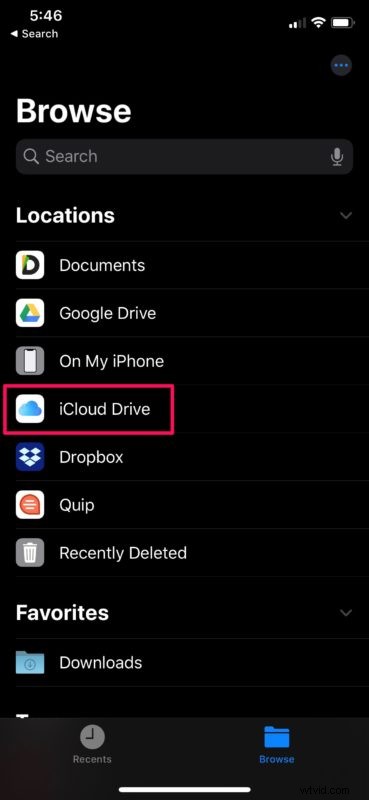
- Maintenant, allez dans le dossier où vous avez enregistré votre capture d'écran. Dans ce cas, appuyez sur "Téléchargements".
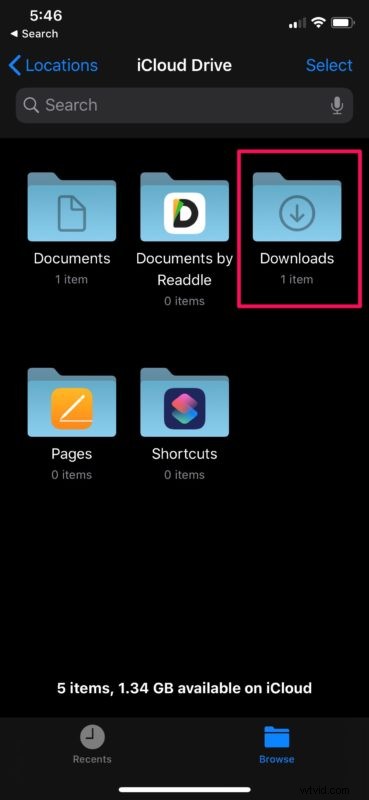
- Ici, vous pourrez voir votre capture d'écran. Appuyez dessus pour afficher le fichier PDF.
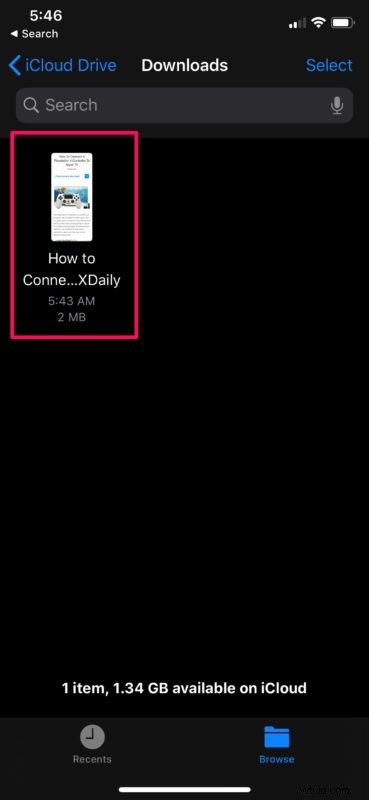
- Une fois que vous aurez ouvert la capture d'écran, vous pourrez faire défiler toute la page et ajouter des annotations. Cependant, si vous souhaitez partager cette capture d'écran avec d'autres, appuyez sur l'icône "partager" située dans le coin inférieur gauche de votre écran.
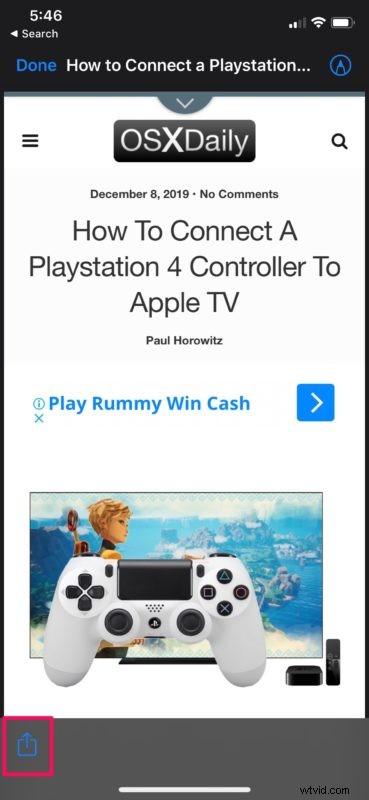
- Le menu "Partager" typique d'iOS apparaîtra et vous pourrez choisir parmi un certain nombre de réseaux sociaux pour partager la capture d'écran ou simplement l'envoyer à un autre utilisateur iOS ou Mac via AirDrop,
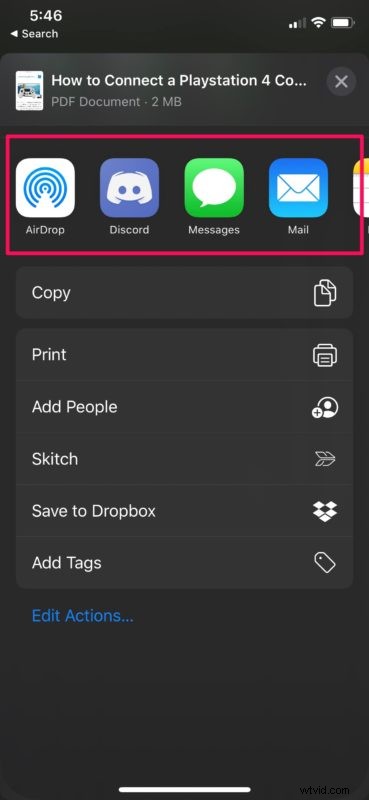
Ce sont les étapes que vous devez suivre pour capturer, trouver et partager vos captures d'écran de la page complète.
La brève vidéo ci-dessous montre le processus de prise de captures d'écran d'une page complète sur un iPhone. en prenant la capture d'écran, en appuyant sur la vignette, en sélectionnant « Pleine page » dans les options de l'onglet, puis en appuyant sur « Terminé » pour pouvoir enregistrer la capture d'écran complète de la page Web sous forme de fichier PDF sur votre appareil ou ailleurs (vous pouvez également la partager directement à partir de ce écran).
Avant que cette fonctionnalité ne soit native pour les captures d'écran dans les dernières versions d'iOS et d'iPadOS, votre seule option était de saisir plusieurs captures d'écran et de les assembler à l'aide d'une application tierce de l'App Store, mais l'intégration de cette fonctionnalité est beaucoup plus pratique.
Apple a mis du temps à apporter ces captures d'écran de défilement de page complète sur les appareils iOS, mais maintenant qu'elles sont là, elles sont très utiles, en particulier pour quiconque travaille avec le Web, ou même si vous souhaitez simplement enregistrer une page Web localement.
La fonctionnalité n'est cependant pas parfaite, car elle ne s'applique qu'à Safari jusqu'à présent et vous ne pouvez pas vraiment utiliser d'autres navigateurs Web tiers comme Chrome, Firefox, Firefox Focus, etc. pour capturer des captures d'écran pleine page avec cette technique. Ainsi, si vous n'utilisez pas Safari pour naviguer sur iPhone ou iPad, vous n'avez pas de chance pour des captures d'écran faciles en pleine page.
De plus, bien que vous puissiez prendre des captures d'écran complètes de la page Web, vous ne pouvez pas prendre de captures d'écran de la page entière dans d'autres applications comme Mail, Facebook, Instagram, etc. (encore au moins, mais peut-être que cela arrivera dans une future version d'iOS et iPadOS ?).
Enfin, rappelez-vous que toutes ces captures d'écran pleine page ne sont pas vraiment des images, mais qu'elles sont plutôt enregistrées sous forme de fichiers PDF. Cela peut être difficile à accéder et à partager par rapport aux fichiers JPEG et PNG comme les captures d'écran ordinaires, mais cela peut également être une nécessité pour capturer toute la longueur d'une page Web et pouvoir la visualiser correctement.
Que pensez-vous des captures d'écran pleine page dans Safari sur iPhone et iPad ? Vous voyez-vous utiliser cette fonctionnalité pour capturer des pages Web entières ? Faites-nous part de vos réflexions, expériences et opinions dans la section des commentaires ci-dessous.
