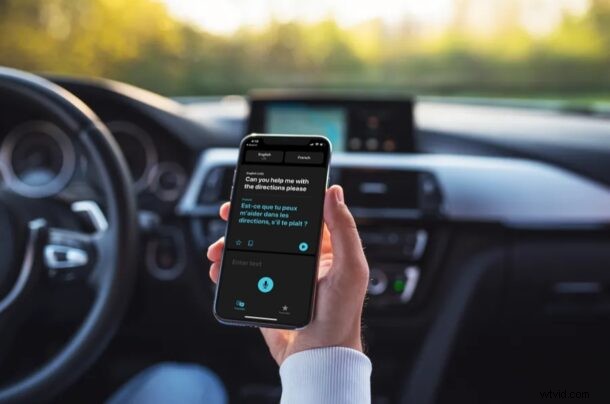
Saviez-vous que votre iPhone et votre iPad peuvent traduire pour vous du texte à partir de langues étrangères ? Si vous avez fait des voyages internationaux ou interagi avec quelqu'un qui parle une langue étrangère, vous savez probablement qu'il peut être difficile de communiquer avec des personnes qui n'écrivent pas ou ne parlent pas la même langue que vous. Apple a l'intention de rendre cela beaucoup plus facile avec l'application Translate, qui est native des iPhone et iPad modernes. Tout comme vous pouvez traduire un discours, vous pouvez également traduire un texte écrit.
L'application Traduire est arrivée pour la première fois avec les appareils iOS 14 et iPadOS 14 pour rendre la traduction linguistique facile et pratique. À l'heure actuelle, Apple prend en charge la traduction en temps réel pour 11 langues différentes. Bien que la sélection de langue soit assez limitée par rapport à Google ou Microsoft, il est pratique d'avoir cette fonctionnalité disponible directement sur votre appareil. De plus, Apple propose une traduction hors ligne pour toutes les langues prises en charge via l'application, et vous pouvez utiliser la voix ou le texte pour effectuer des traductions. La même capacité existe également dans Safari pour traduire des pages Web, mais pour nos besoins ici, nous nous concentrerons sur le texte saisi à traduire.
Voyons comment vous pouvez traduire du texte à l'aide de l'application Traduire sur iPhone ou iPad.
Comment utiliser Google Traduction sur iPhone et iPad pour traduire du texte ?
Vous devez vous assurer que votre iPhone ou iPad exécute iOS 14 ou une version ultérieure avant de pouvoir utiliser cette fonctionnalité.
- Lancez l'application "Traduction" sur votre iPhone ou iPad. Si vous ne trouvez pas l'application sur votre écran d'accueil, utilisez la recherche Spotlight pour voir si elle se trouve dans votre bibliothèque d'applications.

- Par défaut, l'anglais est sélectionné comme langue à traduire. Appuyez sur l'option de langue à gauche pour la modifier.
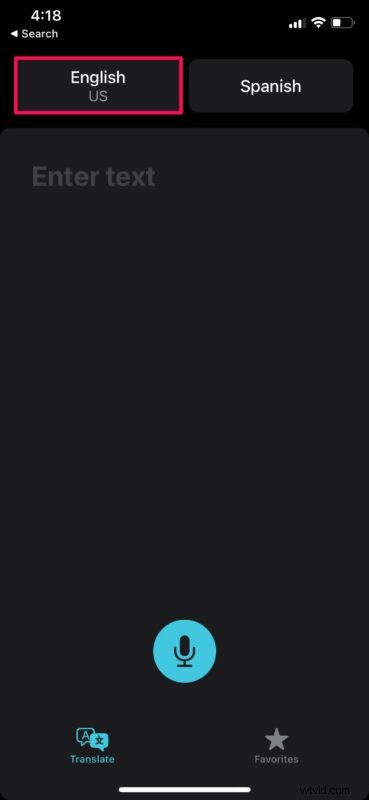
- Maintenant, sélectionnez simplement la langue de votre choix et appuyez sur "Terminé" pour continuer.
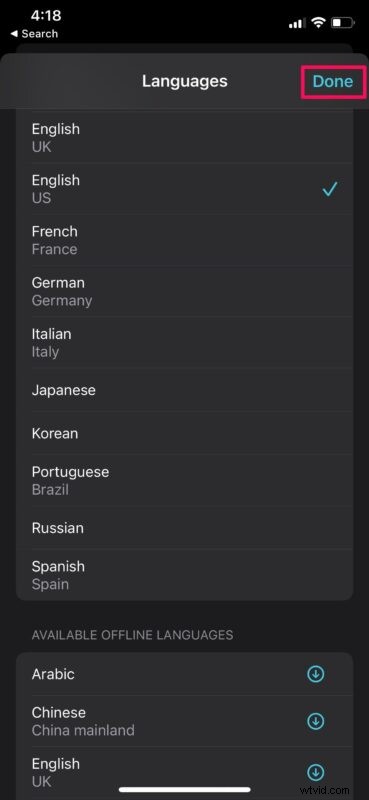
- Ensuite, pour choisir la langue traduite, appuyez sur l'option de langue située à droite, comme indiqué ici. Une fois que vous avez terminé avec la sélection de la langue, appuyez sur la zone "Saisir du texte" pour continuer.
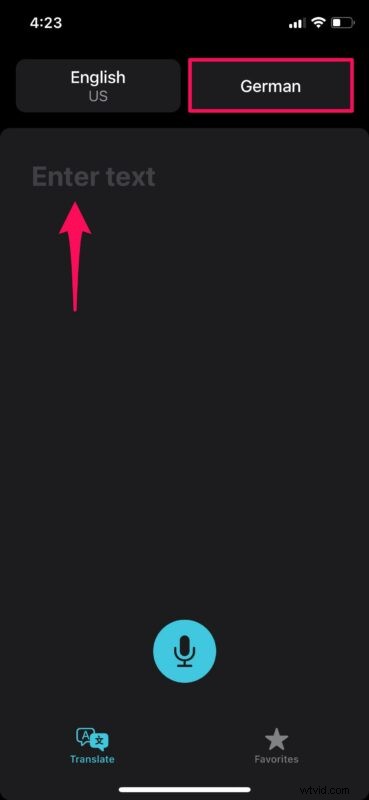
- Maintenant, tapez la phrase qui doit être traduite et appuyez sur "go" sur votre clavier.
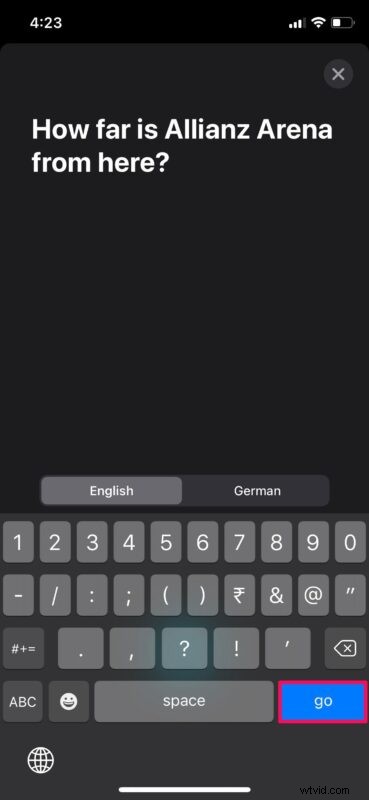
- Vous pourrez voir le texte traduit immédiatement dans l'application. Pour lire le texte traduit sous forme audio, appuyez sur l'icône de lecture comme indiqué dans la capture d'écran ci-dessous.

Assez facile et pratique pour traduire une langue avec l'application Traduction d'Apple sur iOS ou iPadOS, n'est-ce pas ?
À partir de maintenant, lorsque vous rencontrez des problèmes pour communiquer avec un étranger, sortez votre téléphone et ouvrez l'application Traduction pour des traductions en temps réel.
Pendant que vous voyagez, vous ne pouvez pas vous attendre à rester connecté à Internet à tout moment. C'est là que les traductions hors ligne sont utiles. Pour accéder à cette fonctionnalité, vous devrez télécharger des traductions pour les langues respectives à partir du menu de sélection de langue dans l'application.
Outre la traduction de vos textes, l'application Traduction d'Apple peut également être utilisée pour traduire la parole. Il peut reconnaître la langue que vous parlez dans le microphone et la convertir dans la langue que vous avez sélectionnée. Cela rend la traduction encore plus rapide car elle peut être utilisée pour enregistrer exactement ce qu'un étranger essaie de transmettre.
Nous espérons que vous avez pu utiliser la nouvelle application de traduction d'Apple à son plein potentiel sur votre iPhone. Avez-vous apprécié la nouvelle mise à jour iOS 14/iPadOS 14 ? Quelle est votre fonctionnalité préférée jusqu'à présent ? Partagez vos précieuses réflexions et opinions dans la section des commentaires ci-dessous.
