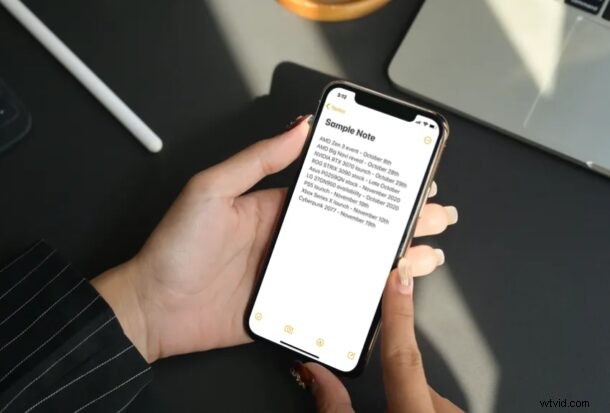
Souhaitez-vous passer à une couleur d'arrière-plan différente lorsque vous écrivez des informations dans l'application Stock Notes sur iPhone ou iPad ? De la même manière que vous pouvez modifier l'apparence de l'arrière-plan des notes en blanc, en grille ou en lignes, vous pouvez également modifier la couleur d'arrière-plan des notes.
L'application Notes par défaut qui est préinstallée sur les appareils iPadOS et iOS utilise l'arrière-plan en fonction de votre paramètre à l'échelle du système. Par exemple, si vous utilisez le mode sombre sur votre iPhone, l'application Notes utilisera le fond sombre pour toutes les notes. Cependant, certaines personnes peuvent préférer utiliser un arrière-plan clair lors de la rédaction de notes sur leurs appareils. Ou, certaines personnes utilisant le mode clair peuvent vouloir utiliser un fond sombre pour leurs notes. Quoi qu'il en soit, si vous souhaitez utiliser une couleur d'arrière-plan qui ne dépend pas des paramètres de votre système, vous pouvez le faire facilement sur votre iPhone et votre iPad.
Nous verrons comment changer la couleur d'arrière-plan de notes spécifiques, ainsi que pour toutes les notes, que l'iPhone ou l'iPad utilise le mode sombre ou le mode clair.
Comment changer la couleur d'arrière-plan d'une note spécifique sur iPhone et iPad
Avant de poursuivre la procédure suivante, vous devez vous assurer que votre appareil exécute une version du logiciel système moderne sur iOS 13/iPadOS 13 ou version ultérieure.
- Lancez l'application "Notes" depuis l'écran d'accueil de votre iPhone ou iPad.
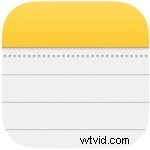
- Recherchez et appuyez sur la note dont vous souhaitez modifier l'arrière-plan. Il ne peut pas s'agir d'une note vide, car vous ne trouverez pas l'option de changer l'arrière-plan à moins que vous ne tapiez quelque chose dedans.
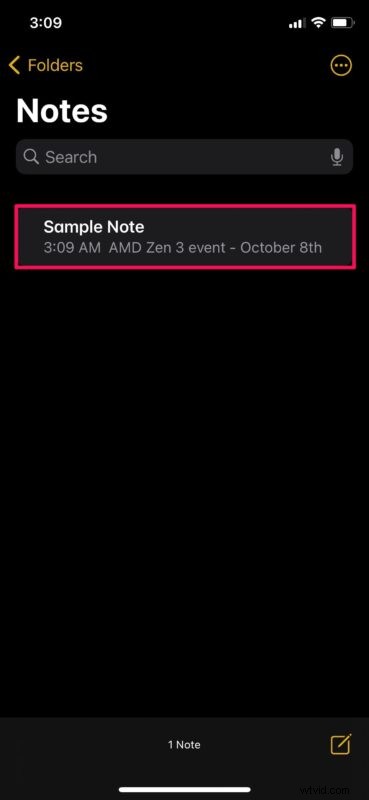
- Une fois que vous avez ouvert la note, appuyez sur l'icône à trois points située dans le coin supérieur droit de votre écran.
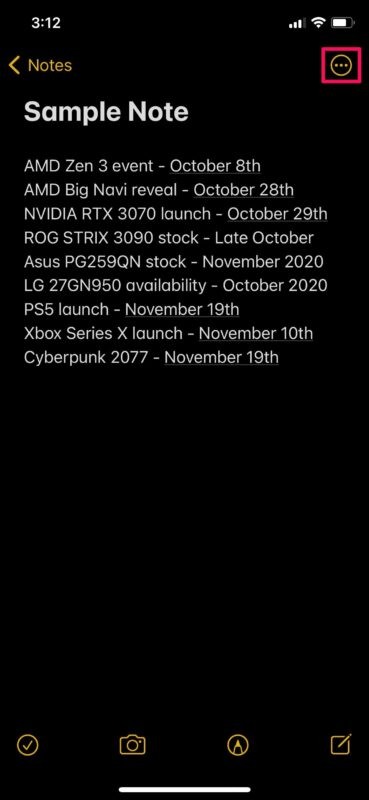
- Maintenant, vous obtiendrez un menu contextuel à partir du bas. Faites défiler vers le bas et choisissez "Utiliser un arrière-plan clair" comme indiqué ci-dessous.
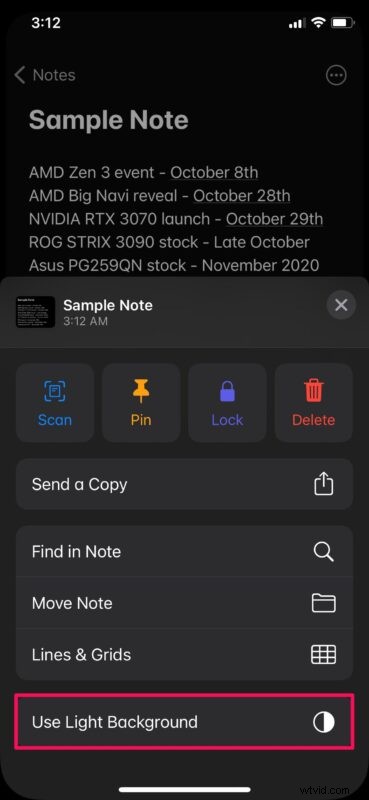
- Comme vous pouvez le voir ici, l'arrière-plan de la note change immédiatement.
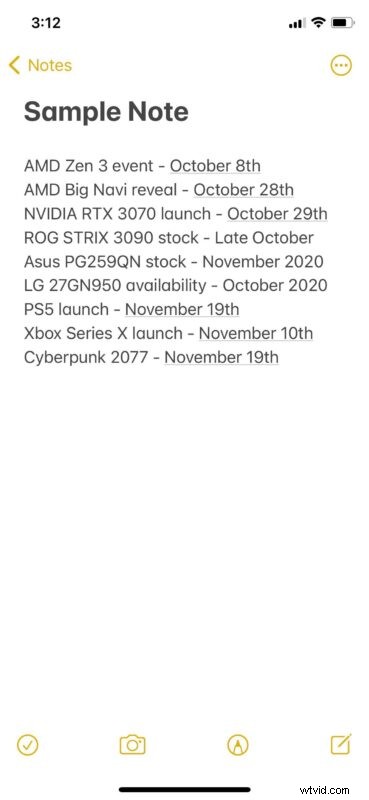
Comment changer la couleur d'arrière-plan de toutes les notes sur iPhone et iPad
Nous comprenons que certains d'entre vous voudront peut-être changer l'arrière-plan de toutes vos notes sans avoir à le faire une par une. Dans ce cas, vous pouvez consulter les étapes ci-dessous.
- Accédez à "Paramètres" depuis l'écran d'accueil de votre iPhone ou iPad.

- Dans le menu des paramètres, faites défiler vers le bas et appuyez sur "Notes".
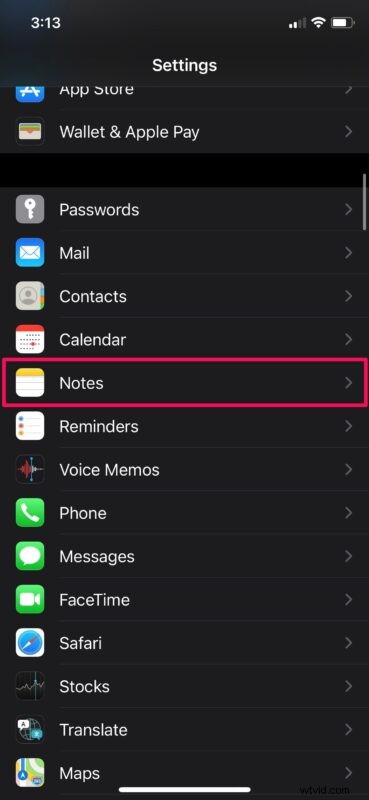
- Maintenant, faites défiler vers le bas et vous trouverez la possibilité de modifier les arrière-plans de note. Appuyez dessus pour continuer.
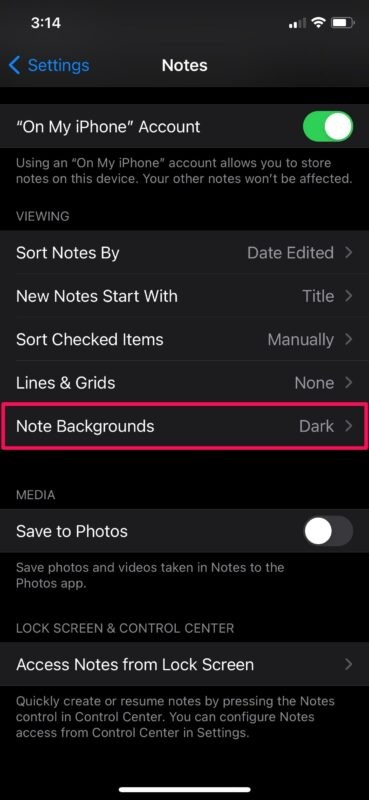
- Ici, vous pouvez facilement sélectionner un arrière-plan clair ou foncé pour toutes vos notes.
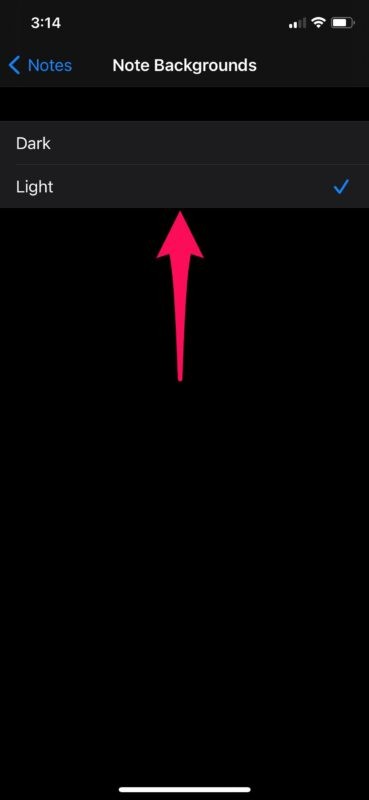
Voilà. Vous avez maintenant appris à quel point il est facile de changer la couleur d'arrière-plan des notes sur votre iPhone et iPad.
À partir de maintenant, vous n'avez plus besoin de basculer entre les modes clair et sombre sur votre iPhone chaque fois que vous créez des listes de contrôle ou notez des informations importantes à l'aide de l'application Notes par défaut. Définissez simplement un arrière-plan de votre choix pour une fois et vous êtes prêt à partir.
Il convient de souligner que quel que soit l'arrière-plan que vous choisissez pour vos notes, le menu principal de l'application utilisera toujours votre paramètre d'apparence à l'échelle du système. Ainsi, si vous utilisez le mode sombre, le menu principal de Notes aura une apparence sombre mais il passera à la lumière une fois que vous ouvrirez la note.
En plus de pouvoir définir des arrière-plans clairs et sombres pour les notes, l'application Stock Notes vous permet également de modifier le style d'apparence du papier pour mieux répondre à vos besoins. Les élèves qui utilisent des crayons Apple pour prendre des notes manuscrites sur iPad peuvent préférer le style de lignes, tandis que les artistes qui dessinent avec leurs crayons Apple peuvent apprécier la disposition en grille.
Nous espérons que vous avez pu passer à une couleur d'arrière-plan qui correspond mieux à vos préférences de prise de notes sur votre iPhone et iPad. Quelles sont vos raisons de préférer un parcours plutôt qu'un autre ? Partagez vos précieuses pensées et opinions dans les commentaires.
