Nous savons déjà que votre iPhone est idéal pour prendre des photos. Mais fonctionne-t-il aussi bien lors de l'impression d'images ? La réponse courte est OUI !
Et nous vous montrerons comment imprimer des photos iPhone dans cet article.
8. Quelle taille pouvez-vous imprimer
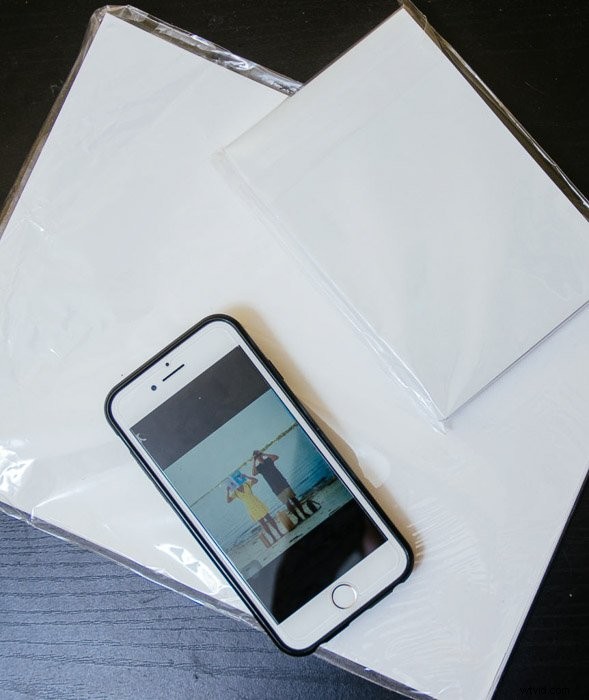
La résolution de l'appareil photo de votre appareil détermine la qualité et la taille de vos images. Pour savoir si votre téléphone peut produire des tirages photo de haute qualité, vous devrez examiner son nombre de mégapixels.
Alors, que signifie mégapixel ? Les pixels sont de petits points sur le capteur de votre téléphone qui capturent la lumière et la couleur. Et le préfixe méga indique que le nombre de ces points est en millions.
Un appareil photo de 6 mégapixels signifie qu'il a 6 millions de pixels. En général, plus le nombre de mégapixels de votre téléphone est élevé, plus les impressions que vous pouvez produire sont grandes.
Si vous avez un iPhone 6 avec un appareil photo de 8 mégapixels, vous pouvez imprimer jusqu'à 10,88 x 8,16 pouces avant que la qualité ne baisse. Pendant ce temps, un iPhone 7 de 12 mégapixels peut imprimer jusqu'à 14,29 x 9,49 pouces car il a une meilleure résolution. Cela signifie que les deux peuvent facilement gérer des impressions 4 × 6, si vous cherchez à remplir ces albums de famille.
Vous pouvez en savoir plus sur les spécifications de votre téléphone en visitant le site Web d'Apple.
7. Pourquoi imprimez-vous
Un autre facteur crucial pour lequel vous devez prendre en compte la raison pour laquelle vous souhaitez imprimer vos photos. De cette façon, vous saurez quelle taille utiliser.
Si vous aimez montrer vos photos de près à vos amis, respectez les tailles d'impression standard. Les options que les gens utilisent souvent sont 4 x 6 ou 5 x 7 pouces. Ils sont suffisamment grands pour que les gens puissent les regarder, mais suffisamment petits pour conserver la meilleure résolution.
Mais que se passe-t-il si vous souhaitez imprimer de grandes photos que vous souhaitez afficher sur votre mur ? La plupart des iPhones de nos jours, y compris l'ancien iPhone 6, peuvent produire de grandes impressions 8 × 10. Et c'est assez grand pour la plupart des utilisations.
Après tout, si vous dépassez cette taille, vous devrez sacrifier une partie de votre qualité d'image.
Mais la bonne nouvelle est que la résolution ne importent autant lorsqu'il s'agit de grands tirages. Pourquoi? Parce que les gens ont tendance à les regarder de loin, donc ils ne remarquent pas vraiment la perte de détails.
Bien sûr, cela ne signifie pas que vous pouvez imprimer vos photos dans la taille que vous voulez. Après un certain point, les pixels de ces images seraient encore si grands que vous commencerez à perdre des détails.
En règle générale, respectez au maximum 21,76 × 16,32 pouces pour les téléphones de 8 mégapixels. Quant aux nouvelles versions de 12 mégapixels, vous pouvez obtenir jusqu'à 28,59 × 18,99 pouces sans trop perdre en qualité.
6. Comment utiliser AirPrint

Il existe de nombreuses imprimantes de qualité disponibles pour les consommateurs réguliers. Mais si vous imprimez beaucoup à partir de votre iPhone, pensez à en acheter un compatible avec AirPrint.
Apple AirPrint vous permet de connecter votre iPhone sans fil via Wi-Fi à votre imprimante. C'est pratique car vous n'avez pas besoin de câbles pour le faire, et vous pouvez facilement effectuer vos tâches sur votre appareil via une application.
Certaines des meilleures options dont vous disposez incluent :
- HP Officejet Pro X551
- Brother MFC-J6920DW
- Canon Pixma MX922
Pour utiliser AirPrint, vous devez d'abord coupler votre téléphone et votre imprimante. Une fois connecté, sélectionnez n'importe quelle application compatible AirPrint telle que Safari ou Photos pour imprimer votre fichier.
Appuyez simplement sur le bouton Partager en haut de l'écran et sélectionnez votre imprimante. Si vous avez tout fait correctement, vous devriez avoir une photo prête en moins d'une minute.
Et si vous avez une imprimante plus ancienne qui n'a pas Airprint ? Vous pouvez toujours envoyer vos images par e-mail ou via votre stockage cloud préféré (comme iCloud).
Une fois que vous avez téléchargé les photos sur votre ordinateur, vous pouvez les imprimer comme n'importe quelle image ordinaire.
5. Quel papier photo devriez-vous acheter ?
Le brillant et le mat sont les deux principaux types de papier photo que vous pouvez utiliser pour l'impression. Ils diffèrent tous les deux par leur aspect, vous devez donc déterminer celui que vous préférez.
Si vous voulez que vos photos soient nettes, choisissez le brillant. Sa surface lisse vous permet de voir les détails de vos images.
En attendant, si vous vous sentez artistique, vous devriez plutôt essayer le mat. Il a une surface texturée qui lui donne un aspect élégant. Comme il n'est pas aussi élégant, il a également tendance à créer un aspect plus doux par opposition à son homologue brillant.
Les papiers photo sont disponibles en différentes tailles. Vous pouvez les acheter en 4×6, 5×7 et même 8×10. La plupart des imprimantes domestiques ne peuvent imprimer que le format A4 standard, qui est de 11 × 8,5.
Si vous souhaitez imprimer quelque chose de plus grand, rendez-vous chez un imprimeur serait un meilleur choix.
4. Comment préparer vos photos pour l'impression
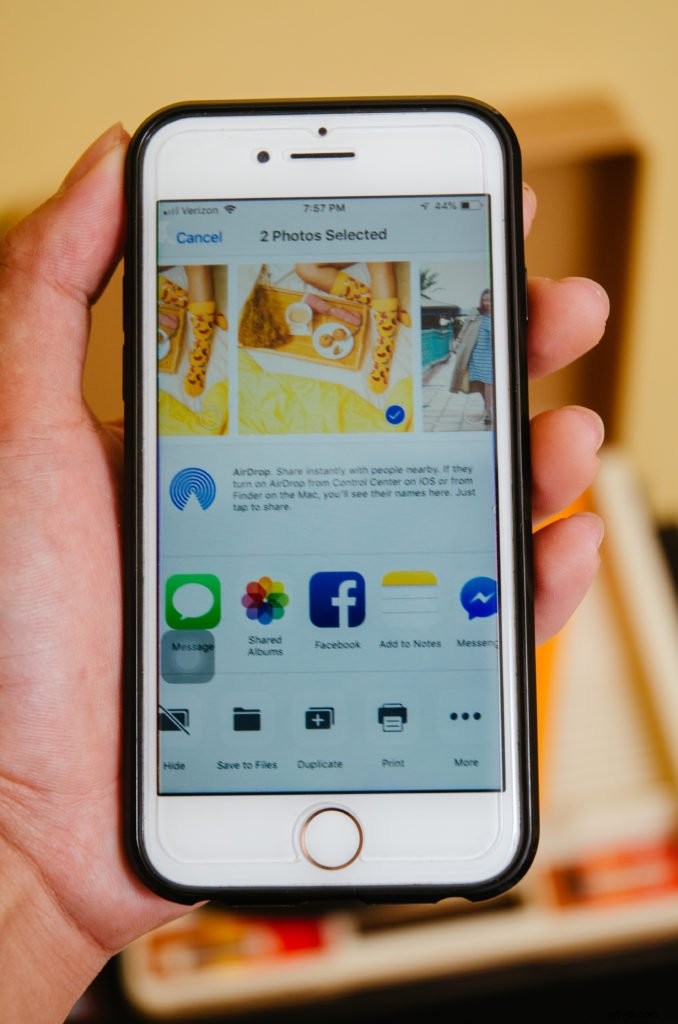
Maintenant que vous avez tout ce dont vous avez besoin, il est temps d'apprendre à imprimer une image à l'aide de votre imprimante domestique.
Une fois que vous avez cliqué sur l'icône d'impression sur l'écran de votre ordinateur, vous verrez une boîte de dialogue qui vous montre plusieurs options. Tout d'abord, allez dans Format de papier et sélectionnez celui que vous souhaitez utiliser dans le menu déroulant.
Ensuite, cliquez sur Type de papier et choisissez entre mat ou brillant. Et enfin, allez dans Taille de la photo et choisissez celle qui correspond aux dimensions de votre papier photo.
Cela peut vous surprendre, mais vous n'avez pas besoin de produire des impressions haute résolution tout le temps. L'impression à basse résolution vous permet non seulement d'économiser de l'encre. Mais à part cela, les gens ne remarqueraient pas non plus les détails diminués lorsqu'ils sont suffisamment éloignés de l'image, de toute façon.
Pour modifier la qualité de votre image, ouvrez le fichier sur Photoshop. Ensuite, allez dans Image et sélectionnez Taille de l'image. Maintenant, changez la résolution à 180 pixels ou gardez-la à 300 si vous voulez la meilleure qualité.
N'oubliez pas de ne pas descendre plus bas que cette valeur ou vous vous retrouverez avec une image pixélisée.
Néanmoins , il n'est pas nécessaire de réduire la résolution de votre image dans la plupart des cas si vous n'utilisez qu'une imprimante personnelle. En fait, vous pouvez même créer des impressions haute résolution 8 × 10 même avec un iPhone 6. D'autant plus que la résolution de son appareil photo est toujours supérieure à la taille d'impression maximale de 2400 × 3000 de votre imprimante.
3. Essayez une imprimante portable pour une impression plus pratique
Si vous n'êtes pas du genre à aimer travailler avec de grandes imprimantes, alors les imprimantes compactes pourraient être faites pour vous.
Les imprimantes portables gagnent en popularité parmi les photographes sur smartphone pour la commodité qu'elles offrent. Elles sont suffisamment petites pour tenir dans votre poche et certaines d'entre elles peuvent même imprimer des photos sans encre.
HP Sprocket et Canon Ivy sont parmi vos meilleures options si vous recherchez une imprimante pour iPhone. Elles sont dotées de la technologie Zero Ink pour activer les couleurs d'un papier photo spécial en utilisant la chaleur.
En conséquence, elles sont plus petites que les imprimantes moyennes car elles n'ont pas besoin de grosses cartouches pour contenir l'encre.
connectez également ces imprimantes sans fil à votre téléphone via Bluetooth. Comme elles sont portables et faciles à utiliser, vous pouvez les emporter partout contrairement à leurs homologues de bureau encombrants.
Le seul problème est que ces imprimantes portables ne peuvent imprimer que des photos de la taille d'un portefeuille. C'est un gros revers, surtout si vous voulez imprimer des photos 4 × 5 ou plus.
Si cela ne vous dérange pas de partager des images 2,5 × 3,5 pouces avec vos amis, vous devriez toujours l'obtenir.
2. Utilisez un service d'impression en ligne pour moins de tracas
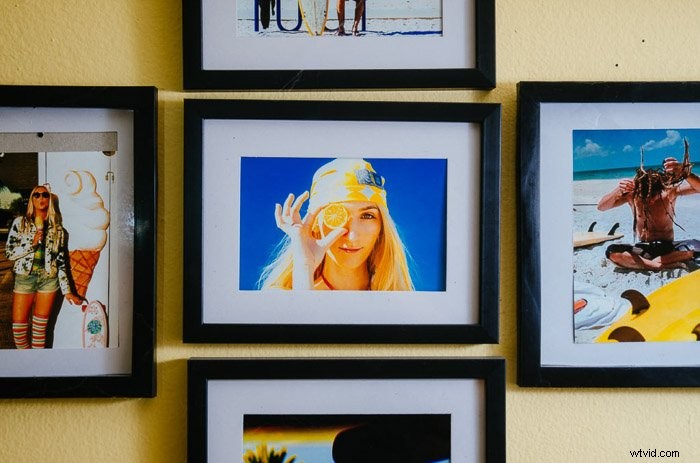
L'utilisation de votre imprimante domestique peut être pratique, mais elle présente de nombreuses limites. Premièrement, ce n'est pas rentable car l'encre coûte cher. Un autre inconvénient est que certaines imprimantes produisent des photos de mauvaise qualité.
Maintenant, vous devez vous demander :"Où puis-je imprimer des photos à bas prix ?" Eh bien, vous pouvez toujours rechercher des services d'impression en ligne tels que Printastic, Chatbooks et Shutterfly.
Ils ont des applications qui vous permettent de télécharger vos photos préférées en ligne et d'acheter des tirages en quelques clics sur l'écran. C'est le moyen le plus simple de commander des tirages.
L'un des avantages des services en ligne est que vous pouvez imprimer des photos dans une variété de tailles supérieures à 8×10. En outre, ils proposent également des produits tels que des livres photo et des affiches que vous ne pouvez pas créer à la maison.
1. Visitez une vraie imprimerie
Si vous ne faites pas confiance aux imprimeries en ligne, envisagez plutôt de vous rendre dans votre imprimerie locale. Après tout, il est parfois préférable de tout voir dans la vraie vie et d'avoir de vraies interactions avec des professionnels.
Pour la plupart, les imprimeries physiques fonctionnent un peu comme des boutiques en ligne. Mais la différence est que, dans la plupart des cas, les imprimeries locales ont des employés expérimentés qui sont prêts à partager leur expertise.
Vous pouvez toujours leur demander conseil et leur dire ce que vous voulez retirer de vos impressions. La plupart des professionnels les choisissent également sur les services en ligne, vous savez donc que vous obtiendrez les meilleurs résultats.
Avant de vous rendre à l'imprimerie, enregistrez vos photos sur votre clé USB ou sur un CD et remettez-les à l'imprimerie. Ils transféreront ensuite vos fichiers sur leur système et les imprimeront pour vous.
Vous pouvez également leur envoyer vos documents par e-mail ou par stockage dans le cloud, ce qui est encore plus pratique.
Conclusion
Il existe de nombreuses méthodes pour imprimer des photos iPhone. En fin de compte, tout dépend de ce que vous voulez retirer de vos photos.
Si vous aimez partager des instantanés avec des amis, utiliser une imprimante portable ou domestique serait bien. Cela peut même fonctionner pour Noël ou les cartes-cadeaux.
Mais si vous voulez des résultats de haute qualité, pensez à vous rendre dans votre magasin local ou essayez les services en ligne. Pour les impressions sur toile ou les impressions que vous souhaitez vendre, une imprimante photo à la maison ne suffira pas.
Tout est convivial de nos jours. N'ayez donc pas peur d'essayer différentes options pour satisfaire vos besoins.
