Il existe de nombreuses applications qui vous permettent d'ajouter du texte aux photos. Nous voulons partager avec vous huit des meilleures options disponibles pour vous et comment utiliser chacune d'entre elles.
Chaque éditeur de photos de cette liste offre des fonctionnalités uniques, alors lisez chacune d'elles pour voir laquelle vous préférez.
8. Application Photos
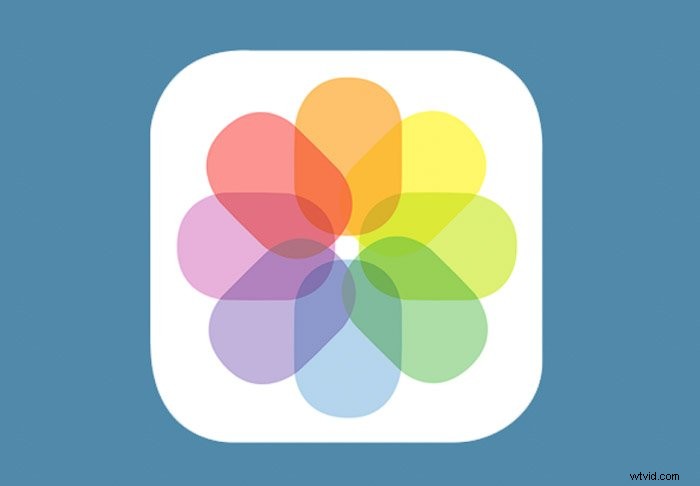
Vous n'avez pas envie d'utiliser des applications tierces pour ajouter du texte aux photos ? Restez simple en utilisant l'application Photos intégrée de votre iPhone.
Ouvrez votre photo et appuyez sur le bouton Éditeur en bas de l'écran. Ensuite, appuyez sur l'icône avec les trois points pour accéder à l'éditeur de balisage.
Sélectionnez l'outil Texte et appuyez deux fois sur la zone de texte pour remplacer l'espace réservé par votre texte. Une fois que vous avez saisi votre légende, appuyez sur Terminé.
Maintenant, sélectionnez l'outil Plume pour modifier la taille, la couleur et la position de votre texte. Après avoir effectué tous vos ajustements, appuyez à nouveau sur Terminé et c'est tout.
Étant donné que l'application possède des fonctionnalités de base, vous ne pouvez pas être aussi créatif que vous le souhaitez. Mais c'est quand même le plus pratique à utiliser si vous avez besoin d'ajouter rapidement une légende à votre photo.
Ce n'est pas seulement simple, mais c'est aussi totalement gratuit !
7. Rapide
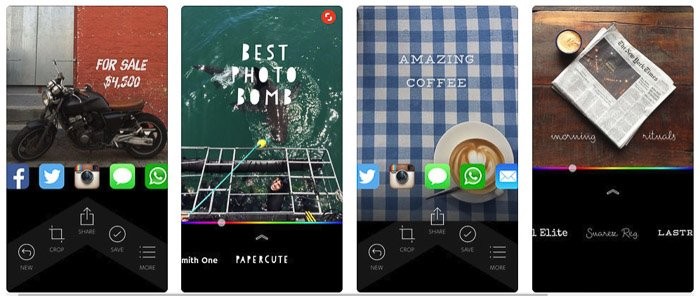
iPhone | Android
Si vous avez besoin d'une mise à niveau de l'outil Texte de l'application iPhone Photos, Quick est peut-être fait pour vous. C'est gratuit, facile à utiliser et il propose plus de choix de polices que l'application native de votre iPhone.
À bien des égards, il fonctionne un peu comme l'outil de texte de l'application Photos. Tout d'abord, sélectionnez une photo dans votre pellicule, puis appuyez sur une zone de la photo pour créer une zone de texte. Après avoir saisi votre légende, utilisez le curseur de l'application pour modifier la police ainsi que la couleur.
Pour modifier la taille du texte, pincez la zone de texte avec vos deux doigts. Vous pouvez également le faire glisser pour modifier sa position dans la photo.
Si vous êtes familier avec l'utilisation de l'outil de texte dans l'application Photos, vous trouverez que Quick est intuitif.
Nous pouvons même affirmer que il a une meilleure interface que ce que votre application native a à offrir. Les curseurs permettent de parcourir facilement les options dont vous disposez et de voir les résultats en temps réel.
Quick est peut-être une application gratuite disponible pour iOS et Android, mais vous devrez acheter certaines de leurs polices pour Utilise les. Sinon, vous devrez composer avec le logo de l'application Quick en bas de votre écran.
Si cela vous dérange, alors payez la version complète pour tout déverrouiller.
6. Histoires Instagram
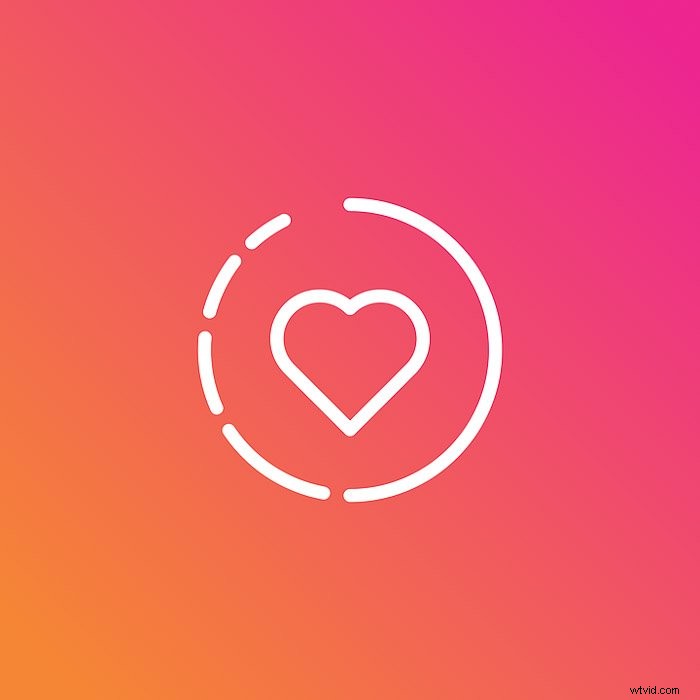
iPhone | Android
Avez-vous déjà essayé d'ajouter du texte aux photos dans Instagram ? Voici une petite astuce que vous pouvez essayer :utilisez l'outil Texte dans les Stories Instagram.
C'est rapide, facile et, surtout, vous pouvez le télécharger pour l'utiliser sur d'autres plateformes.
Pour accéder à l'outil Texte , appuyez sur Votre histoire en haut à gauche de l'écran. Ensuite, appuyez sur le déclencheur blanc en bas pour prendre une photo. Ou vous pouvez sélectionner l'icône de la galerie à côté du bouton flash pour choisir une image existante à la place.
Une fois l'image chargée, appuyez sur l'icône de texte (Aa) en haut à droite de l'écran. Ensuite, sélectionnez votre police en appuyant sur le bouton de police en haut de l'écran.
Il n'y a que cinq polices différentes disponibles jusqu'à présent, mais elles sont suffisantes pour rendre votre image élégante.
En bas de l'écran, appuyez sur l'un des cercles de couleur dans la palette pour changer la couleur de votre texte. Et pour mettre en surbrillance votre légende, appuyez sur l'icône A à côté du bouton des polices. Revenez ensuite aux cercles de couleur une fois de plus pour changer la couleur de surbrillance.
Ensuite, utilisez le curseur à gauche de l'écran pour modifier la taille de la police. Faites-le glisser vers le haut pour l'agrandir et vers le bas pour le réduire. Si le résultat vous plaît, appuyez sur Terminé.
Il ne vous reste plus qu'à enregistrer l'image ou à l'envoyer dans Votre Story.
L'outil de texte n'est pas le plus efficace si vous souhaitez l'utiliser au-delà Instagram. Après tout, il ne peut éditer des images qu'en mode Portrait, et il n'a pas assez de polices à votre disposition.
Mais c'est toujours l'option la meilleure et la plus rapide lors de la création de contenu pour vos histoires.
5. Bonbon de police
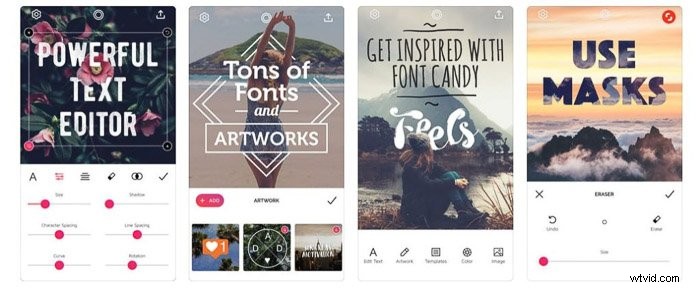
iPhone | Android
Si les styles de police habituels vous ennuient, vous devriez essayer l'application de retouche photo Font Candy. Avec plus de 50 polices au choix, il vous donne la possibilité de faire preuve de créativité avec vos sous-titres. Vous pouvez ajouter n'importe quoi, des citations inspirantes à d'autres éléments de conception.
Une fois que vous avez chargé l'image dans l'application, appuyez sur l'icône Texte. Ensuite, faites glisser la zone de texte sur l'écran jusqu'à l'endroit où vous souhaitez que votre légende apparaisse. Ensuite, appuyez deux fois dessus pour saisir votre message et modifier la police.
Vous avez également la possibilité d'ajouter des autocollants et des graphiques en appuyant sur l'icône Illustration. Une fois que vous avez sélectionné le graphique que vous aimez, il apparaîtra sur l'image.
Ensuite, pincez-le pour changer la taille, et faites glisser pour changer sa position sur l'écran.
Pour changer la couleur de votre texte ou graphique, mettez-le d'abord en surbrillance et appuyez sur l'icône Couleur. Une fois que la palette apparaît à l'écran, appuyez sur la couleur que vous aimez et appliquez-la à votre texte ou graphique.
Comme Quick, la version gratuite de Font Candy laisse un logo sur vos photos. Pour en tirer le meilleur parti, vous devrez effectuer des achats intégrés ou tout débloquer pour 2,99 $.
Il est facile à utiliser et dispose de tous les outils dont vous avez besoin pour créer un contenu remarquable. vaut la peine d'acheter. Il est également disponible sur l'App Store et sur l'Android Store.
4. Autocollant
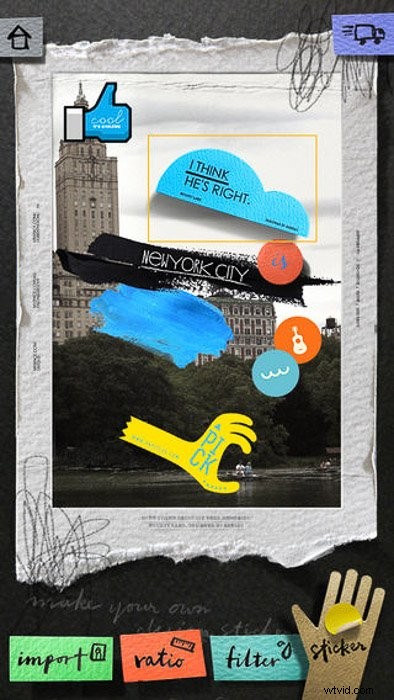
iPhone
Envie de transformer vos photos en entrées d'album numérique ? Alors vous devriez essayer Stickr. Il propose plus de 300 autocollants que vous pouvez utiliser pour personnaliser vos images.
Après avoir importé votre photo, cliquez sur Ratio pour ajuster les dimensions de l'image de votre plate-forme préférée.
Vous pouvez modifier la taille de votre image pour faire cela fonctionne pour Instagram, Facebook et d'autres sites de médias sociaux.
Ensuite, appuyez sur le bouton Autocollant et choisissez le design graphique que vous préférez. Et si vous souhaitez créer un message personnel, il vous suffit d'appuyer deux fois sur l'écran et de commencer à taper.
Comme d'autres applications, Stickr modifie également les polices, la taille et la couleur de votre légende.
Le principal argument de vente de Stickr est le graphisme et non son outil de texte. Donc, si vous recherchez une application plus robuste qui offre plus de sélection de polices, ce n'est peut-être pas pour vous.
Mais si vous aimez vous amuser à combiner vos légendes avec des autocollants colorés, alors c'est tout ce dont vous avez besoin.
3. Plus
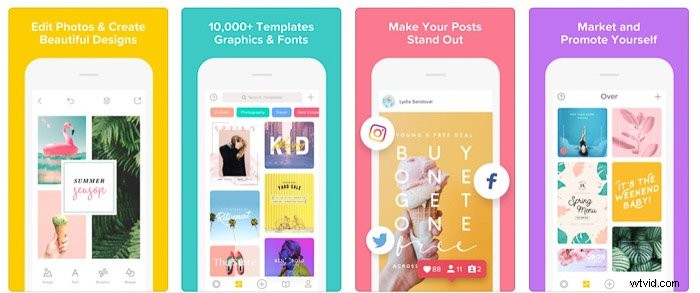
iPhone | Android
Vous êtes-vous déjà demandé comment placer du texte ou des graphiques derrière quelqu'un ou quelque chose dans vos photos ? Si vous souhaitez créer ce type d'effet, vous devrez télécharger Over.
Cette application amusante propose des dizaines de modèles pour différentes utilisations. Et vous pouvez personnaliser le texte et les graphiques de la mise en page que vous avez sélectionnée en appuyant deux fois dessus.
Le véritable attrait d'Over est sa capacité à faire apparaître le texte comme s'il se trouvait derrière un sujet dans votre image. Bien que vous puissiez penser que c'est compliqué, c'est en fait facile à faire.
Sélectionnez simplement l'outil Masque et commencez à effacer les parties du texte qui recouvrent les objets de votre photo. C'est ça! Vous pouvez même zoomer pour créer un masque précis. Et si vous vous trompez, appuyez sur Annuler et réessayez.
Over est facile et amusant à utiliser. Le seul inconvénient potentiel est qu'il peut être difficile de masquer vos images si vous utilisez un petit téléphone.
2. PicLab
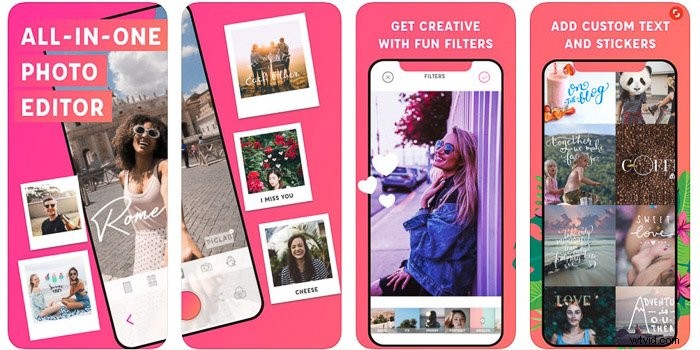
iPhone | Android
Cette application a des tonnes de fonctionnalités créatives pour ceux qui aiment être artistiques avec leur texte. Outre son outil de texte, il fonctionne également comme une suite d'édition mobile performante.
Tout d'abord, sélectionnez l'outil Texte en bas de l'écran pour faire apparaître une zone de texte sur votre photo. Appuyez deux fois dessus et commencez à taper votre message.
Vous pouvez ensuite sélectionner d'autres outils dans l'application pour vous permettre de modifier la police, la taille du texte et la couleur.
Mais ce qui différencie PicLab de la plupart des applications, c'est qu'il offre de nombreuses fonctionnalités de texte avancées. Par exemple, il vous permet d'ajouter des dégradés de couleurs à votre texte et même de créer des ombres. De plus, il propose des dizaines d'œuvres d'art que vous pouvez ajouter à vos photos. Et la partie intéressante est que la plupart d'entre eux sont personnalisables.
L'un des inconvénients de cette application est qu'elle est chère. La version gratuite de PicLab ne vous permet pas de faire grand-chose avec vos photos.
Si vous souhaitez déverrouiller la plupart de ses fonctionnalités, vous devrez acheter la version complète pour 6,99 $. Mais si vous êtes le genre de personne qui aime le contrôle créatif total, le prix en vaut vraiment la peine.
1. Toile
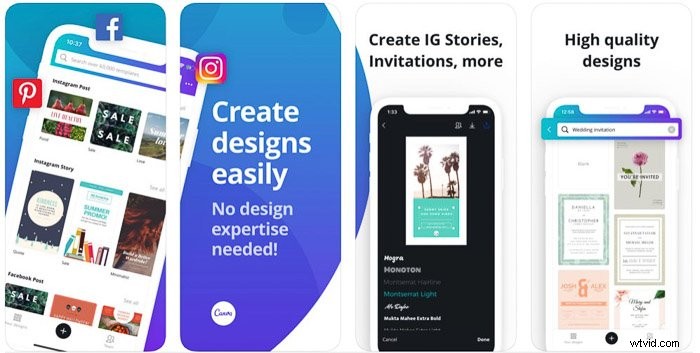
iPhone | Android
C'est l'application de choix si vous travaillez tout le temps sur différentes plates-formes. En plus d'avoir une interface conviviale, il vous permet également de personnaliser votre contenu pour divers sites de médias sociaux.
Lorsque vous ouvrez l'application, vous verrez différentes conceptions pour différents sites de médias sociaux. Recherchez la plate-forme que vous souhaitez utiliser et sélectionnez la mise en page que vous aimez.
Une fois le modèle chargé, vous pouvez ensuite sélectionner l'un des éléments de l'image et les modifier. Si vous souhaitez remplacer la photo stockée, appuyez dessus et choisissez une image dans votre galerie.
Ensuite, appuyez sur les zones de texte et saisissez votre propre message. Une fois que vous avez sélectionné la zone de texte, vous verrez d'autres outils apparaître à l'écran.
Sélectionnez l'un d'entre eux pour vous permettre de modifier la police, la couleur, l'alignement et l'espacement.
Canva est l'un des plus simples applications à utiliser sur cette liste. Vous n'avez même pas besoin de penser à un design car il a déjà des modèles disponibles pour vous.
C'est gratuit, mais ils proposent également des achats intégrés si vous aimez acheter certaines de leurs photos ou graphiques.
Conclusion
Choisir les outils d'édition parfaits pour ajouter du texte aux photos est une question de préférence. Déterminez donc les fonctionnalités dont vous avez besoin et pesez le pour et le contre de chaque option de la liste.
La bonne nouvelle est que vous pouvez toutes les essayer gratuitement. Prenez donc le temps de les tester avant d'en acheter un.
Et bien sûr, vous n'êtes pas obligé de vous en tenir à une seule option. Vous avez également le choix d'utiliser plusieurs applications lors de l'édition de vos photos.
De cette façon, vous tirez le meilleur parti de toutes leurs fonctionnalités et créez un contenu unique pour les réseaux sociaux.
