Vous n'avez pas besoin d'un reflex numérique coûteux ou d'un appareil photo sans miroir pour prendre des photos. Une application comme Camera+ et votre iPhone sont la combinaison parfaite pour créer des images de haute qualité.
Dans cet article, je vais vous expliquer comment prendre des photos avec Camera+ et comment les retoucher.
1. L'interface Caméra+
Camera+ est beau et propre. Vous n'aurez pas beaucoup de mal à trouver ce dont vous avez besoin, mais je vais quand même le parcourir pour que vous sachiez ce que signifie chaque icône.

En haut, il y a des icônes pour les commandes essentielles de l'appareil photo. Vous pouvez également effectuer un zoom avant et arrière, et avec le bouton rond, vous pouvez prendre une photo, c'est le véritable déclencheur.
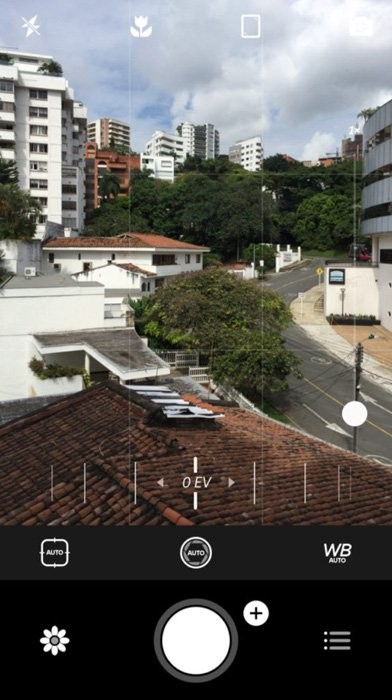
Au-dessus du gros bouton blanc se trouvent les icônes pour la compensation d'exposition, la vitesse d'obturation, l'ISO, le contrôle de la mise au point , et la balance des blancs. Ces contrôles ne sont pas visibles par défaut. Vous devez ouvrir le menu de l'application pour la rendre visible.
Il y a aussi une icône plus à côté de l'obturateur. Utilisez-le pour voir d'autres paramètres essentiels de l'appareil photo, tels que le mode de prise de vue, la géolocalisation, RAW, l'affichage de la grille et l'affichage du niveau.
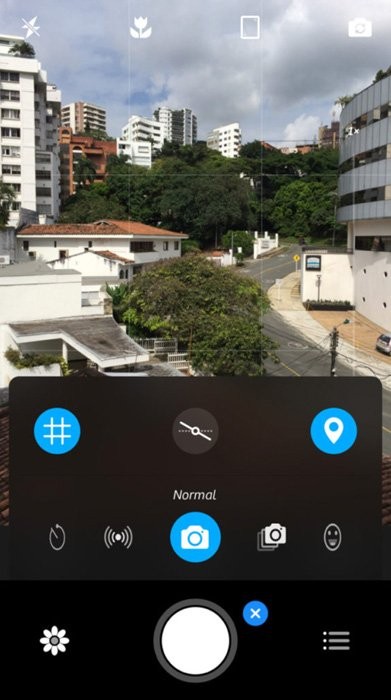
Et vous pouvez utiliser l'icône de fleur en bas pour commencer à éditer vos photos.
2. Comment prendre des photos avec Camera+
Commençons maintenant à prendre des photos avec Camera+.
2.1 Paramètres de base
Tout d'abord, décidez si vous souhaitez utiliser le flash. Je n'aime pas l'apparence des photos prises avec un flash, donc je l'éteins si possible, mais c'est à vous de décider. Vous pouvez également faire preuve de créativité en utilisant le flash.
Utilisez l'icône représentant un éclair pour ouvrir les paramètres. Lorsque l'éclair est allumé, l'application utilisera le flash tout le temps. L'icône suivante désactive le flash pour chaque prise de vue.
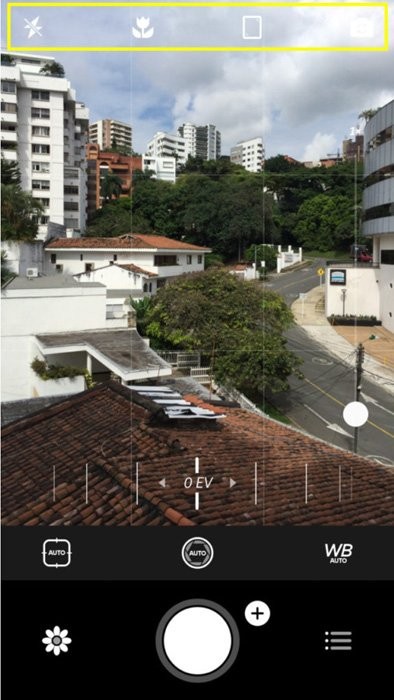
Si vous ne voulez pas décider par vous-même, utilisez l'icône automatique et laissez le l'application fait tout le travail. Il déterminera s'il y a suffisamment de lumière ou non, et il utilisera le flash en conséquence. Ensuite, il y a la lampe de poche. Il allume la lampe de poche de votre iPhone, éclairant votre sujet en continu. Les appareils photo utilisent également une lumière continue pour faciliter la mise au point, par exemple.
Si vous souhaitez prendre des photos de petits objets à proximité, activez le mode macro. Utilisez l'icône de fleur pour activer ce mode. Camera+ agrandira le sujet; cependant, il le fait numériquement. Ne vous attendez donc pas à d'excellents résultats.
L'avant-dernière icône définit le format d'image. Faites défiler l'orientation portrait, carré ou paysage et voyez quel rapport hauteur/largeur vous convient.
Pensez-y avant de prendre la photo. Certaines options, comme Carré ou Horizontal, sont supprimées. Si vous les utilisez, vos photos seront prises dans une résolution inférieure.
Il est préférable de tenir votre téléphone à l'horizontale pour l'orientation paysage et de le modifier ultérieurement.
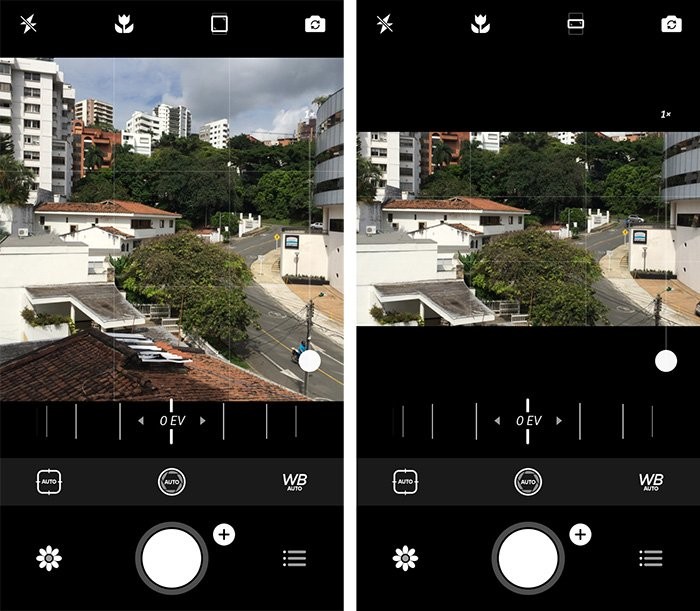
Enfin, vous pouvez zoomer et dézoomer si vous le souhaitez. N'oubliez pas que le zoom réduira également la qualité de vos images
2.2 Paramètres avancés
Comme presque n'importe quel appareil photo, vous pouvez faire la mise au point manuellement ou automatiquement. Touchez l'écran où vous voulez que la photo soit nette.
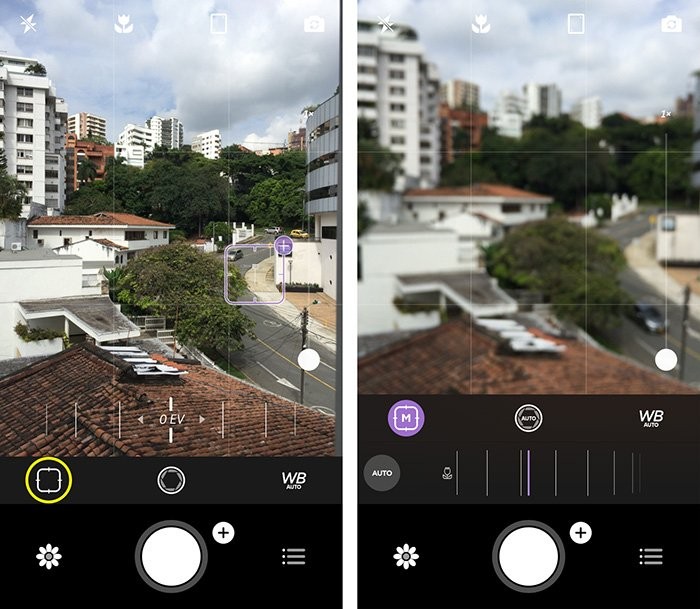
Si vous n'aimez toujours pas la mise au point de l'application Camera+ ou si vous souhaitez plus de contrôle, utilisez l'icône de mise au point au-dessus de l'icône de fleur. Faites glisser le curseur sous le viseur pour ajuster la mise au point. Cette action est similaire à la rotation de la bague de mise au point sur un objectif. Cette fonctionnalité est particulièrement utile dans les situations de macro.
Retournez à la mise au point automatique avec le bouton AUTO.
Camera + modifie également l'exposition lorsque vous définissez la mise au point, mais vous pouvez également rendre l'image plus claire ou plus sombre manuellement. Appuyez sur le symbole plus sur le marqueur de point focal.
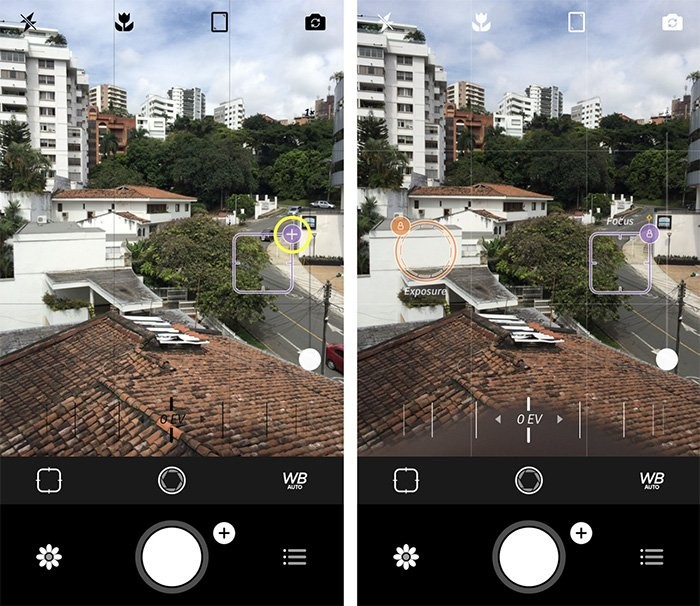
Un cercle d'exposition orange apparaît. Faites glisser ce cercle où vous le souhaitez. L'application Camera+ réglera l'exposition en fonction de la position de l'anneau.
Une fois que vous aimez son apparence, verrouillez l'exposition avec la petite icône de cadenas.
Enfin, réglez la balance des blancs. La balance des blancs décide de la chaleur ou du froid de vos photos. Les photos de coucher ou de lever de soleil seront généralement plus chaudes que les photos prises à midi ou par temps couvert.

Vous pouvez utiliser l'icône WB pour sélectionner un paramètre WB. Faites défiler les paramètres jusqu'à ce que vous trouviez celui que vous aimez.
Vous pouvez également parcourir toute la liste et appuyer sur le bouton plus. Un curseur Kelvin apparaît. Faites glisser le curseur vers la gauche ou vers la droite pour modifier la température de couleur, ce qui signifie plus chaud ou plus froid.
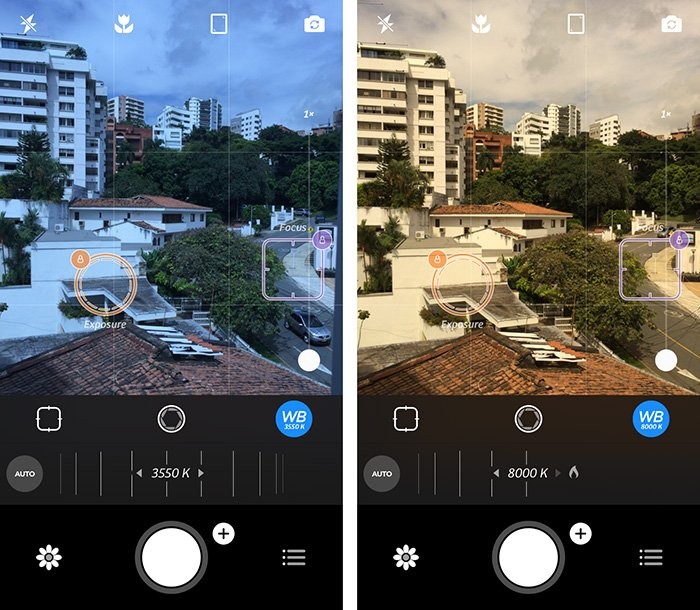
3. Comment éditer vos photos avec l'application Camera+ sur votre iPhone
Camera+ est livré avec une gamme d'outils d'édition pour affiner vos images. Voici comment commencer à éditer dans Camera+. Appuyez sur l'icône de la fleur. Toutes les photos de l'appareil photo + apparaîtront. Sélectionnez une image que vous souhaitez ajuster, puis appuyez sur "Modifier".
Il y a cinq onglets d'édition.
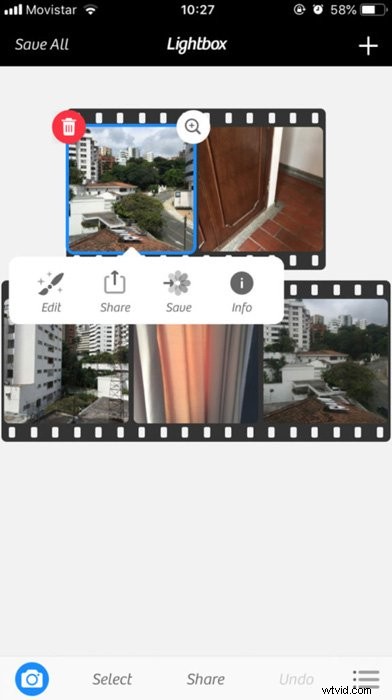
Appuyez sur l'icône Scènes si vous souhaitez utiliser les préréglages fournis avec Camera+. Faites défiler les effets possibles et sélectionnez un préréglage pour en appliquer un à votre image.

Ensuite, utilisez l'outil Recadrage pour découper votre image. Sélectionnez l'un des rapports d'aspect prédéfinis ou utilisez Freeform et définissez vous-même le rapport d'aspect.
Maintenant, faites glisser sur l'écran pour définir le recadrage. Appuyez sur Terminé si vous aimez les paramètres.
Vous pouvez également utiliser le laboratoire pour modifier manuellement. Outils pour vous aider à inclure la teinte, la netteté, les reflets et les ombres, le vignetage et la clarté. Vous pouvez expérimenter, mais il est préférable d'en savoir plus sur ces options au préalable.

Tous ces outils sont également disponibles dans les logiciels de montage professionnels. Les possibilités sont illimitées. Je vous suggère de lire les bases de la retouche photo avant de vous plonger dans ces outils.
Enfin, vous pouvez ajouter des filtres et des cadres. Les filtres sont des effets que vous pouvez appliquer en un clic. Certains de ces filtres nécessitent un achat intégré avant de pouvoir les utiliser.
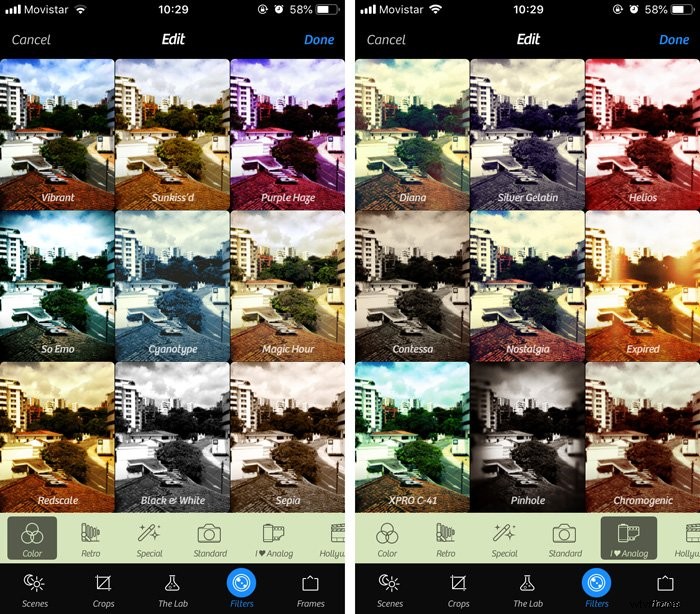
Choisissez un filtre pour l'ajouter à une image. Utilisez Avancé pour définir la force du filtre.
Les cadres vous permettent de créer une bordure autour de votre photo. De plus, vous pouvez ajouter des légendes.
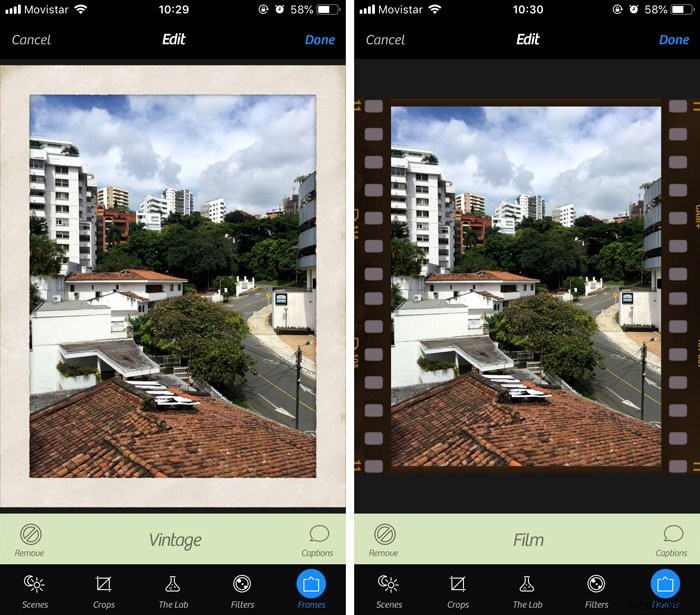
Faites défiler les catégories de cadres pour trouver celui que vous aimez. Pour en appliquer un, sélectionnez l'aperçu du cadre pour le voir.
Conclusion
Camera+ est l'une des meilleures applications iPhone pour prendre des photos. Il combine une application pour appareil photo et une application d'édition avancée en une seule. Tout ce que vous avez à faire est de l'installer sur votre iPhone et de commencer à prendre des photos.
Il est facile à utiliser et en un rien de temps, vous ferez de superbes photos avec votre smartphone. Vous n'avez plus besoin d'acheter un reflex numérique ou un appareil photo sans miroir coûteux pour prendre de superbes photos.
