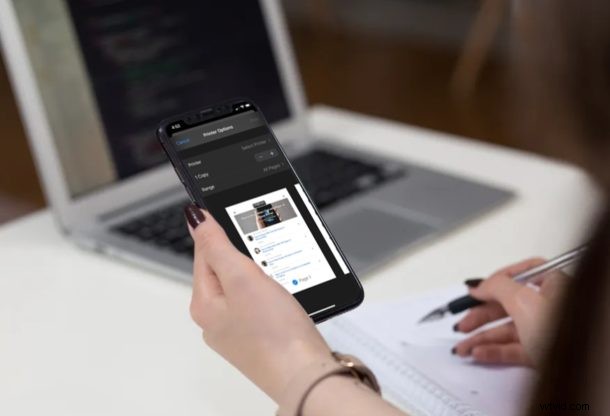
Besoin d'imprimer quelque chose depuis un iPhone ou un iPad ? Fini le temps où vous deviez connecter votre imprimante à un ordinateur pour obtenir une copie physique de documents, d'images, etc. Avec AirPrint, vous pouvez utiliser votre iPhone ou iPad pour imprimer n'importe quoi sans fil via Wi-Fi.
Bien que nous vivions à l'ère numérique, il existe des situations où la possession d'une copie physique de tout ce qui est important est toujours considérée comme une meilleure option. La technologie AirPrint d'Apple permet aux appareils Apple d'envoyer des opérations d'impression via Wi-Fi aux imprimantes prises en charge, éliminant ainsi le besoin de câbles inutiles. Une fois que votre imprimante est correctement configurée, il est assez pratique d'imprimer tout ce qui s'affiche sur l'écran de votre iPhone ou iPad.
Vous avez hâte d'essayer AirPrint sur votre appareil iOS ? Ici, nous vous guiderons à travers les étapes nécessaires pour imprimer directement depuis un iPhone ou un iPad vers une imprimante.
Comment imprimer depuis un iPhone et un iPad vers une imprimante
Avant tout, vous devez vous assurer que votre imprimante est compatible avec AirPrint. Vous pouvez utiliser le site Web d'assistance d'Apple pour consulter la liste de toutes les imprimantes compatibles AirPrint. Votre imprimante et l'iPhone ou l'iPad doivent être connectés au même réseau Wi-Fi pour que cela fonctionne. Une fois que vous avez terminé, suivez simplement les étapes ci-dessous pour commencer.
- Ouvrez une image, un document, une page Web ou tout autre élément que vous souhaitez imprimer. Dans ce cas, nous allons imprimer une page Web. Appuyez sur l'icône "partager" pour accéder à la feuille de partage iOS.
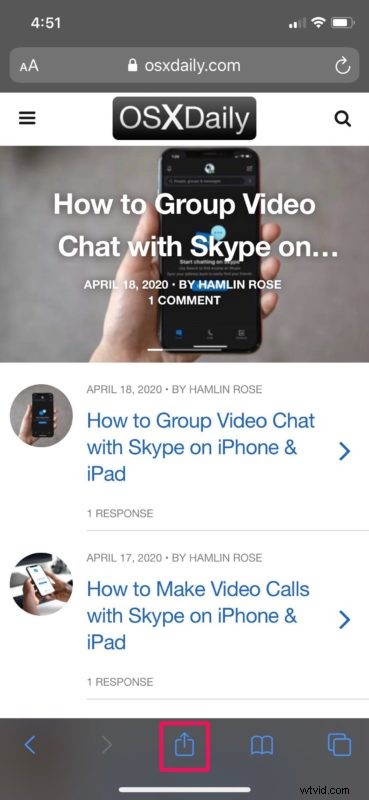
- Ici, faites défiler vers le bas et appuyez sur "Imprimer" comme indiqué dans la capture d'écran ci-dessous.
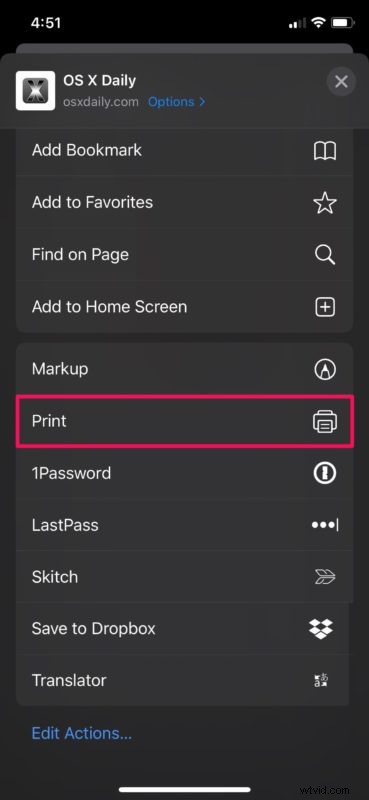
- Vous serez redirigé vers le menu Impression. Ici, appuyez sur l'option "Imprimante" pour sélectionner l'imprimante que vous souhaitez utiliser.
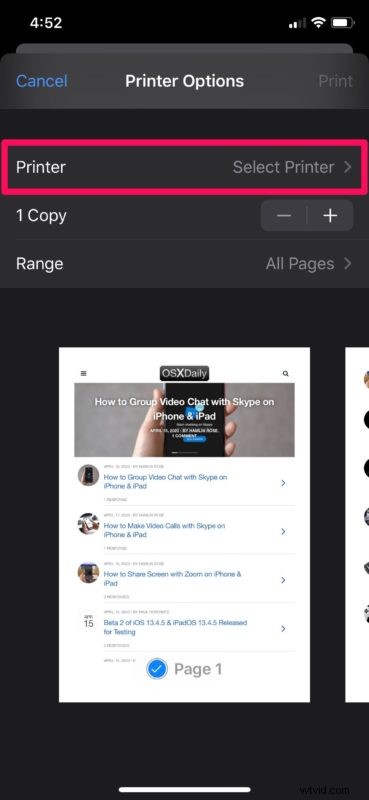
- L'appareil iOS va maintenant commencer à rechercher les imprimantes connectées au même réseau Wi-Fi. Attendez quelques secondes que votre imprimante s'affiche, puis sélectionnez-la.
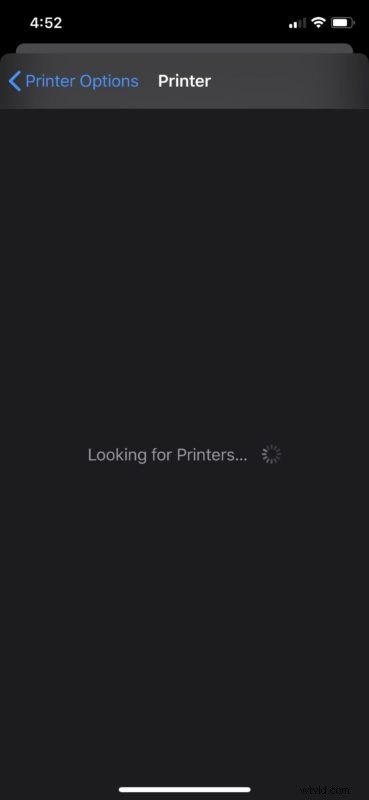
- Dans le menu Options de l'imprimante, vous pourrez vérifier le nombre de pages et choisir le nombre de pages que vous souhaitez imprimer dans cette session.
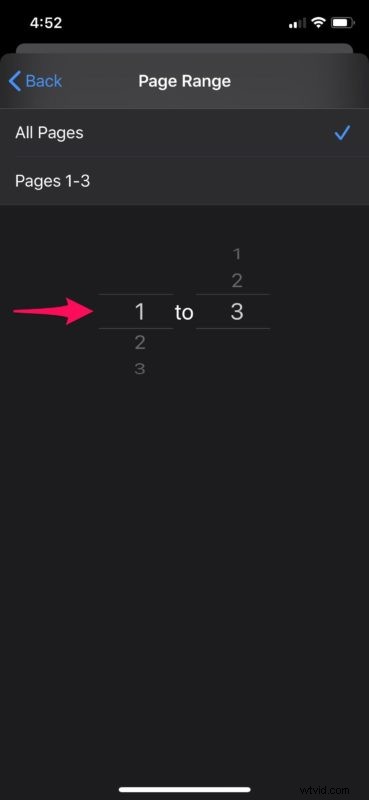
- Vous pouvez également choisir le nombre de copies selon vos préférences. Lorsque vous êtes prêt à commencer à imprimer, appuyez sur "Imprimer" qui se trouve dans le coin supérieur droit du menu.
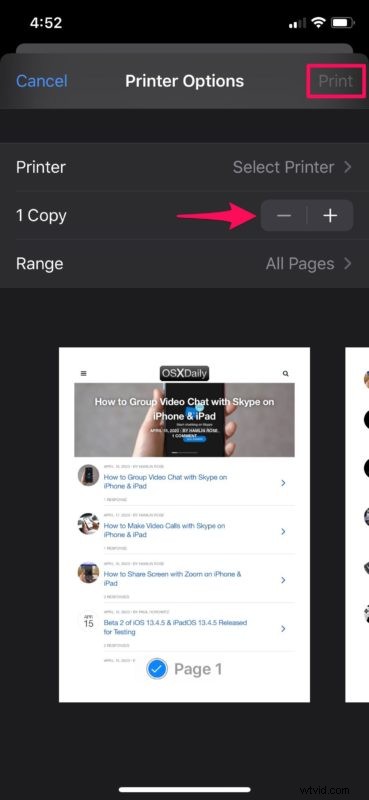
C'est à peu près tout ce qu'il y a à faire. En quelques secondes, la copie physique imprimée sera disponible sur votre imprimante. Assez facile, non ?
Si vous n'avez pas d'imprimante compatible AirPrint, ne perdez pas espoir. La plupart des fabricants d'imprimantes proposent des applications propriétaires qui vous permettent d'imprimer des documents, des photos, etc. sans fil. Il vous suffit de télécharger l'application correspondante sur l'App Store et de la connecter à votre imprimante. Ce n'est pas aussi pratique qu'AirPrint, car vous devez vous fier à une application distincte pour vos besoins d'impression, mais cela peut être mieux que rien.
De plus, il existe diverses autres applications d'impression tierces telles que PrinterShare et Cloud Printer disponibles sur l'App Store qui peuvent être utilisées pour connecter votre appareil iOS à des imprimantes Wi-Fi ou Bluetooth, quelle que soit la marque que vous utilisez.
Et il existe même un utilitaire tiers plus ancien pour Mac qui peut transformer à peu près n'importe quelle imprimante en compatible AirPrint, et cela peut valoir la peine d'être vérifié pour certains utilisateurs.
En parlant d'impression, saviez-vous que le menu d'impression d'iOS a une fonction cachée qui vous permet de convertir n'importe quoi en fichier PDF ? C'est vrai, avec une simple pression 3D Touch ou un geste de pincement, vous pouvez imprimer au format PDF sur un iPhone à partir de presque n'importe quelle application. Vous pouvez même imprimer du contenu dans un fichier PDF sur un Mac également. Évidemment, les documents PDF ne sont pas physiques, mais souvent, l'impression au format PDF sous forme de fichier numérique peut être aussi efficace que l'impression d'une feuille de papier, selon le besoin bien sûr.
Nous espérons que vous avez réussi à imprimer vos documents directement depuis votre iPhone ou iPad sans aucun problème. À quelle fréquence utilisez-vous réellement AirPrint pour imprimer sans fil ? Avez-vous essayé d'autres applications d'impression tierces ? Faites-nous part de vos réflexions et opinions dans la section des commentaires ci-dessous.
