Il y aura un moment où les magiciens derrière la technologie de votre appareil photo évoqueront un capteur si puissant qu'ils engloutiront n'importe quelle scène et la recracheront telle qu'elle était - pas de zones surexposées ou sous-exposées. Jusque-là, pour produire une image avec une plage dynamique élevée de lumière, vous devez travailler avec les capteurs à votre disposition et créer votre propre magie de post-traitement.

Image créée en mélangeant deux expositions avec des masques de luminosité, un pour le ciel et un pour le premier plan.
Alors que vous, et de nombreux photographes, avez peut-être beaucoup compté sur les programmes HDR dans votre quête de mélange d'exposition, beaucoup d'autres commencent maintenant à se tourner vers les masques de luminosité comme alternative plus propre. Grâce à l'utilisation de masques de luminosité, vous pouvez créer des images étonnantes et équilibrées qui encapsulent une vaste gamme dynamique de lumière. Ils vous donnent un contrôle incroyablement précis sur vos images dans presque tous les domaines.
Alors que certains programmes HDR produisent aujourd'hui des images HDR très naturelles et propres, les masques de luminosité n'affectent pas du tout les fichiers originaux, il n'y a donc littéralement aucune dégradation de l'image pendant le processus de fusion. C'est pourquoi tant de photographes numériques commencent à faire des masques de luminosité un élément essentiel de leur flux de travail.
Que sont les masques de luminosité ?
Les masques de luminosité décomposent une image en différents canaux de luminosité. En d'autres termes, ils vous permettent d'effectuer des sélections très spécifiques dans Photoshop en fonction de la luminosité ou de l'obscurité d'une zone. Disons que vous regardiez une belle photo de paysage urbain nocturne. Tout est exposé correctement à l'exception des lampadaires qui sont complètement éteints. Vous avez également une exposition plus sombre dans laquelle les lampadaires sont idéalement exposés.
Grâce aux masques de luminosité, vous pouvez effectuer une sélection précise des lampadaires, car vous pouvez affiner leur luminosité ou leurs valeurs de luminosité. Avec cette sélection, vous pouvez simplement remplacer les lampadaires surexposés par ceux correctement exposés dans l'image plus sombre.
Ce dont vous avez besoin pour masquer la luminosité
Tout d'abord, la création de vos propres masques de luminosité est un processus complexe et fastidieux. Cependant, j'ai un ensemble d'actions Photoshop Luminosity Mask gratuit qui fera tout le travail pour vous. Vous pouvez le télécharger ici :Ensemble d'action de masque de luminosité gratuit.
Deuxièmement, il est impératif que vous ayez une bonne compréhension du masquage dans Photoshop. Si vous n'êtes pas sûr du processus, vous pouvez visiter le site d'Adobe qui propose un didacticiel vidéo utile à suivre :Masking in Photoshop.
Quelles expositions mélanger ?
Idéalement, les expositions que vous choisissez de fusionner doivent couvrir toute la gamme de lumière dans une scène donnée. Votre exposition la plus claire doit contenir des informations dans les zones les plus sombres, tandis que votre exposition la plus sombre doit contenir des informations dans les zones les plus claires. Vous n'êtes pas limité au nombre d'expositions que vous pouvez mélanger. Parfois, dans les scènes à contraste extrêmement élevé, vous devrez peut-être en utiliser jusqu'à cinq pour assurer une transition en douceur entre les expositions et pour couvrir toute la plage de lumière de la scène.
L'ordre dans lequel vous choisissez de superposer les expositions dans Photoshop dépend de vos préférences personnelles et des expositions avec lesquelles vous travaillez. Habituellement, travailler avec votre image normalement exposée comme couche de base donnera les meilleurs résultats, mais parfois vous devrez peut-être travailler avec une exposition plus sombre ou plus claire comme couche de base.
Une fois que vous avez décidé de vos expositions et que vous les avez superposées dans Photoshop, vous devez maintenant décider sur quelle exposition vous exécuterez les actions. Généralement, cela se fera sur votre image normalement exposée car elle offrira la plus large gamme de masques utilisables. Par exemple, si vous exécutiez les actions de masque de luminosité sur une exposition plus sombre, vous obtiendriez une gamme complète de masques de luminosité sombres et moyens, mais très peu, voire aucun, de masques lumineux utilisables, car l'exposition plus sombre manque de hautes lumières. L'inverse est vrai pour une image fortement surexposée.
Tutoriel sur le mélange d'expositions à l'aide de masques de luminosité
Aujourd'hui, vous allez travailler avec deux expositions. L'un est idéalement exposé pour le ciel et la mer (téléchargez l'image sous-exposée ici), tandis que l'autre est exposé pour les éléments de premier plan (téléchargez l'image surexposée ici).
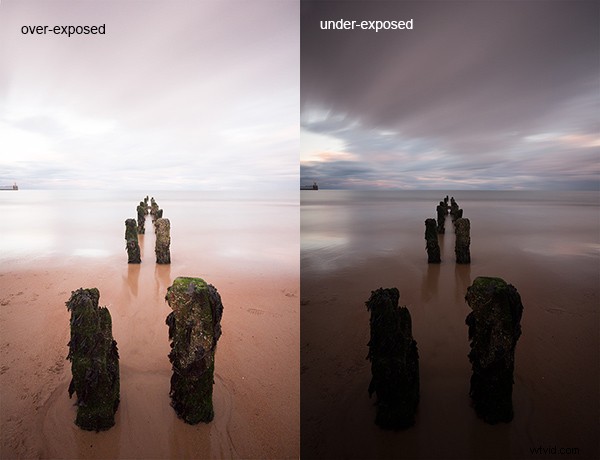
Vous voulez combiner le ciel et la mer dans l'image sous-exposée avec une grande partie du premier plan dans l'image surexposée. Pour ce faire, vous devez trouver un moyen de sélectionner le ciel et la mer (c'est-à-dire les zones soufflées) dans la prise de vue surexposée. Une fois que vous avez fait cela, il vous suffit de le remplacer par le ciel et la mer de l'exposition la plus sombre.
Étapes dans Photoshop pour le mélange des expositions
1. Installez l'ensemble d'actions Photoshop
Des instructions sur la façon d'installer des actions peuvent être trouvées ici :Soyez créatif avec les actions Photoshop
2. Importez vos deux images dans Photoshop
Importez les deux images dans Photoshop sous forme de calques, en plaçant l'image sous-exposée sur le dessus. Alignez les images en les sélectionnant toutes les deux dans le panneau des calques et en allant dans Modifier > Aligner automatiquement les calques .
3. Désactivez la couche supérieure
Décochez l'œil sur le panneau des calques à côté du calque sous-exposé. Cela le rendra invisible et garantira que les actions de masque de luminosité s'exécuteront uniquement sur le calque surexposé.
4. Exécutez l'action de masquage
Accédez à votre panneau Actions, qui ressemble à un bouton de lecture dans la barre d'outils. Ouvrez-le et accédez à l'ensemble appelé Masques de luminance JM . Cliquez sur la flèche à gauche de celle-ci. Vous verrez maintenant une option appelée Générer des masques de luminance. Sélectionnez-le et appuyez sur le bouton Lecture en bas du panneau Actions pour commencer le processus.
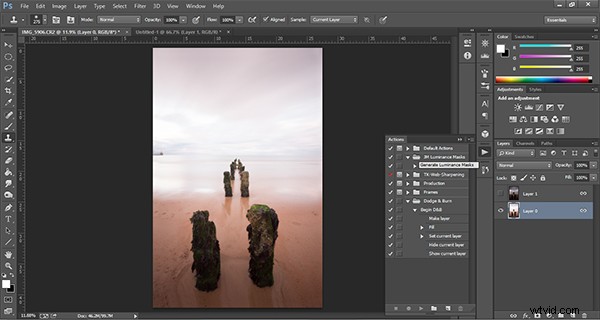
5. Ajouter un masque de calque au calque sombre sous-exposé
Maintenant, vérifiez l'œil à côté de la couche sous-exposée, afin qu'il soit à nouveau visible. Assurez-vous que ce calque est sélectionné, puis descendez au bas du panneau Calques et, tout en maintenant Alt (Option sur un Mac), cliquez avec le bouton gauche sur l'icône Ajouter un masque. Cela créera un masque de calque noir sur le calque sous-exposé, le rendant à nouveau invisible.
6. Afficher les masques de luminosité
Pour voir les masques de luminosité que vous avez générés, accédez à votre palette Canaux, à côté du panneau Calques (s'il ne s'affiche pas, accédez à :Fenêtre > Canaux et il apparaîtra). Vous verrez 18 canaux monochromatiques, allant de Brights 1-6, Darks 1-6, Midtones 1-6. Chacun de ces canaux est un masque potentiel.
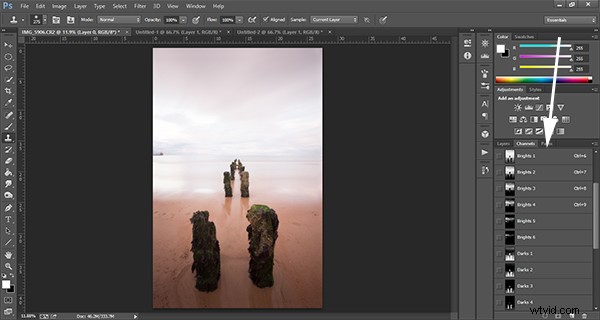
7. Comparaison et sélection d'un masque de luminosité
Pour cet ensemble d'images, vous n'avez besoin d'utiliser qu'un seul masque afin de fondre le ciel de l'exposition plus sombre dans l'image surexposée. Dans ce cas, vous devrez sélectionner Brights 3.

Tout comme avec le masquage normal, plus le pixel est clair, plus la sélection est forte. En d'autres termes, dans l'image ci-dessus, si vous avez utilisé Brights 3, vous sélectionnez une grande partie du ciel et de la mer, mais aucun du premier plan qui est complètement noir. À l'inverse, si vous sélectionnez Darks 3, par exemple, vous ne sélectionnerez que le sable de premier plan et les pôles qui mènent à la mer.
Lors du choix du masque approprié, vous cherchez à isoler différentes zones. Par conséquent, il est important que le masque que vous choisissez présente le plus grand contraste entre les zones que vous souhaitez sélectionner et les zones que vous souhaitez ignorer.
Par exemple, si vous travailliez sur une image d'un joli champ vert par une journée ensoleillée, mais que le ciel était soufflé et que vous souhaitiez l'échanger avec le ciel d'une exposition plus sombre. Vous exécuteriez les actions de masque de luminosité et choisiriez le masque où le champ était noir et le ciel était blanc. Cela garantirait que vous ne sélectionneriez que le ciel et non le champ au premier plan.
Pour transformer Brights 3 en une sélection réelle, il vous suffit de maintenir la touche Control (Commande sur un Mac) enfoncée et de cliquer avec le bouton gauche de la souris sur la vignette du canal Brights 3. Des fourmis en marche apparaîtront pour indiquer votre sélection. Appuyez sur "Control + H" pour masquer les fourmis en marche.
8. Préparez-vous à peindre sur le masque
Revenez maintenant à votre panneau Calques et sélectionnez le calque sous-exposé. Assurez-vous de sélectionner le masque, et non le calque lui-même.
9. Configurer l'outil Pinceau
Choisissez l'outil Pinceau dans la barre d'outils et assurez-vous que la couleur de premier plan est définie sur blanc. Choisissez la bonne taille de pinceau. Cela dépendra entièrement de la zone avec laquelle vous travaillez dans une image donnée, mais généralement, un pinceau plus gros est préférable. Une taille de pinceau de 2 000 pixels a été utilisée ici. Réglez l'opacité en fonction de la force du masquage que vous souhaitez utiliser. Par exemple, avec cette image, vous allez masquer le ciel avec une opacité de 100%, mais les zones surexposées dans l'eau et le premier plan ne seront masquées qu'à 40% d'opacité. C'est parce que vous ne voulez pas trop assombrir la mer.
10. Peindre ou appliquer le masque
Vous êtes maintenant prêt à commencer le masquage. Déplacez librement votre pinceau autour des zones que vous souhaitez affecter. Puisque vous masquez avec une sélection de masque de luminosité, vous n'avez pas à vous soucier de dépasser les bords. Essayez de varier les opacités à différents endroits. Même si l'opacité de votre pinceau est définie sur 100 %, vous pouvez toujours passer votre pinceau sur certaines zones plusieurs fois pour renforcer l'effet.
En maintenant Alt (Option sur Mac) et en cliquant sur le masque de calque sur lequel vous travaillez, vous pouvez voir exactement à quoi ressemble le masque maintenant. L'image ci-dessous est le masque de calque final après avoir fini de peindre. Rappelez-vous que le blanc est égal au visible et le noir est égal à l'invisible. Ainsi, le ciel dans cette couche est complètement visible, la mer est grise donc elle est partiellement visible. Étant donné que le premier plan est noir, ce qui signifie invisible, vous vous retrouverez avec un premier plan qui est à 100 % du calque surexposé ci-dessous.
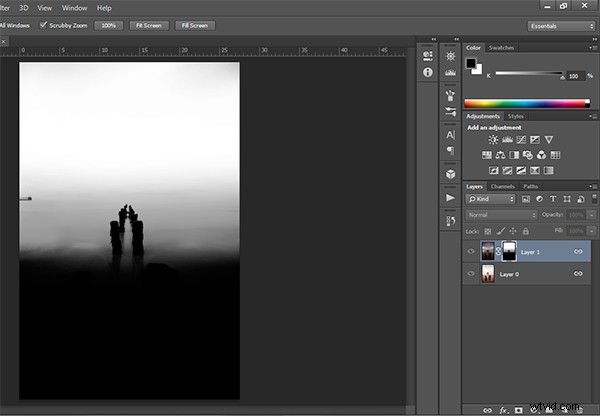
Après un petit ajustement du contraste et une vignette sélective ajoutée, voici l'image finale à côté de l'image surexposée d'origine avec laquelle vous travailliez.
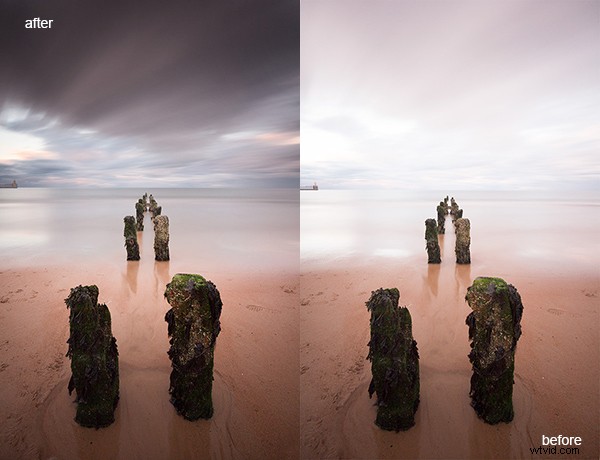
Vous avez maintenant une image bien équilibrée avec une bonne gamme de lumière et de tons dynamiques.
Supprimer les masques de luminosité
Lorsque vous travaillez dans Photoshop, plus vous travaillez sur des calques, plus la demande sur Photoshop et votre système est importante. Les flux de travail volumineux peuvent sérieusement ralentir votre système d'exploitation. Pour faciliter la charge, vous devez supprimer les masques de luminosité une fois que vous avez fini de les utiliser.
Pour ce faire, retournez dans votre palette Canaux et sélectionnez Brights 1. Ensuite, maintenez la touche Maj enfoncée et appuyez sur le bouton gauche de la souris sur Brights 2 pour le sélectionner également. Faites de même avec chaque masque de luminosité ci-dessous. Une fois tous sélectionnés, cliquez avec le bouton droit de la souris sur l'un des masques sélectionnés et choisissez l'option Supprimer les chaînes. Cela supprimera les chaînes sélectionnées.
Résumé
Au début, les masques de luminosité semblent complexes et parfois intimidants, mais en vérité, tout ce flux de travail a pris moins de 5 minutes. Après un peu de pratique, vous commencez à avoir une idée intuitive de la façon d'utiliser ces outils puissants, et une fois que vous le faites, vous obtenez un contrôle étendu sur vos images qui peut changer votre photographie pour toujours.
Avez-vous essayé cette méthode de mélange d'images, si c'est le cas, partagez vos pensées ou vos images dans les commentaires ci-dessous. Ou préférez-vous le processus de mappage de tonalité HDR ? Pensez-vous que le HDR est mort ou peut-être devrait-il l'être ? Ou peut-être êtes-vous quelque part au milieu des 10 étapes que chaque photographe HDR traverse ? Qu'en pensez-vous ?
Découvrez le dernier ebook dPS – Loving Landscapes A guide to landscape photography workflow and post-production – un tout nouvel ebook dPS par les auteurs de Living Landscapes
