Dans un article précédent, j'ai examiné le redimensionnement sensible au contenu dans Photoshop CS4, qui est le même que dans CS5. J'ai également mentionné l'application en ligne appelée Rsizr. Aujourd'hui, je vais vous montrer un plug-in pour Gimp qui fait à peu près la même chose.
L'outil s'appelle Liquid Rescale que vous pouvez télécharger ici. Fermez Gimp, installez l'application, puis rouvrez Gimp et vous verrez l'application dans le menu Calque.
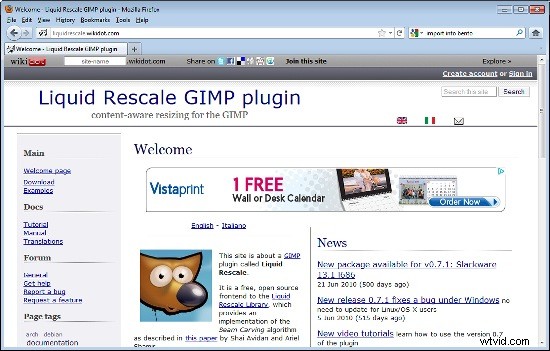
Ce plug-in est une alternative à l'outil de recadrage. Vous l'utilisez pour réduire la taille d'une image, mais là où l'outil de recadrage supprime les données d'un ou plusieurs côtés d'une image, le redimensionnement sensible au contenu les supprime du milieu de l'image. Cela vous donne essentiellement la même image mais plus petite dans une dimension. Vous pouvez l'utiliser, par exemple, pour supprimer une zone vide du milieu d'une image où les parties les plus intéressantes de l'image se trouvent de chaque côté.
Le même outil peut redimensionner une image pour l'agrandir dans une direction - et cette fois, il créera des données supplémentaires dans l'image pour remplir l'espace. Vous pouvez l'utiliser, par exemple, lorsque vous avez une image rectangulaire que vous souhaitez transformer en une image carrée sans perdre aucun détail.
Pour voir comment cela peut être fait, je vais prendre cette image de plage et la réduire de 3571 pixels de large à 3000.
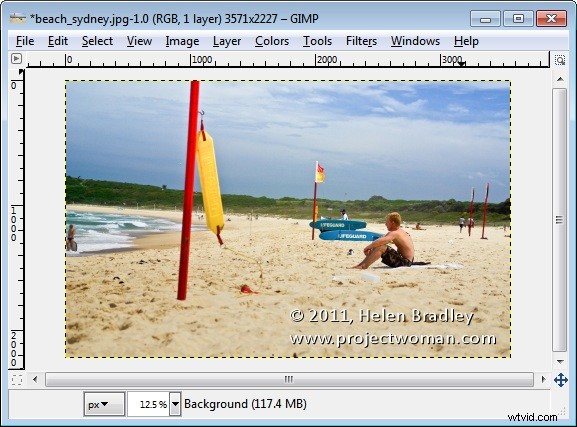
Ouvrez l'image dans Gimp et choisissez Calque> Redimensionnement liquide. Lorsque la boîte de dialogue apparaît, cliquez sur l'onglet Sortie et définissez la cible de sortie sur une nouvelle image. Cochez la case Redimensionner le canevas de l'image et cliquez sur OK.
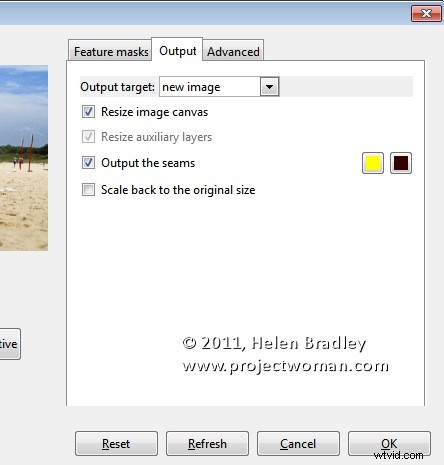
Définissez la nouvelle largeur de l'image - je l'ai définie sur 3000 mais je me suis assuré que l'icône de lien était désactivée car je ne veux pas que la hauteur soit modifiée. Cliquez sur Interactif et attendez que l'image soit redimensionnée.
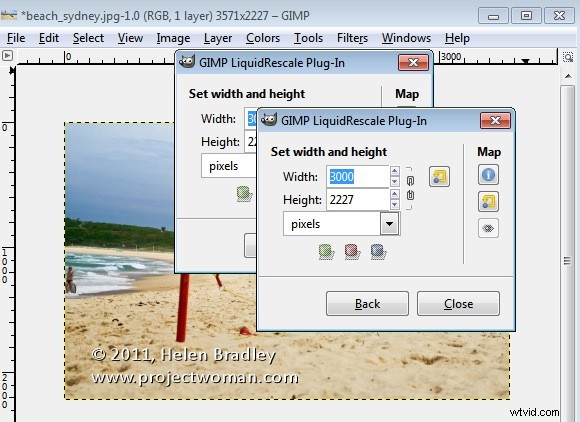
Le programme redimensionne l'image en supprimant les détails sans importance et en conservant ce qu'il comprend comme étant les éléments importants. Voici le résultat :
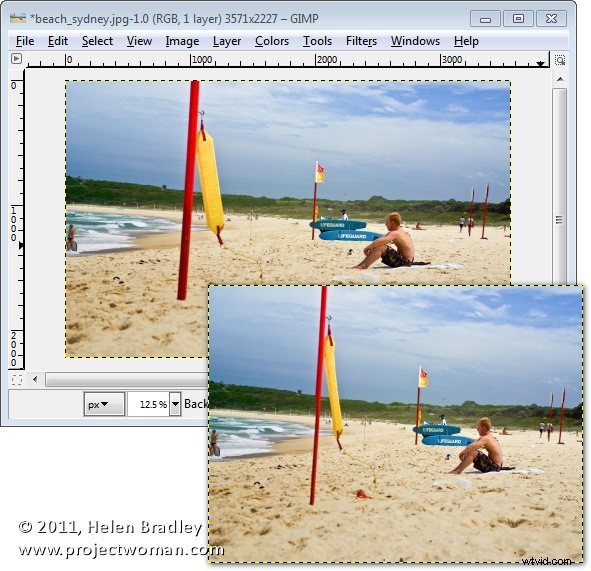
Si vous constatez que certains éléments de l'image sont écrasés ou endommagés par le processus, vous pouvez créer un masque pour éviter que cela ne se produise.
Pour ce faire, cliquez à nouveau sur l'image d'origine et choisissez Calque> Redimensionnement liquide et configurez les options de l'onglet Sortie.
Cliquez sur Feature Masks et, pour créer un masque de protection, cliquez sur l'option Feature Preservation Mask et cliquez sur New. La couleur de peinture sera définie sur le vert, alors sélectionnez un pinceau, agrandissez-le à une taille appropriée et peignez sur tout ce que vous ne voulez pas modifier lorsque l'image est redimensionnée.

Dans mon cas, c'est le nageur à l'avant de l'image et le sauveteur et les planches à l'arrière. J'ai ajouté d'autres éléments que je ne veux pas désaligner, comme les pôles verticaux. Tout le reste peut être ajusté à l'exception de ces éléments. Lorsque vous avez terminé, cliquez sur OK.
Tapez la taille de la nouvelle image et cliquez sur Interactif et attendez que l'image soit redimensionnée. Ici j'ai choisi que l'image soit réduite de 3571 à 2500 pixels de large, et le surfeur, les planches et les drapeaux se sont tous bien réduits. Les zones protégées n'ont pas été touchées.
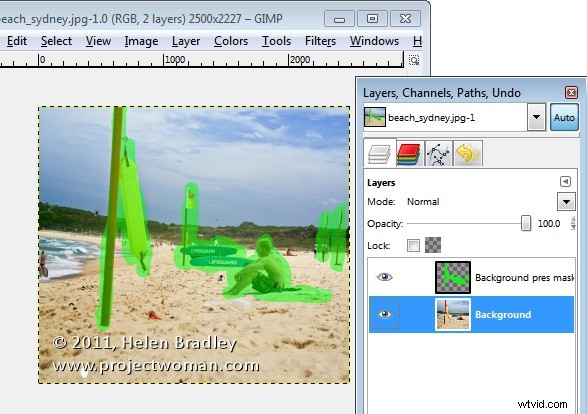
Le plug-in dispose également d'un outil que vous pouvez utiliser pour supprimer des éléments de la photo. Dans mon image, retirons le grand poteau au premier plan. Dans ce cas, vous utilisez un masque de suppression de fonction - et peignez en rouge la zone que vous souhaitez supprimer de l'image. Ajustez la force à la valeur la plus élevée, définissez la valeur de largeur en cliquant sur Taille automatique :Largeur afin que l'image soit mise à l'échelle à la largeur appropriée pour l'élément que vous supprimez et cliquez sur Interactif.

Dans ce cas, le drapeau a disparu, mais nous avons un peu de travail de réparation à faire avec le reste de l'image pour le réparer. Cela nécessiterait un peu de travail avec l'outil de clonage pour réparer l'image, mais le redimensionnement liquide nous a permis de faire une partie du chemin vers l'endroit où nous nous dirigeons.
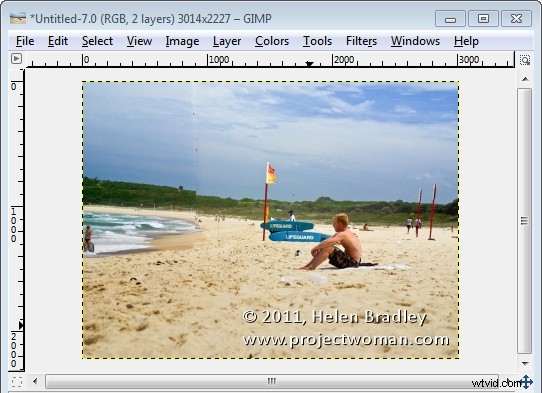
Vous pouvez également utiliser le plug-in pour agrandir une image. Dans ce cas, nous avons agrandi l'image pour créer une image carrée.
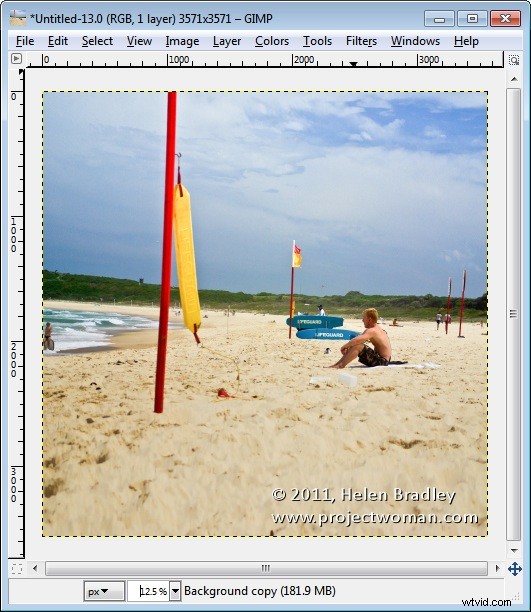
Le processus de redimensionnement n'est pas parfait, mais généralement, vous obtiendrez un résultat suffisamment bon pour qu'avec une petite quantité de clonage par la suite à l'aide de l'outil de clonage, vous puissiez produire un résultat réaliste.
