
L'une des réalités de Gimp est qu'il ne dispose pas de tous les outils de Photoshop. Dans son article Comment remplacer un ciel dans Photoshop, Helen Brady a utilisé une fonctionnalité appelée "Blend If" dans le panneau des options de fusion. Cette fonctionnalité est idéale pour aider à remplacer un ciel soufflé, mais elle n'existe pas dans Gimp. Donc, avec sa permission, j'ai pris ses instructions de base et les ai modifiées pour obtenir les mêmes résultats avec Gimp.
Sans plus tarder, voici une méthode utile pour remplacer un ciel dans Gimp.
1) Lancez Gimp et ouvrez une image nécessitant un remplacement du ciel, puis faites glisser une image du ciel dans le panneau Calques. Renommez l'image glissée "Ciel". Cliquez sur l'icône en forme d'œil à gauche de Sky pour le masquer pour le moment.
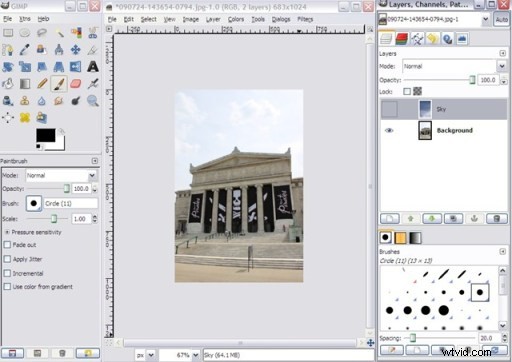
2) Avec le calque d'arrière-plan en surbrillance, sélectionnez l'outil de sélection floue (pour une liste d'outils et d'icônes, consultez Gimp - Une introduction) et cliquez n'importe où dans le ciel. Cet outil sélectionnera des régions avec des attributs de couleur similaires, donc plus le ciel est uniforme, meilleurs seront les résultats. Si tout le ciel n'est pas sélectionné, maintenez la touche Maj enfoncée et continuez à cliquer sur les éléments du ciel jusqu'à ce qu'ils soient tous sélectionnés.
3) Sélectionnez le calque Ciel puis cliquez sur Calques puis Masque puis Ajouter un masque de calque.
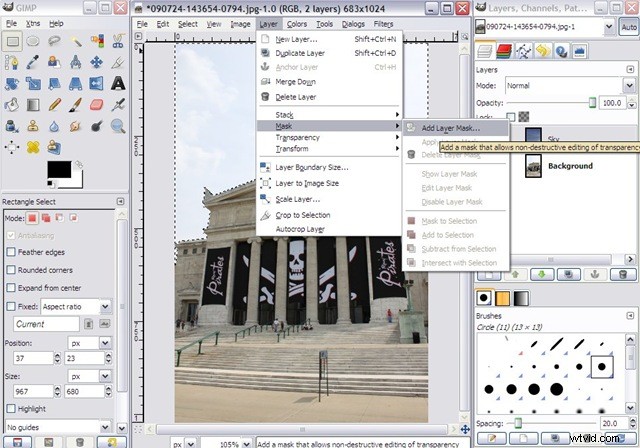
4) Dans la boîte de dialogue qui apparaît, cliquez sur le bouton Sélection puis cliquez sur Ajouter.
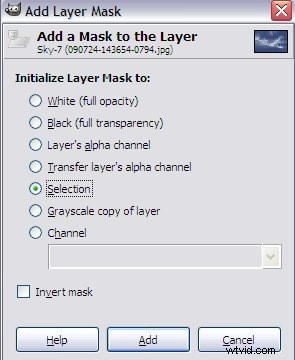
5) Cliquez sur la case à côté de "Ciel" pour rendre le calque visible. Le ciel du calque Arrière-plan sera désormais remplacé par le ciel du Ciel. Mais vous remarquerez peut-être que le masque laisse un côté dur. J'ai inclus un recadrage agrandi ici pour montrer un exemple.

6) Pour supprimer cette bordure, nous allons commencer par cliquer sur le calque Sky puis, dans le menu du haut, cliquer sur Calque et Dupliquer le calque. Faites un clic droit sur le nouveau calque et cliquez sur Modifier les attributs du calque. Renommez ce calque « Bordure ». Votre section de calque devrait maintenant ressembler à ceci.
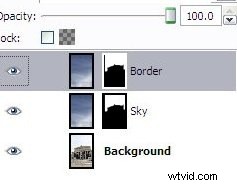
7) Avec le calque Bordure sélectionné, cliquez sur Calque dans le menu supérieur, Masquer et Supprimer le masque de calque.
8) Sélectionnez maintenant le calque d'arrière-plan et répétez l'étape 2) ci-dessus.
9) Sélectionnez le calque Border puis, dans le menu du haut, cliquez sur Select and Border. Dans l'écran de sélection qui apparaît, choisissez une largeur de pixel d'environ 5 en fonction de votre image. Sélectionnez également Bordure plumeuse.
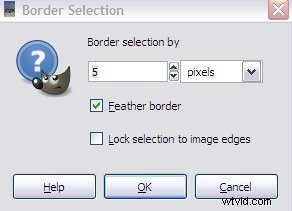
10) Répétez les étapes 3 et 4 ci-dessus avec le calque Border sélectionné.
Vous avez presque terminé !
Bien que vous ayez maintenant une photo passable, vous voudrez peut-être modifier les courbes des calques d'arrière-plan ou de ciel. Ajustez au besoin pour correspondre à la luminosité générale et au contraste des objets de premier plan. Une fois que vous avez terminé, vous pouvez fusionner les calques visibles (situés sous l'élément de menu Calque) et les enregistrer dans le format de votre choix, ou les laisser non fusionnés. Le choix vous appartient !
Au final, vous devriez avoir une image qui ressemble à ceci :

REMARQUE :Il serait plus élégant de créer initialement deux couches de ciel. J'ai choisi la méthode ci-dessus pour aider à montrer les effets de l'utilisation d'un seul masque sans amélioration de bordure. Cela aide également à simplifier les choses pour ceux qui commencent tout juste à utiliser Gimp. La répétition est un merveilleux tuteur. 🙂
