
Photoshop est un programme puissant avec une grande variété d'outils pour vous aider à tirer le meilleur parti de vos images. Des techniques de nettoyage simples aux composites complexes, le logiciel offre tout ce dont les photographes ont besoin pour la manipulation de photos à tous les niveaux.
Il existe une variété d'outils pour vous aider, en fonction de votre sujet et des objectifs pour votre image. À l'exception de la photographie de produits, il n'y a que quelques outils clés dont vous aurez besoin 90% du temps pour retoucher des photographies de natures mortes. Les techniques de nettoyage dans Photoshop sont à la base de belles images dans ce genre passionnant mais stimulant.
Voyons ce qu'ils sont.

Les outils de nettoyage dans Photoshop
Il n'y a que quelques outils clés dont vous avez besoin pour les techniques de nettoyage dans Photoshop. Ce sont :l'outil Spot Healing, l'outil Healing, l'outil Clone Stamp et l'outil Patch. Ces outils sont tout ce dont vous avez vraiment besoin pour faire passer vos images de nature morte de bonnes à excellentes.
Chaque outil a ses forces et ses faiblesses. Certains obtiendront les résultats souhaités plus facilement que d'autres. Lorsque vous combinez les outils ensemble, le résultat est une image nette et raffinée.

L'outil de correction ponctuelle
L'outil Spot Healing est le moyen le plus rapide de corriger les petites imperfections dans Photoshop, car il ne vous oblige pas à sélectionner une zone à partir de laquelle échantillonner les pixels. L'algorithme de Photoshop examine les pixels à proximité et les remplace par des pixels qu'il détermine être une bonne correspondance.
Lorsque vous utilisez cet outil, vous disposez de plusieurs choix qui aideront Photoshop à deviner au mieux quels pixels seraient le meilleur remplacement.
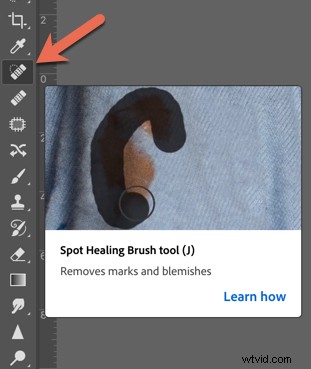
Vous pouvez trouver l'outil Spot Healing par l'icône qui ressemble à un pansement. Le raccourci pour cet outil est "J “.
Lorsque vous utilisez cet outil, vous disposez de plusieurs choix qui aideront Photoshop à deviner au mieux quels pixels seraient le meilleur remplacement.
Tout d'abord, vous voulez choisir une brosse très douce. Commencez avec une dureté de « 0 » et augmentez-la légèrement si nécessaire. Lors de la retouche dans Photoshop, chaque image est unique, vous devez donc évaluer votre approche au cas par cas.
Proximity Match ne regardera que les pixels autour de la zone d'échantillonnage.

Lorsque vous utilisez cet outil, il est préférable de choisir Content-Aware Fill. Cela garantira que l'outil choisit les pixels qui vous donneront un résultat homogène.
Dans la photographie de natures mortes, c'est un bon outil de départ pour nettoyer rapidement la poussière ou les petits morceaux et imperfections avant de passer à des imperfections plus importantes. C'est mieux que d'utiliser l'outil Spot Removal dans Lightroom car si vous utilisez cet outil à plusieurs reprises, il ralentira très rapidement les performances de Lightroom.
Bien que l'outil Spot Healing soit l'une des meilleures techniques de nettoyage de Photoshop, un inconvénient à noter est que son utilisation excessive dans une zone donnée peut donner un aspect plastique. Vous devrez peut-être superposer votre utilisation de cet outil avec d'autres.
L'outil Pinceau de guérison

L'outil Healing Brush est similaire à l'outil Spot Healing Brush. Cependant, lorsque vous utilisez cet outil, vous choisissez la zone à partir de laquelle vous souhaitez échantillonner. Cela vous donne beaucoup plus de contrôle, mais bien sûr, ce n'est pas aussi rapide que d'utiliser simplement l'outil Spot Healing.
Les imperfections se fondent dans les zones environnantes. le pinceau fonctionne en faisant correspondre la texture, l'éclairage, la transparence et l'ombrage des échantillons de pixels aux pixels de la zone que nous voulons réparer.
Pour utiliser cet outil, choisissez un point source à partir duquel échantillonner. Pensez à ce qui fonctionnera en termes de couleur et de texture.
Commencez avec une dureté de zéro. Vous avez besoin d'une brosse douce, mais vous pouvez ajouter un peu de dureté si nécessaire, en fonction de ce que vous souhaitez soigner
Choisissez Aligné et Actuel &En dessous.
Choisissez où vous voulez sélectionner et dirigez-vous vers l'endroit où vous voulez "coller" les pixels
Lorsque vous utilisez des techniques de nettoyage dans Photoshop, le Healing Brush est un outil puissant en raison du contrôle qu'il vous donne.
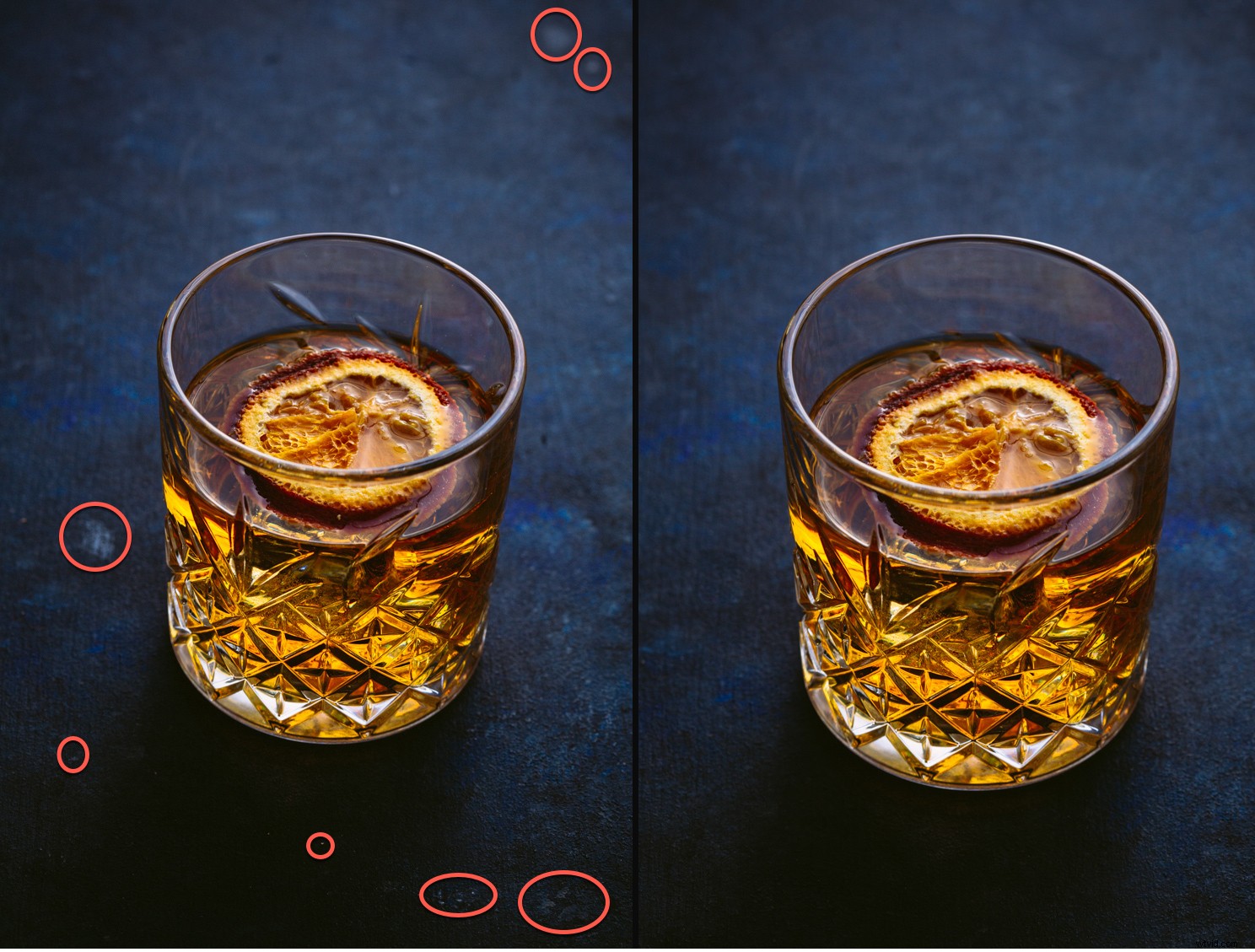
L'outil Patch
L'utilisation de l'outil Patch dans Photoshop est un autre outil important pour les techniques de nettoyage dans Photoshop. C'est comme un grand outil de pinceau de guérison personnalisable. L'outil Patch répare une zone sélectionnée avec des pixels d'une autre zone. Il cherche à faire correspondre, l'éclairage, l'ombre et la texture des pixels d'échantillon à la source.
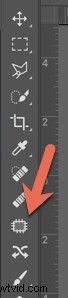
Cela fonctionne essentiellement comme un outil "couper-coller". Cependant, cela ne fonctionne pas très bien sur de plus grandes surfaces car il y a généralement des différences de tonalité.
Si vous devez travailler sur une plus grande surface, vous devez attaquer la zone en travaillant par sections. Notez également que cela ne fonctionne pas bien sur les bords. Dans ce cas, vous devrez peut-être utiliser un autre outil ou le combiner avec un autre outil pour plus de précision.
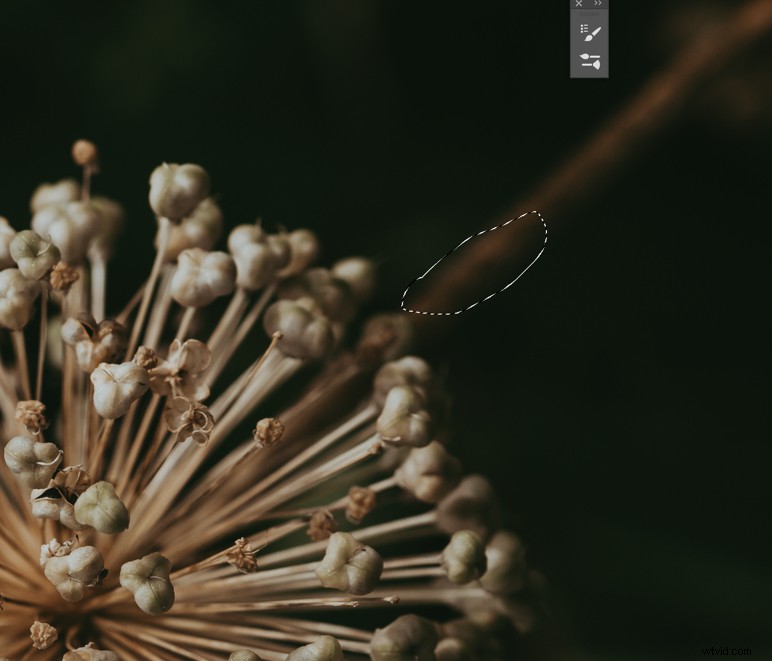
Pour utiliser l'outil Patch, sélectionnez-le dans la barre latérale ou utilisez le "J" clé. Décidez également de vos paramètres de fusion.
Le mode Content-Aware de l'outil Patch fonctionne sur les calques vides en échantillonnant ci-dessous. Il mélange un peu le contenu car il agit comme un patch. Si vous utilisez le mode normal, ne vous inquiétez pas de la luminosité ou de la couleur, car il y aura un calcul de guérison lorsque vous relâcherez la souris.
Utilisez votre souris ou votre stylo pour dessiner une sélection légèrement lâche autour de la zone à problème (comme illustré ci-dessus), puis faites-la glisser vers une zone qui pourrait fonctionner pour remplacer les pixels. Vous pouvez le faire glisser plusieurs fois jusqu'à ce que vous trouviez une correspondance appropriée.
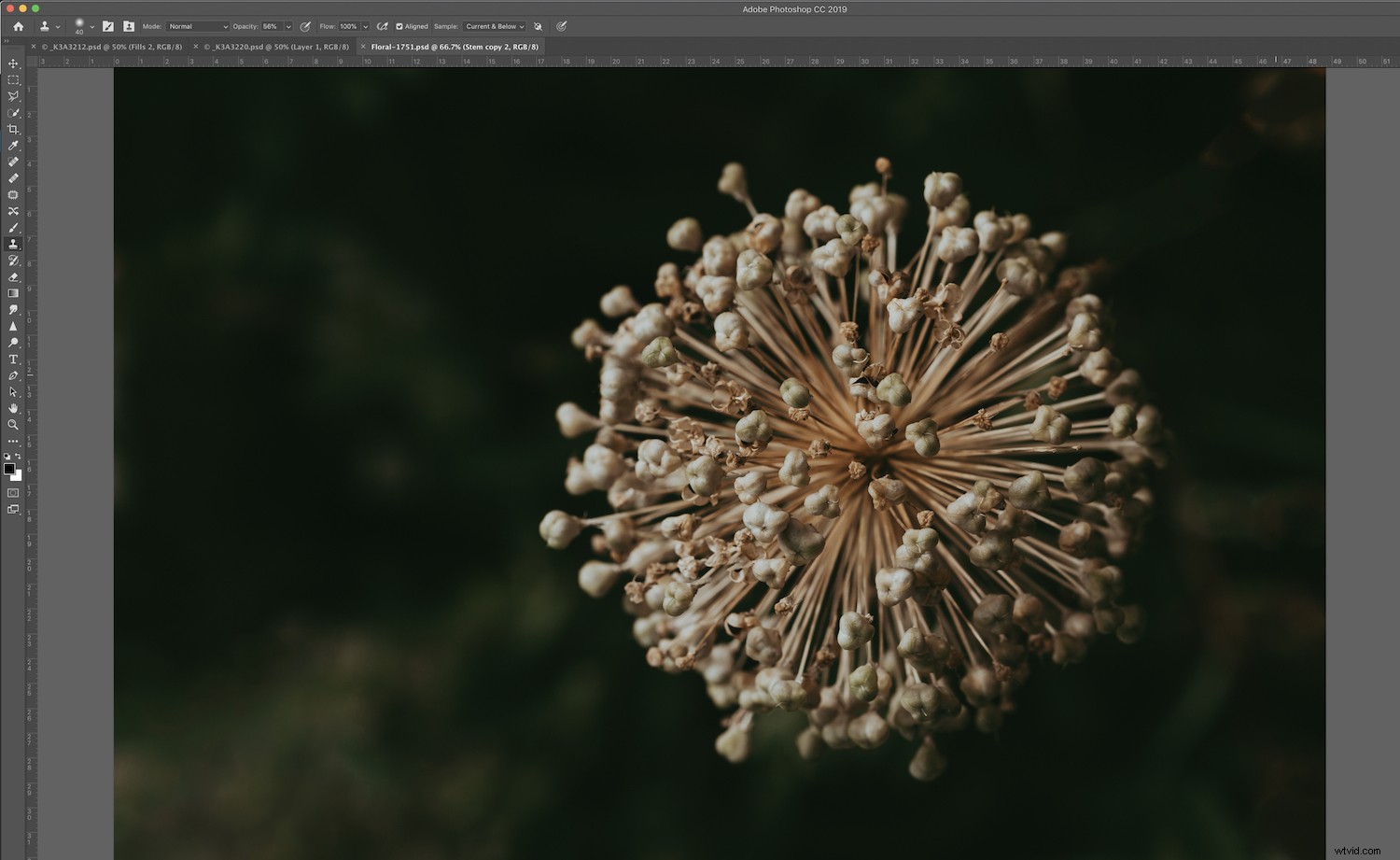
L'outil de tampon de clonage
Peut-être l'un des outils les plus populaires et les plus souvent utilisés dans Photoshop, l'outil de tampon Clone peut-être votre meilleur allié lors de l'utilisation de techniques de nettoyage dans Photoshop.
Le Clone Stamp copie les pixels vers un nouvel emplacement. Avec cet outil, vous peignez littéralement sur une partie d'une image avec une autre. Vous pouvez le faire en très petites et grandes quantités, selon la taille du pinceau que vous utilisez.
Contrairement à l'outil Patch, il fonctionne très bien dans les zones où vous avez une texture, un motif ou un bord. Cela ne fonctionne pas aussi bien dans les zones où vous avez des expositions conflictuelles sur les couleurs.
Bien qu'il s'agisse d'un outil extrêmement utile, en ce qui concerne les techniques de nettoyage dans Photoshop, il peut ne pas fonctionner parfaitement dans toutes les situations. vous devrez le combiner avec d'autres outils et techniques.
Pour activer le Clone Stamp, utilisez le raccourci> Cmd/Ctrl + S.

Vous pouvez également utiliser "T" Transformer pour ajuster davantage. Cela signifie que vous pouvez modifier la taille et la rotation de votre zone clonée pour mieux la mélanger.
Un dernier conseil

Lorsque vous travaillez avec des techniques de nettoyage dans Photoshop, c'est une bonne idée de travailler avec beaucoup de calques. Cela vous permettra de revenir en arrière si vous faites des erreurs.
L'utilisation de ces outils ensemble dans Photoshop vous donnera les meilleurs résultats et couvrira la plupart de vos bases lors de la retouche de vos photographies de natures mortes.
Avez-vous d'autres conseils que vous aimeriez partager avec nous sur les techniques de nettoyage dans Photoshop pour les images de nature morte ? Si oui, veuillez le faire dans la section des commentaires.
