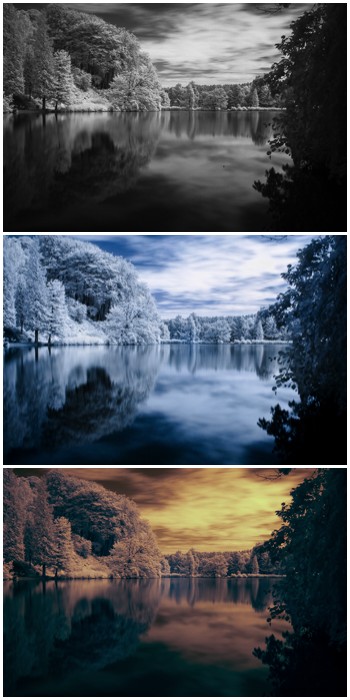L'été est arrivé dans l'hémisphère nord, et avec lui des tonnes de lumière infrarouge intense. Quelle meilleure période pour expérimenter la photographie infrarouge ?

Qu'est-ce que la photographie infrarouge ?
Nous sommes habitués à voir le monde en couleurs. Mais les couleurs ne se limitent pas au soi-disant spectre de lumière visible que notre cerveau perçoit. La lumière visible occupe une petite fraction de l'ensemble du spectre électromagnétique.
La lumière infrarouge commence juste après la lumière rouge du spectre visible et est donc invisible pour nous. En photographie infrarouge, le capteur (ou le film) réagit à la lumière infrarouge tandis qu'un filtre va couper toute lumière visible et UV. Pour le type de photographie infrarouge qui nous intéresse, nous utilisons la lumière dite proche infrarouge.
Nous ne voyons généralement pas d'images infrarouges. Pour cette raison, la photographie infrarouge peut transformer n'importe quelle vue en un chef-d'œuvre inattendu.
Tout ce dont vous avez besoin est un trépied, car vous ferez de longues expositions, et un filtre infrarouge tel que le Hoya R72. Vous n'avez même pas besoin de vous précipiter et d'investir dans un appareil photo modifié pour le moment. Assurez-vous simplement que votre caméra actuelle peut voir la lumière infrarouge (photographiez la lumière LED de votre télécommande). Si vous voulez en savoir plus sur l'utilisation de votre appareil photo standard pour la photographie infrarouge, lisez cet article sur la façon de commencer avec la photographie infrarouge, et revenez après.
Au cas où vous vous demanderiez quelles sont les bonnes cibles en photographie infrarouge avec un appareil photo standard, la photographie de paysages, d'architecture et d'arbres sont probablement les sujets les plus faciles pour commencer.

À quoi ressemblent les photos infrarouges non modifiées
Lorsque vous prenez une photo infrarouge avec un filtre, vous verrez une image très rouge sur votre écran ou votre viseur. En effet, le filtre ne laissera passer que la lumière avec des longueurs d'onde de 720 nm (rouges élevés) et plus.
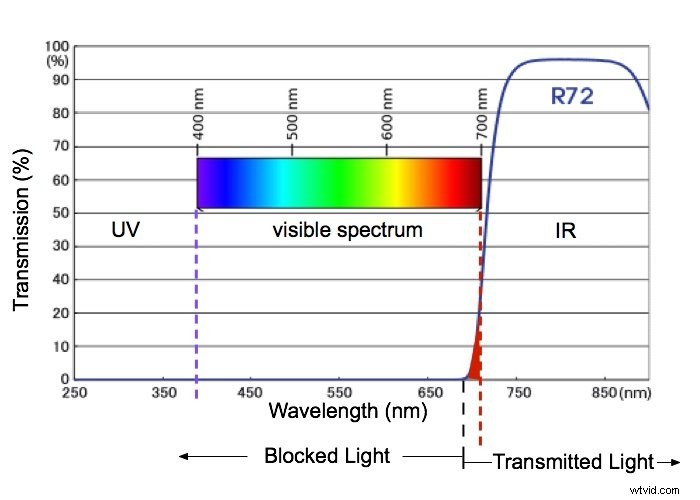
Le fait que le HOYA R72 (720 nm) laisse passer une partie de la lumière rouge visible est très utile. Avec les filtres IR qui bloquent la lumière avec des longueurs d'onde plus longues, comme celles à 850 nm, toute la lumière visible est bloquée par le filtre. Cela signifie que vous ne verrez rien de la scène que vous essayez de cadrer, de mettre au point et de photographier.
Vous trouverez ci-dessous une image infrarouge typique directement de l'appareil photo, prise avec le filtre HOYA R72. Bien qu'il soit désagréablement rouge, je pouvais facilement composer et me concentrer. L'édition rendra ces images rouges plus artistiques et agréables à l'œil.

4 façons simples d'éditer vos images infrarouges
Nous utiliserons l'image rouge ci-dessus pour illustrer les différentes manières dont vous pouvez éditer vos photos infrarouges. Mon logiciel d'édition préféré est Adobe Lightroom.
Traditionnellement, Photoshop est utilisé pour éditer des images infrarouges. Mais pour cette introduction à l'édition d'images infrarouges, j'ai décidé de travailler avec Lightroom. Il ne peut pas fonctionner avec des calques et il n'est pas aussi omnipotent que Photoshop. Cependant, il peut faire le travail avec moins de maux de tête.
Le principal avantage de Lightroom par rapport à Photoshop est que l'interface est beaucoup plus simple. Il n'y a pas de couches à comprendre, vous pouvez annuler vos modifications à tout moment, recommencer et développer par lots avec un minimum d'effort.
Et si certaines modifications nécessitent l'utilisation du Photoshop plus puissant, vous pouvez exporter vos images dans Photoshop. Faites ce que vous devez faire, puis réimportez-les automatiquement dans Lightroom.
Photographie infrarouge noir et blanc
Le moyen le plus simple de se débarrasser de la couleur rouge est de convertir vos images en noir et blanc. L'image ci-dessous montre une comparaison entre les conversions N/B pour la même scène lorsqu'elle est photographiée en couleur par rapport à l'infrarouge.

Comme vous pouvez le voir, la conversion supprimera la couleur rouge, mais cela n'affectera pas l'aspect infrarouge du feuillage, de l'eau, etc.
Le moyen le plus simple de convertir une image infrarouge consiste à utiliser l'un des préréglages noir et blanc disponibles dans Module de développement de Lightroom.
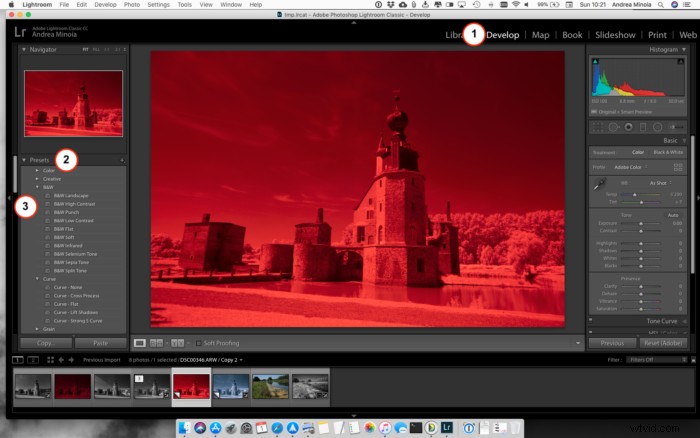
Les préréglages se trouvent dans le panneau de gauche du module Développer. Cliquez sur N&B pour ouvrir le menu déroulant avec les différents préréglages noir et blanc. En survolant les différents noms, vous pouvez voir comment ils affectent l'image.
Comme vous pouvez le voir, il existe un préréglage appelé "B&W Infrared" et vous pouvez penser qu'il prendra une image classique et la transformera en infrarouge une. Il ne le fait pas tout à fait correctement, comme vous pouvez le voir dans l'image ci-dessous.

En règle générale, en effet, si le filtre modifie le type de lumière atteignant le capteur, comme un filtre infrarouge ou un polariseur, l'effet ne peut pas être reproduit en post de manière simple et convaincante.
L'image ci-dessous montre comment certains des préréglages N&B affectent une image infrarouge. J'ai trouvé que les meilleurs pour les paysages sont le Paysage N&B , et Contraste élevé N&B préréglages.
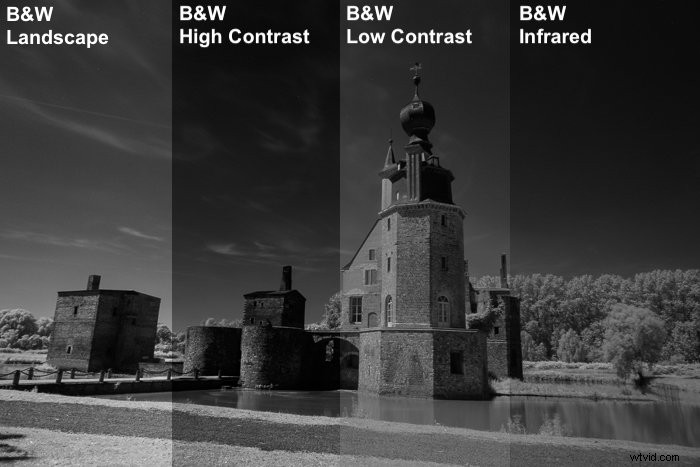
Une fois que vous avez converti votre image en noir et blanc, il ne vous reste plus qu'à utiliser l'outil de balance des blancs pour échantillonner une zone qui devrait être blanche/noire ou grise.
Ensuite, ajustez les commandes d'exposition pour la faire ressortir , corrige les distorsions et rend l'image plus nette.
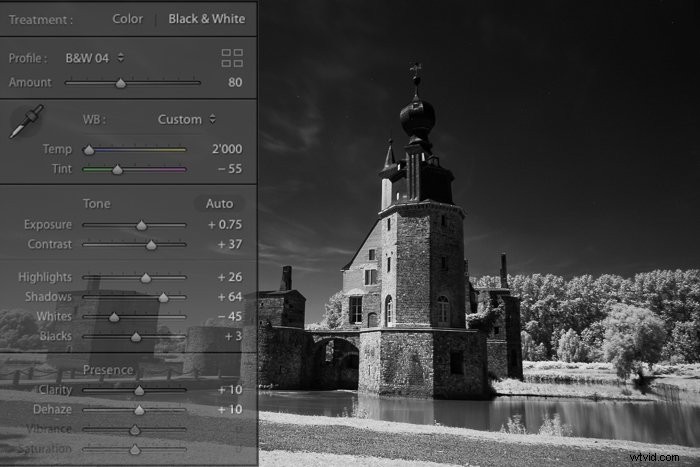
Photographie infrarouge bleu et blanc
Si vous avez de l'eau dans votre image, il peut être intéressant de réintroduire la couleur bleue dans le ciel et l'eau. Fondamentalement, au lieu d'une image en noir et blanc, vous aurez une image bleue et blanche.
Il existe de nombreuses façons de réintroduire des couleurs dans une image infrarouge, comme échanger les canaux de couleur rouge et bleu avec le mélangeur de canaux Photoshop. Mais ici, nous voulons garder les choses simples. Vous pourrez approfondir ce type d'édition une fois que vous vous serez familiarisé avec la photographie infrarouge.
Comme dans Lightroom, il n'y a aucun moyen d'échanger les canaux de couleur, nous pouvons utiliser la fonction de tonalité fractionnée, où vous attribuez une couleur aux reflets et un autre pour les ombres.
Le moyen le plus simple est de commencer avec le préréglage B&W Split Tone Lightroom, pour créer une image de base avec du bleu dans les ombres.
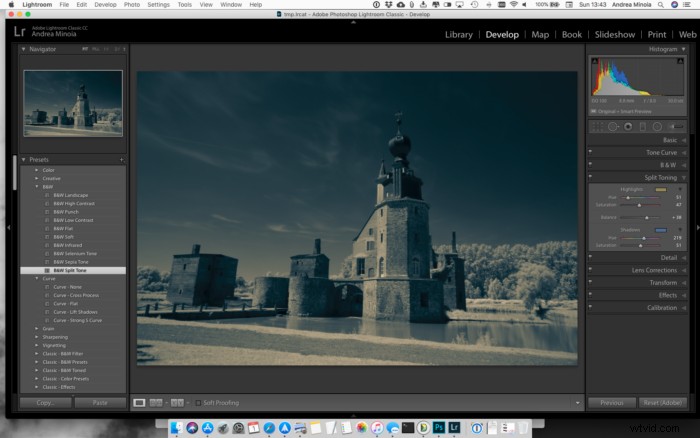
Ce préréglage convertira l'image en noir et blanc, utilisera la courbe de tonalité pour ajouter du contraste et divisera les tons en attribuant une couleur bleuâtre aux ombres et jaune aux hautes lumières, avec une balance des tons pour peser davantage les ombres.
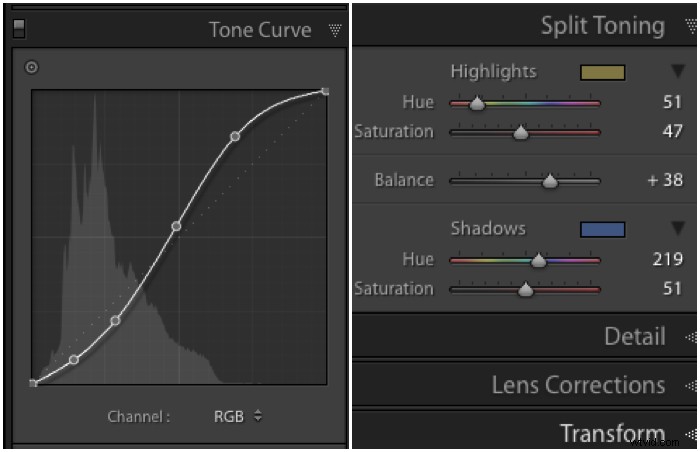
Comme les hautes lumières sont un peu trop jaunes, vous devez réduire la saturation des hautes lumières dans le panneau Split Toning. Pour cette image, j'ai réglé la saturation des hautes lumières sur 13 et la teinte sur 30.
Ensuite, déplacez le curseur Balance sur la valeur positive. Cela fera que la tonalité de surbrillance affectera davantage les ombres.
Ici, j'ai déplacé le curseur jusqu'à +85 et augmenté à +100 la saturation des ombres.
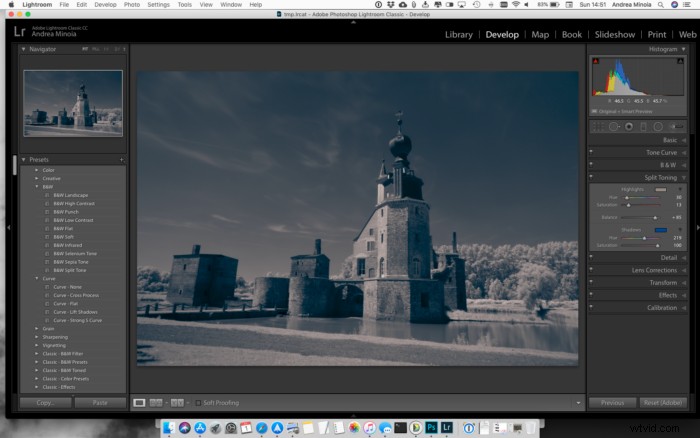
Ce que vous essayez de faire est de trouver le point idéal où la couleur bleue la plus évidente est confinée au ton le plus sombre, qui devrait être le ciel et l'eau.
Enfin, nous pouvons utiliser un pinceau pour assombrir sélectivement l'eau , le rendant ainsi plus bleu, et pour éclaircir le feuillage et le château afin de réduire la dominante de couleur bleue résiduelle.
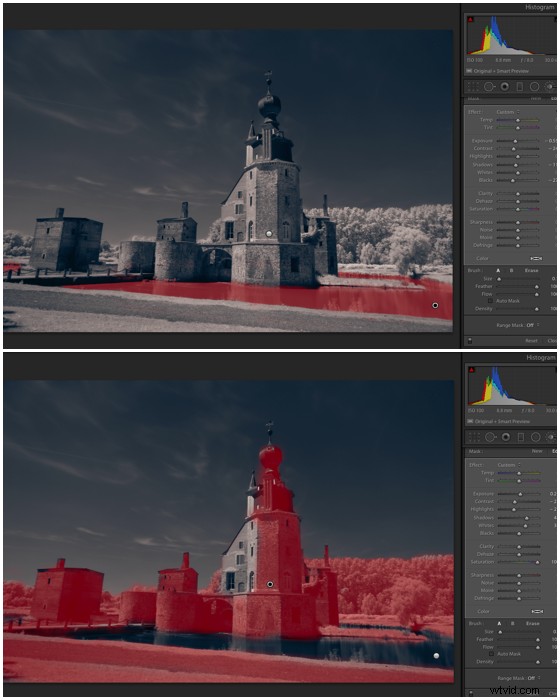
Enfin, ajustez et accentuez l'image pour améliorer le contraste et l'exposition de l'image globale. Veillez à ne pas délaver la couleur bleue en éclaircissant trop les noirs et les ombres.

Cela pourrait réintroduire une certaine dominante de couleur dans les hautes lumières, alors revenez au panneau Split Toning pour le supprimer. Dans mon cas, j'ai changé la teinte de surbrillance à 42 et la saturation à 5.

La meilleure façon d'obtenir un blanc pur est de créer à la fois un noir et blanc et un bleu et image blanche dans Lightroom. Ensuite, ouvrez-les sous forme de calques dans Photoshop. Ici, vous pouvez masquer les parties souhaitées.
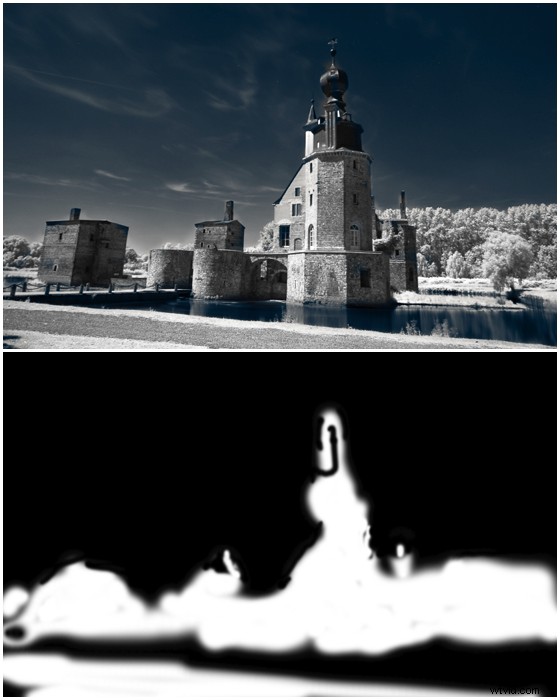
Il n'y a pas de règles avec de fausses couleurs. Vous pouvez expérimenter la balance des blancs et la tonalité fractionnée pour modifier l'apparence de votre image.
Balance des blancs personnalisée
Utilisez l'outil Pipette pour définir une balance des blancs personnalisée. Échantillonnez une zone de votre photo qui devrait être blanche ou neutre. Cela fera probablement passer l'image du rouge à l'orange.
Si vous êtes satisfait du résultat, ajoutez un peu de contraste, ajustez les hautes lumières et les ombres, accentuez l'image et vous avez terminé.

Photoshop et niveaux :plus de fausses couleurs
Celui-ci nécessite Photoshop. Si vous avez Adobe Lightroom CC, vous avez également Photoshop CC. Et si vous ne l'avez pas encore installé, c'est le moment de le faire.
Considérons cette photo d'un étang.

J'ai trouvé que vous pouvez créer une belle tonalité en utilisant des niveaux dans Photoshop. Pour lancer la fenêtre de dialogue de niveau, vous pouvez utiliser les raccourcis cmd+L sous Mac OS X ou ctrl+L sous Windows ou aller dans le menu Image->Réglage et choisir Niveaux.
Maintenant, utilisez la pipette grise dans le Fenêtre de dialogue Niveaux pour échantillonner une zone de votre photo qui devrait être une sorte de blanc ou de gris sale.
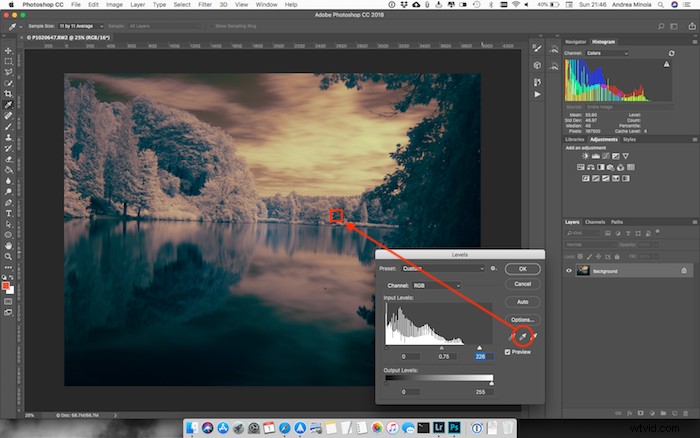
Cette étape simple donne souvent des résultats assez intéressants. Vous pouvez essayer d'échantillonner différents points pour voir comment cela changera votre image. Lorsque vous êtes satisfait des couleurs, vous pouvez ajuster davantage l'image dans Niveaux en déplaçant les curseurs sous l'histogramme pour éclaircir ou assombrir l'image et ajouter ou réduire le contraste.
Lorsque je suis satisfait, je confirme et enregistre l'image. De retour dans Lightroom, je fais les derniers ajustements pour produire mon image finale.

Conclusion
Cet article n'a fait qu'effleurer la surface de l'édition infrarouge. Mais j'espère que cela vous aidera à éditer vos premières images et vous incitera à creuser plus profondément.
Expérimentez et essayez d'apprendre d'autres techniques d'édition pour la photographie infrarouge.