
Vous photographiez une scène qui comprend un beau ciel bleu avec des nuages blancs gonflés. Vous êtes excité - jusqu'à ce que vous regardiez votre écran LCD, seulement pour voir que le ciel que votre appareil photo a capturé n'est pas ce que vous voyez devant vous. C'est lavé. Il a peu ou pas de détails. Il semble surexposé, incolore et vraiment, vraiment ennuyeuse. Alors, que faites-vous ?
Voici la bonne nouvelle :
Vous pouvez résoudre ce problème rapidement et facilement dans Lightroom. Et vous n'avez pas besoin d'être un assistant de post-traitement pour y arriver.
En fait, vous pouvez utiliser trois étapes d'édition pour faire ressortir votre ciel de jour. Chaque étape est très simple, et vous pouvez faire une seule des étapes, ou vous pouvez faire les trois ensemble.
Même si votre ciel est déjà plutôt beau, ces étapes vous aideront ! Voici un aperçu de ce qu'il fera pour vos photos (avec la photo non modifiée à gauche et la photo modifiée à droite) :
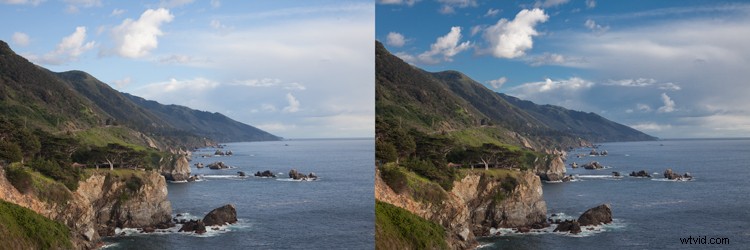
Donc, si vous êtes prêt à améliorer votre ciel dans Lightroom, alors commençons !
1. Assombrir le blues
Voici la première étape pour améliorer un ciel :
Assombrir le blues.
C'est simple à faire dans le panneau HSL/Couleur du module Développement de Lightroom. Vous verrez un certain nombre de curseurs qui contrôlent les couleurs individuelles - et vous pouvez régler la teinte, la saturation et la luminance (luminosité) de chaque couleur.
Trouvez donc le curseur bleu. N'oubliez pas que l'objectif est de réduire la luminosité de seulement les tons bleus.
Cliquez ensuite sur Luminance :
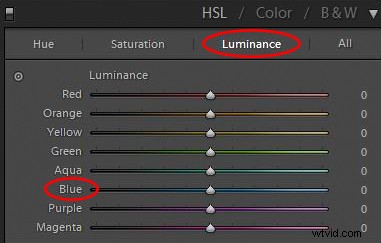
Et tirez le curseur bleu vers la gauche.
De combien devez-vous ajuster le curseur bleu ? Honnêtement, il n'y a pas de montant ou de plage de valeurs pour ce changement; cela dépendra de chaque image. Mais je ne recommande pas de faire du blues aussi sombre (sinon, le ciel commencera à paraître artificiel).
Une fois que vous avez effectué votre réglage de luminance, vous voudrez peut-être ajouter plus de punch au blues. Alors cliquez sur Saturation et poussez le curseur bleu vers la droite. Cela intensifiera encore plus les bleus et donnera plus de mordant à votre réglage de luminance.
À présent, vous devriez voir un spectaculaire amélioration de votre ciel. Parfois, il suffit d'ajuster le blues !

Remarque :Comme mentionné ci-dessus, veillez à ne pas aller trop loin. Un réglage trop important des bleus peut provoquer des bandes (c'est-à-dire une séparation des couleurs en rayures) et d'autres formes de dégradation de l'image.
2. Contrôlez les temps forts
Vous vous demandez peut-être :
Pourquoi n'avons-nous pas commencé par atténuer les faits saillants? Après tout, cela permettrait de gérer une grande partie des zones délavées du ciel.
La vérité est qu'une partie de ce qui rend un ciel magnifique, ce sont des tons bleus profonds, riches et combinés avec des nuages blancs brillants. Si vous diminuez les hautes lumières, oui, vous ajouterez des détails aux nuages - mais vous rapprocherez les tons des bleus et des blancs afin qu'il n'y ait pas le contraste fort que vous souhaitez.
C'est pourquoi nous avons commencé par assombrir les tons bleus.
Au fait, après avoir assombri les bleus, regardez attentivement votre photo. S'il y a suffisamment de détails dans les nuages, vous n'avez pas besoin de récupérer davantage les zones lumineuses. En fait, vous pouvez même vouloir augmenter les Blancs ou les Hautes lumières pour créer plus de contraste entre le ciel bleu et les nuages blancs.
D'autres fois, cependant, votre ciel sera encore trop clair et les nuages manqueront de détails (même après avoir ajusté les bleus). Si tel est le cas pour votre photo, il est temps d'atténuer les parties les plus lumineuses de l'image en atténuant les hautes lumières.
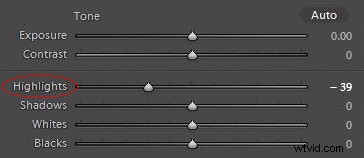
Ici, vous voulez ajouter des détails au ciel, mais pas au point que vos nuages deviennent gris. Laissez l'histogramme vous guider. Tirez le curseur Highlights vers la gauche jusqu'à ce qu'il n'y ait plus de pics d'histogramme appuyant contre le côté droit du graphique.
Idéalement, vous obtiendrez un effet comme celui-ci :

3. Ajouter une teinte bleue au ciel
À ce stade, votre ciel devrait être très beau. En fait, dans la plupart des cas, les deux étapes décrites ci-dessus devraient suffire à faire ressortir votre ciel.
Si vous avez un ciel particulièrement plat et sans vie, vous voudrez peut-être faire ressortir les gros canons :ajouter une teinte.
Pour ce faire, vous aurez besoin du pinceau de réglage. (Au fait, vous pouvez utiliser le pinceau de réglage pour l'une ou l'autre des deux étapes ci-dessus, mais vous n'en aurez généralement pas besoin.)
Cliquez donc sur le pinceau d'ajustement icône :
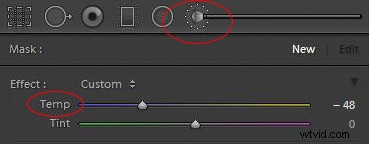
Trouvez ensuite le curseur Temp et faites-le glisser vers la gauche. Cela augmentera la quantité de bleu dans l'image, mais uniquement aux endroits où vous peignez avec votre pinceau.
Avant de peindre sur le ciel, il y a une chose importante que vous devez faire :
Assurez-vous que le masque automatique case en bas du panneau Pinceau de réglage est cochée. Cela limitera le pinceau au ciel afin qu'il ne déborde pas dans les objets du milieu ou du premier plan. Une fois que le masque automatique est coché, allez-y et appliquez l'effet !
Après avoir brossé les zones pertinentes de la photo, vous pouvez toujours augmenter ou diminuer la teinte bleue en déplaçant le curseur Temp. Vous vous retrouverez avec un beau ciel bleu !

Quand devez-vous ajuster votre ciel avec Lightroom ?
Vous pouvez faire beaucoup beaucoup pour sublimer un ciel dans Lightroom.
Mais le vieil adage selon lequel il faut bien faire les choses à huis clos s'applique toujours. Essayez de rendre votre ciel aussi beau que possible sur le terrain avec des techniques d'exposition appropriées. Et si vous avez un filtre polarisant, pensez à l'utiliser; l'effet rendra un ciel de midi bien meilleur. Vous pouvez également travailler avec un filtre de densité neutre gradué pour atténuer le ciel et aider à l'équilibrer avec le premier plan.
Parfois, avec les bonnes techniques, vous n'aurez même pas besoin de Lightroom pour améliorer un ciel. Mais il y aura aussi des moments où vous ne pourrez tout simplement pas le faire correctement, ou vous ferez une erreur sur le terrain (par exemple, vous surexposez accidentellement le ciel).
Et c'est à ce moment-là que vous voudrez utiliser les étapes dont j'ai parlé ci-dessus.
Ainsi, la prochaine fois que votre ciel ne sera pas à son meilleur, essayez d'utiliser Lightroom pour obtenir l'effet que vous recherchez. Suivez les trois étapes que j'ai partagées - parallèlement à votre flux de travail normal - pour créer un ciel à couper le souffle !

Améliorer le ciel dans Lightroom :derniers mots
Lightroom propose de puissants outils d'amélioration du ciel - et maintenant que vous avez terminé cet article, vous savez comment les utiliser pour obtenir d'excellents résultats.
Trouvez donc des photos qui incluent des ciels délavés. Et entraînez-vous à les améliorer avec Lightroom ! Bientôt, vous serez un maître de l'édition du ciel.
