Dans Lightroom 3, la boîte de dialogue d'importation a été mise à jour et il existe ici des tas d'outils sympas pour accélérer et rendre le processus d'importation plus efficace.
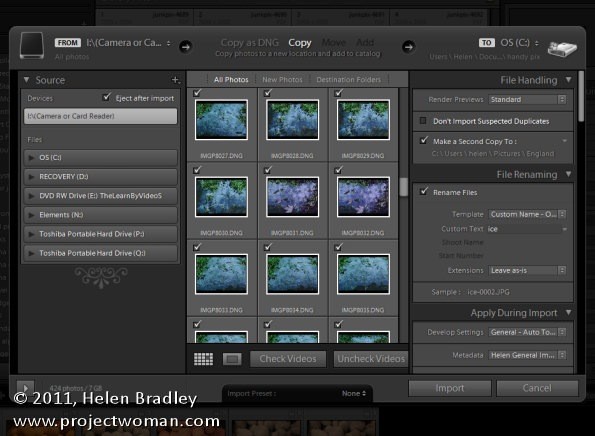
Voici cinq choses que vous devez savoir sur la boîte de dialogue d'importation.
1. Sauvegardez au fur et à mesure de l'importation
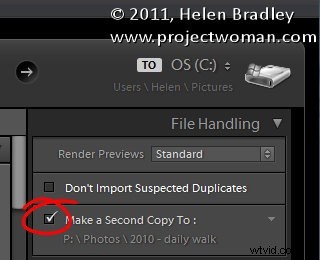
Dans le panneau Gestion des fichiers de la boîte de dialogue Importer, vous pouvez choisir de faire une deuxième copie de vos images lors de l'importation dans un autre dossier. Cette option est disponible à condition que vous utilisiez Copier au format DNG, Copier ou Déplacer comme option pour importer des images dans votre catalogue - si vous avez sélectionné Ajouter, cette option n'est pas disponible. C'est un moyen rapide et simple de vous assurer d'avoir toujours une sauvegarde de vos photos.
Vous devez savoir que si vous choisissez Copier au format DNG, les sauvegardes seront au format de fichier image brut d'origine et ne seront pas converties en DNG.
2. Corrigez au fur et à mesure de l'importation
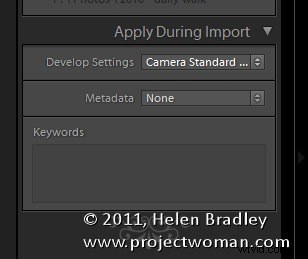
Dans le panneau Appliquer lors de l'importation se trouve une option Développer les paramètres. Ici, vous pouvez sélectionner l'un des préréglages de développement que vous avez dans votre module de développement. S'il n'y a pas de préréglage pour un correctif que vous souhaitez appliquer, créez un préréglage avec les correctifs que vous souhaitez appliquer à toutes vos images lors de l'importation. Une fois enregistré en tant que préréglage, vous pouvez ensuite appliquer ceux corrigés automatiquement à l'aide de cette option. Les préréglages sont affichés par ordre alphabétique et aucune distinction n'est faite entre les vôtres et ceux livrés avec Lightroom.
Par exemple, pour l'un de mes appareils photo, je préfère définir le profil sur Camera Standard dans le panneau Camera Calibration du module Develop. En créant un préréglage pour cela, je peux l'appliquer à toutes les images car elles sont importées chaque fois que je les télécharge à partir de cet appareil photo.
3. Appliquer les métadonnées
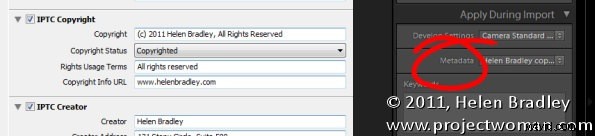
Le panneau Appliquer lors de l'importation contient également une option Métadonnées. Ici, vous pouvez créer un préréglage de copyright et l'appliquer au fur et à mesure que les images sont importées. Les préréglages de copyright typiques incluront les données IPTC Copyright et IPTC Creator. Vous devez également inclure le statut IPTC :ligne de crédit. Le reste des informations IPTC est généralement ajouté image par image, mais vous pouvez, à tout le moins, appliquer les informations de base sur le droit d'auteur lors de l'importation.
4. Renommer les fichiers
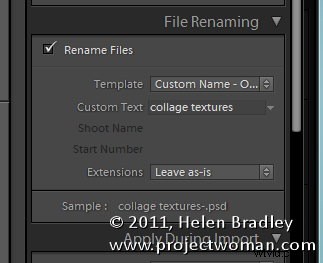
Si vous préférez renommer vos fichiers autrement que par le nom qu'ils ont reçu de l'appareil photo, ouvrez le panneau Renommage de fichiers et choisissez un modèle à utiliser. Lorsqu'un modèle comprend un nom personnalisé, un nom de prise de vue ou une séquence, vous pouvez saisir les données pertinentes dans les cases de ce panneau. Les fichiers seront automatiquement renommés lors de leur importation. Si vous faites une copie des images en même temps que vous les importez, les sauvegardes seront également renommées.
5. Organiser par date
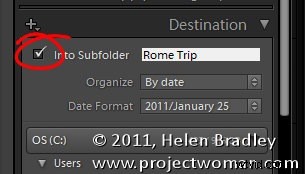
Dans le panneau Destination, vous pouvez choisir de créer un sous-dossier pour les fichiers au fur et à mesure que vous les apportez et, si vous le souhaitez, de l'organiser par date, puis de sélectionner un format de date à utiliser. Ainsi, vous pouvez, par exemple, créer un sous-dossier tel que Rome Trip et ajouter automatiquement divers sous-dossiers supplémentaires pour chacun des jours où vous avez capturé des images au cours de ce voyage.
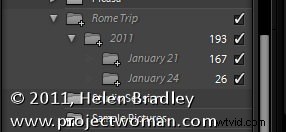
Si vous faites défiler vers le bas dans le système de dossiers, vous verrez la structure de dossiers prévue avec le nombre d'images répertoriées. Cela vous permet de vérifier que la structure du dossier est correcte avant de vous engager à importer des images.
Si vous avez déjà un dossier que vous prévoyez d'utiliser, ne cochez pas la case Dans le sous-dossier et sélectionnez uniquement le dossier dans lequel vous souhaitez importer.
Astuce bonus
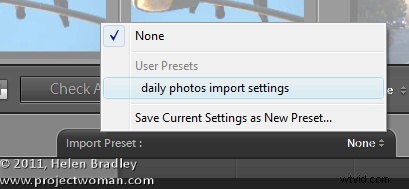
Une fois que vous avez configuré la boîte de dialogue Importer comme vous souhaitez l'utiliser la plupart du temps, créez un préréglage d'importation à l'aide de l'option Préréglage d'importation au bas de la boîte de dialogue. Cela vous permet de sélectionner le préréglage à tout moment pour configurer la boîte de dialogue comme vous le souhaitez habituellement. Vous pouvez ensuite y apporter des modifications pour l'adapter à une importation particulière et cliquer pour importer vos images.
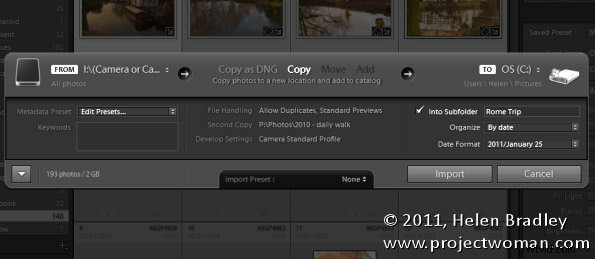
Si vous utilisez toujours un processus d'importation standard, vous pouvez réduire la boîte de dialogue d'importation à une petite barre en cliquant sur le bouton Afficher moins d'options en bas à gauche de la boîte de dialogue. Cette barre affiche toujours les paramètres que vous avez en place - mais elle est plus compacte - et ces paramètres peuvent également être modifiés si nécessaire.
