
Cette technique Photoshop amusante vous permet de présenter vos photos sur un écran d'ordinateur ou un panneau d'affichage et utilise le filtre de point de fuite pour déformer et recadrer l'image.
Le filtre de point de fuite a été introduit pour la première fois avec Photoshop CS2, vous aurez donc besoin de Photoshop CS2 ou d'une version ultérieure pour ce projet.
Étape 1
Ouvrez une image d'un écran d'ordinateur (ou d'un panneau d'affichage) dans Photoshop et ouvrez l'image que vous souhaitez y placer.
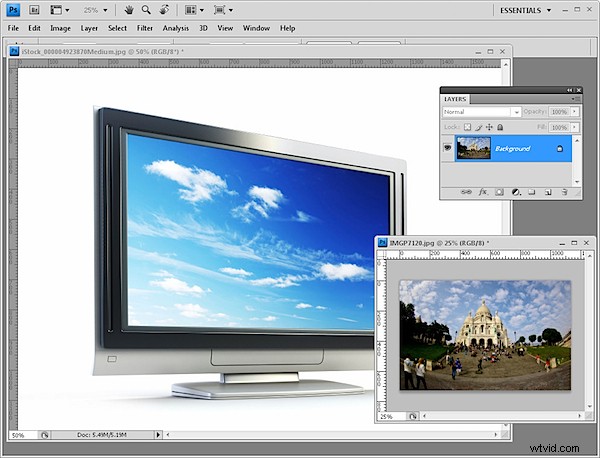
L'image du Sacré-Cœur est la mienne et l'écran de l'ordinateur est © iStockPhoto, Dmitry Kutlayev.
Dimensionnez l'image à placer sur l'écran de l'ordinateur à la taille approximative dont l'image doit avoir compte tenu de la taille de l'image de l'écran de l'ordinateur. L'écran d'ordinateur que j'ai utilisé est de 1600 x 1200, j'ai donc dimensionné ma photo plus petite que cela.
Étape 2
Créez un nouveau calque vierge sur l'image de l'écran de l'ordinateur (Calque> Nouveau> Calque), puis passez à l'image que vous souhaitez ajouter à l'écran ou au panneau d'affichage. Choisissez Sélectionner> Tout, puis Édition> Copier. Revenez à l'image de l'écran de l'ordinateur.
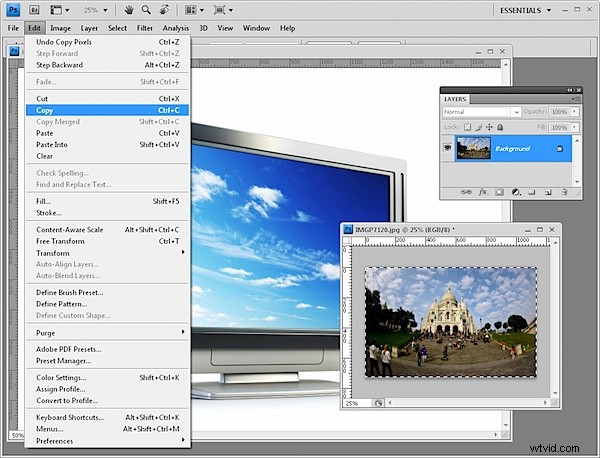
Étape 3
Choisissez Filtre> Point de fuite et cliquez sur OK. Cela ouvre l'image dans le filtre de point de fuite.

Étape 4
Ici, vous pouvez créer la grille de perspective pour l'image. Pour ce faire, cliquez sur l'outil Créer un plan et cliquez sur les quatre coins de la zone dans laquelle vous souhaitez coller la photo.

Si la grille est rouge, ce n'est pas une grille qui peut être utilisée, vous devez donc réajuster les coins jusqu'à ce qu'elle devienne bleue. Vous pouvez ajuster la taille de la grille si cela la rend plus facile à voir.
Étape 5
Une fois la grille en place, appuyez sur Ctrl + V pour coller l'image du presse-papiers dans le filtre.

Étape 6
Cliquez sur l'outil Transformer et redimensionnez l'image à peu près à la taille requise.
Faites glisser l'image sur la grille et vous remarquerez qu'elle se remodèle pour se conformer à la perspective de la grille.

Étape 7
Redimensionnez l'image pour qu'elle tienne dans la zone couverte par la grille. Toute partie de l'image qui s'étend au-delà de la grille est automatiquement masquée.

Étape 8
Lorsque vous avez terminé, cliquez sur OK pour revenir à Photoshop. Votre image doit être parfaitement alignée à l'intérieur de l'écran.

Pour finir, vous pouvez ajouter un calque de réglage des courbes qui éclaircit l'image pour correspondre à la luminosité de l'écran. Vous pouvez également ajouter un dégradé au masque de calque des courbes pour ajuster l'éclaircissement de l'image afin qu'il corresponde aux lumières et aux ténèbres de l'écran d'origine.
Étape 9
J'ai également ajouté une ombre au calque en sélectionnant le calque et en sélectionnant le bouton Ajouter un style de calque au bas de la palette des calques. Sélectionnez Ombre intérieure et créez une ombre intérieure pour l'image afin qu'elle apparaisse de manière plus réaliste sur l'écran.
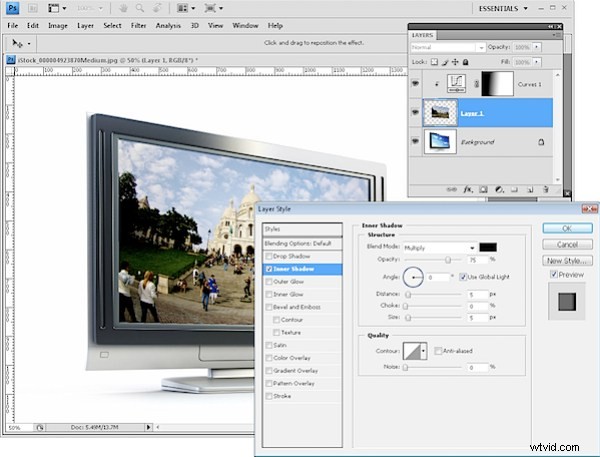
En utilisant une technique similaire, vous pouvez placer une photo sur l'image d'un panneau d'affichage ou sur toute autre surface plane mais inclinée similaire.
