Vous manquez d'espace sur votre disque dur ? Si vous êtes à la fois un photographe prolifique et un utilisateur de Lightroom, la réponse peut être oui. Un disque dur presque plein est une mauvaise nouvelle car il ralentit Lightroom et à peu près toutes les autres applications que vous utilisez sur votre ordinateur. Alors, comment pouvez-vous améliorer les performances de votre Lightroom et accélérer le fonctionnement de votre ordinateur ?
Heureusement, il existe des moyens à la fois de minimiser la quantité d'espace disque utilisé par Lightroom et de libérer de l'espace utilisé de manière improductive. Par conséquent, Lightroom fonctionnera plus rapidement, ainsi que l'ensemble de votre ordinateur en général.
Alors, combien d'espace libre sur le disque dur est nécessaire pour Lightroom ?
Idéalement, vous avez besoin d'au moins 20 % d'espace libre sur votre disque dur. Si vous avez un disque de 1 To, cela signifie que vous devez viser à garder au moins 200 Go libres. Si vous avez un disque plus petit, tel que le disque SSD de 256 Go que j'ai sur mon iMac, vous avez besoin de moins. Dans mon cas, je dois garder au moins 50 Go libres pour que Lightroom reste heureux.
Voici donc quelques conseils pour vous aider à améliorer les performances de Lightroom :
1. Stockez toutes vos photos sur un disque dur externe
Cela n'a rien à voir avec Lightroom en soi, mais c'est important car vos photos sont susceptibles de prendre beaucoup d'espace sur le disque dur (surtout si vous photographiez en Raw). La meilleure approche consiste à utiliser un disque dur séparé pour vos photos, soit un disque externe, soit un autre disque interne ajouté à votre ordinateur (si cela est possible sur votre machine).
Par exemple, mes photos Raw occupent 1,96 To d'espace sur le disque dur. Je les garde sur un disque dur externe de 3 To comme celui illustré ci-dessous.

Il est important que le disque dur sur lequel vos photos sont enregistrées dispose également d'au moins 20 % d'espace libre. Sinon, cela pourrait également ralentir Lightroom.
Il est recommandé d'utiliser le lecteur externe pour les photos et les sauvegardes du catalogue Lightroom et rien d'autre. Cela signifie qu'il ne sera pas encombré d'autres fichiers. Il est plus facile de sauvegarder sur d'autres disques durs.
2. Économisez moins de sauvegardes de catalogue LR
Il est important de sauvegarder régulièrement votre catalogue Lightroom au cas où il serait corrompu ou si le disque dur sur lequel il est enregistré tombe en panne.
De nombreux photographes recommandent de configurer Lightroom pour sauvegarder le catalogue chaque fois que vous quittez le programme. Le seul problème est que l'espace disque occupé par ces sauvegardes de catalogue peut rapidement atteindre une quantité considérable.
C'est moins un problème dans Lightroom 6 et Lightroom CC, qui compressent les catalogues de sauvegarde qu'avec les anciennes versions de Lightroom. Mais même les sauvegardes compressées occupent beaucoup d'espace sur le disque dur. Par exemple, mon dossier de sauvegarde contient actuellement six sauvegardes et sa taille est de 2,94 Go.
Il y a deux étapes à suivre pour minimiser ce problème :
Chaque fois que vous quittez Lightroom, la fenêtre Sauvegarder le catalogue s'affiche. Cliquez sur le bouton Choisir pour sélectionner le dossier dans lequel vous souhaitez qu'il enregistre les sauvegardes du catalogue. REMARQUE :c'est la seule fois où cette option apparaît !
Il convient également de noter que vous souhaitez de toute façon enregistrer vos sauvegardes sur un lecteur externe, car si votre disque dur principal tombe en panne, votre catalogue principal et toutes les sauvegardes ont disparu. Ce n'est pas bon et va à l'encontre de l'objectif d'avoir des sauvegardes.
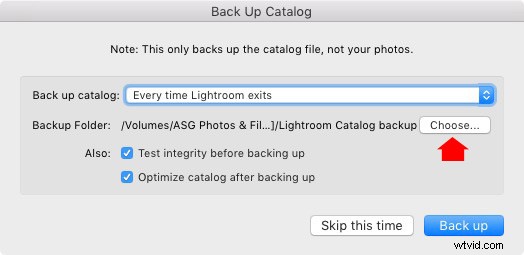
J'ai supprimé mes quatre sauvegardes les plus anciennes et libéré près de 2 Go d'espace disque. Cela peut sembler peu si vous avez un disque dur de 1 To ou plus, mais cela fait une différence sur un disque SSD de 250 Go.
Il peut être tentant de déplacer votre catalogue vers un lecteur externe, mais cela ralentira Lightroom. Il est préférable de conserver le catalogue de travail sur votre disque dur interne.
3. Gardez un œil sur le cache de prévisualisation
Si vous allez dans Lightroom> Édition des paramètres du catalogue (Mac)> Paramètres du catalogue (PC) et cliquez sur Gestion des fichiers, vous verrez quelque chose comme ceci.
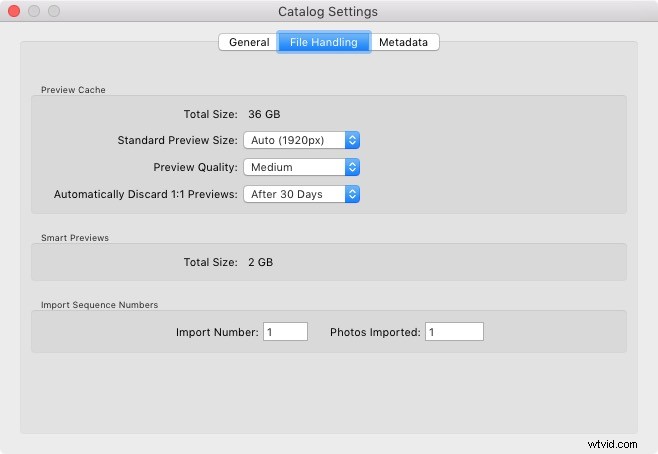
Lightroom vous donne ici de nombreuses informations utiles sur la façon dont il utilise l'espace disque. Tout d'abord, il vous indique la taille de votre cache de prévisualisation. C'est là que Lightroom stocke tous les aperçus qu'il crée, ce qui vous permet de visualiser vos photos dans le module Bibliothèque.
Comme vous pouvez le voir, mon cache de prévisualisation est actuellement de 36 Go, ce qui représente une grande partie d'un disque dur de 250 Go. C'est moins un problème si vous avez un disque dur plus gros.
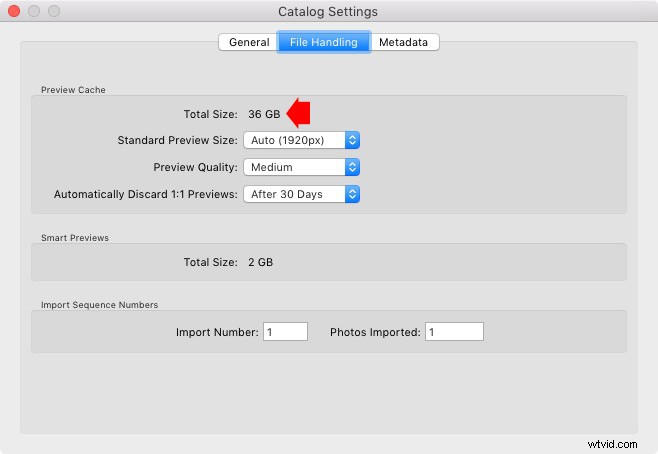
Si votre cache d'aperçu est trop volumineux, vous trouverez quelques conseils pour réduire sa taille dans les deux sections suivantes.
4. Supprimez régulièrement les aperçus 1:1
De tous les aperçus du module Bibliothèque, Lightroom utilise les aperçus 1:1 qui occupent le plus d'espace. Mais ils sont essentiels pour zoomer à 100 % sur vos photos, c'est pourquoi de nombreux photographes les construisent.
Vous pouvez gérer les aperçus 1:1 en définissant Supprimer automatiquement les aperçus 1:1 sur Après 30 jours. Vous pouvez également le régler sur Après une semaine ou Après un jour. Choisissez simplement celui qui vous convient le mieux. Évitez l'option Jamais, sinon votre cache d'aperçu deviendra incontrôlable.
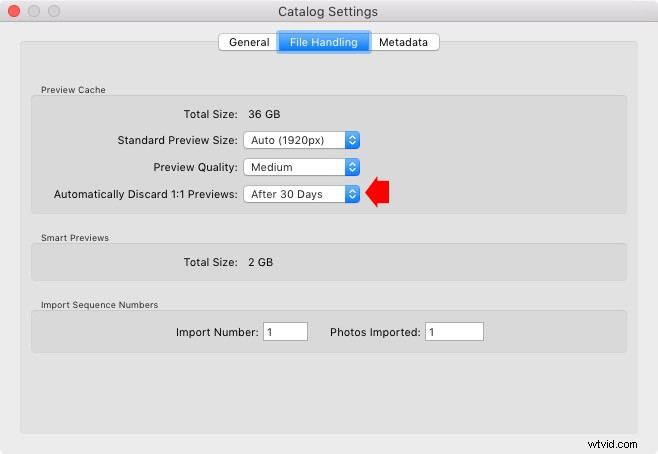
Définissez vos préférences de gestion des fichiers dans les paramètres du catalogue pour supprimer automatiquement les aperçus 1:1 après 30 jours.
Il existe un autre moyen de supprimer des aperçus 1:1 :
1. Accédez au panneau Catalogue du module Bibliothèque et cliquez sur Toutes les photographies.
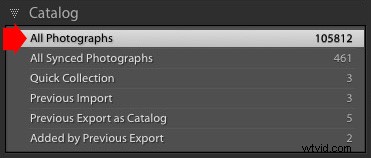
2. Allez dans Edition> Tout sélectionner (ou cliquez sur CMD/CTRL+A pour le raccourci clavier).
3. Accédez à Bibliothèque> Aperçus> Supprimer les aperçus 1:1 (cliquez sur l'option Supprimer dans la fenêtre suivante).
Cependant, vous devez être conscient de certaines choses :
- Lightroom ne supprime pas immédiatement les aperçus 1:1 du cache d'aperçu. Il y a un délai, donc si vous changez d'avis, vous pouvez utiliser la fonction Annuler. Vous devrez peut-être attendre environ un jour pour voir les avantages.
- Lightroom supprime uniquement les aperçus 1:1 qui font au moins le double de la taille de vos aperçus standard.
5. Créez des aperçus standard qui ne sont pas trop volumineux
Vous pouvez également définir la taille d'aperçu standard dans les paramètres de votre catalogue. Si vous sélectionnez Auto Lightroom, définissez la plus petite taille requise pour la résolution de votre moniteur. Vous pouvez également définir la qualité de l'aperçu sur Moyenne ou Faible pour réduire l'espace occupé par les aperçus.
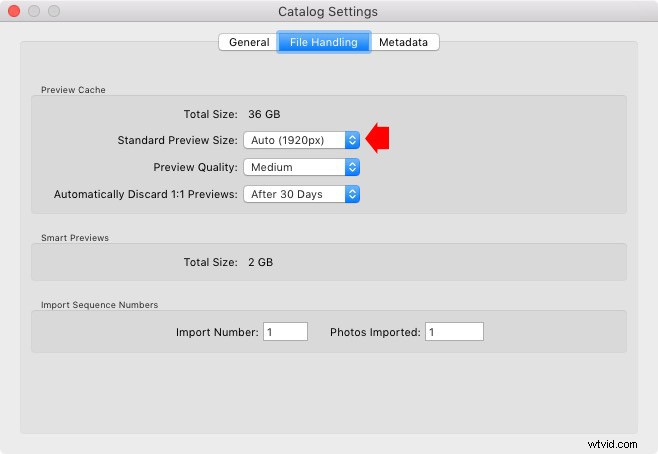
6. Créer moins ou supprimer des aperçus intelligents
Les paramètres du catalogue vous indiquent également la quantité d'espace occupé par les aperçus intelligents. Si c'est trop grand, vous pouvez les supprimer.
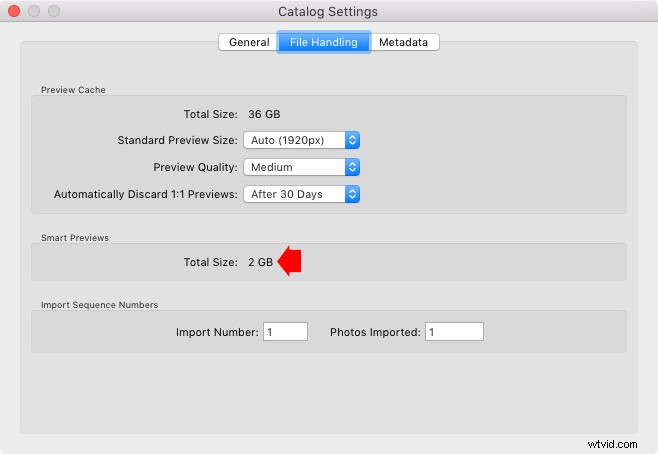
- Allez dans le panneau Catalogue du module Bibliothèque et cliquez sur Toutes les photographies.
- Accédez à Modifier > Tout sélectionner.
- Accédez à Bibliothèque > Aperçus > Supprimer les aperçus intelligents (cliquez sur l'option Supprimer dans la fenêtre suivante).
7. Videz régulièrement le cache Camera Raw
Lightroom crée davantage d'aperçus à utiliser dans le module Développer lorsque vous traitez vos photos. Ces aperçus sont enregistrés dans le cache Camera Raw.
Vous pouvez définir la taille maximale de ce cache en accédant à la gestion des fichiers dans les préférences. Plus le nombre que vous définissez est élevé, plus les aperçus du module de développement de Lightroom sur le disque dur seront potentiellement occupés. Mais, Lightroom peut fonctionner plus lentement si vous le réglez trop bas - vous devez donc trouver un équilibre entre trop gros et trop lent. Essayez environ 20 Go pour commencer et voyez comment vous vous en sortez.

Vous pouvez supprimer les aperçus du module Développer en cliquant sur le bouton Purger le cache. C'est probablement une bonne idée de le faire de temps en temps pour libérer de l'espace sur le disque dur. La dernière fois que je l'ai fait, j'ai gagné plus de 20 Go d'espace (voir ci-dessous).
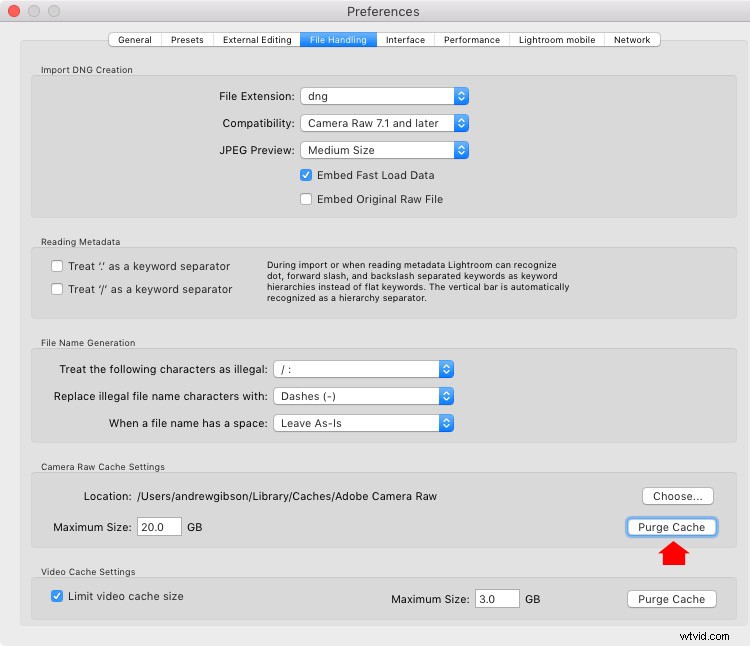
Si vous modifiez ou affichez des fichiers vidéo dans Lightroom, vous pouvez également gagner de l'espace en purgeant le cache vidéo (ci-dessous).

Conclusion
Lightroom est essentiel pour la plupart des photographes, mais il peut utiliser beaucoup d'espace sur le disque dur. Les conseils de cet article vous permettent de reprendre le contrôle de votre disque dur. Des questions? Faites-le moi savoir dans les commentaires ci-dessous.
Si vous souhaitez en savoir plus sur Lightroom, consultez mes livres électroniques populaires Mastering Lightroom.
